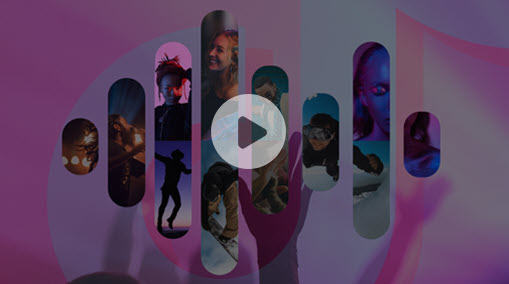Do you know that Android holds a 75% market share around the world? With so many active users, you are not alone when experiencing the video not playing issues on your Android device. Whether its local videos not playing or YouTube videos not playing, you can find the corresponding solutions in this article.
According to our tests and the feedback from our users, there are several reasons why a phone might not play videos, including problems with the corrupt video file, incompatible video format, the internet connection, outdated apps, insufficient storage space, etc.
Please keep reading or use Quick Navigation to go directly to the content. You will find all the answer to why won't videos play on my Android phone and learn how to fix it.
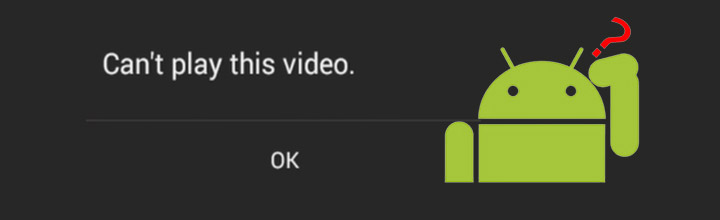
Why Are My Videos Not Playing on Android
It's common when people ask why my phone won't play videos. There could be many reasons why videos won't play on your Android device, such as a corrupt video file, incompatible audio or video codec, outdated media player or Android OS, low system resources, etc. Below, we list some common cases and their causes of this error.
Why Are Videos Not Playing in My Gallery
- Corrupt video file.
- Incompatible audio/video codec.
- Outdated media player or Android OS.
- Insufficient storage space.
YouTube Videos Not Playing
- Bad internet connection.
- Outdated YouTube android app.
- Overloaded cache and cookies.
- Low system resources.
Video Not Playing in Mobile Browser
- Inappropriate network settings.
- Outdated browser version.
- Disabled JavaScript settings.
- Too many caches, cookies, browning data, etc.
How to Fix Videos Not Playing in My Gallery
If your Android phone can play online videos but not the videos saved on your device, the problem may be with the video itself or the device. Consider the following steps and troubleshoot the video not playing in the gallery issue.
1. Check Video Format
If you can't play a downloaded video on your phone, chances are the video format is not a supported video format of the Android native media player. Although the Android platform provides a lot of built-in media format support, many formats are not supported.
To fix this, you can convert the video to an Android-compatible format with a reliable video converter, VideoProc Converter AI. Follow the steps below.
- Download and install VideoProc Converter AI.
- Launch the program and choose the Video menu from the welcome screen.
- Add the video to the program using the +Video button in the left upper corner.
- Go to Target Format > Android Mobile > General Mobile Video.
- Choose Android Phone/Pad, then click Done to save the choice.
- Click RUN to change the video format.
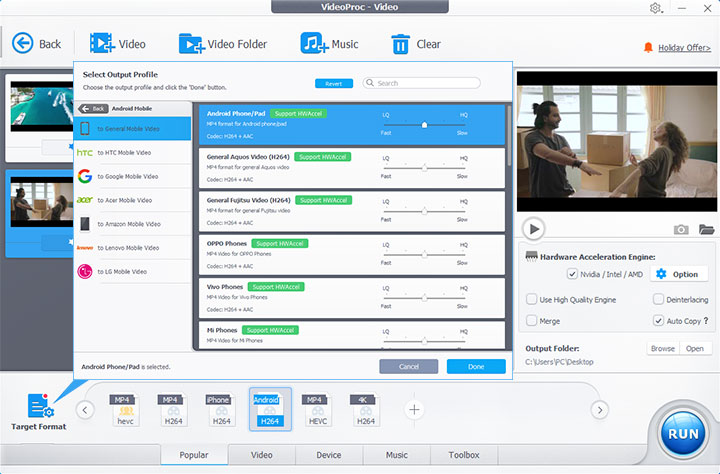
2. Update Media Player
Sometimes older versions of media players may also fail to play the video due to incompatible codecs. Update the media player to the latest version to ensure smooth video playback. Some third-party media players like VLC Android can provide a wider range of format support.
- Launch Google Play on your Android device.
- Go to My Apps & Games.
- Find the media player you are using in the list.
- Click Update to get the latest version.
3. Clear Cache Data
Cache files help reduce loading time, but they can also cause the video not to play due to insufficient memory. Try to clear the cache of both the media player and your Android phone.
- Go to Settings > Apps.
- Click the media player you are using.
- Tap on the Clear cache button.
- Choose to Clear cache only or Clear all data.
4. Check SD Card and Make Storage Space
Check your SD card to make sure it works properly. Besides, any device needs some storage space to function properly. Playing videos can get tricky when you have low system resources, or the internal storage is limited, say, 64GB or even 32GB. Free up some storage space to smoothly play videos on your Android phone.
- Terminate apps that are not in use.
- Uninstall long-unused software to free up memory.
- Navigate to Settings > Storage.
- Tap on Clear Cache to make more space.
5. Reboot/Restart Device
Sometimes the easiest way is also the most effective way. If the video not playing issue is caused by a software issue and you can't exactly tell what the problem is, restarting your device may solve the inconspicuous software problem.
- Long-press the power button.
- Tap on Reboot/Restart when you see the power options.
- Wait until the restarting process finishes.
6. Update Your Android OS
An outdated OS version can also cause the unable to play video error. Just like the software needs updates, your Android OS needs updates to get the latest features with as few bugs as possible. So update your Android OS to solve the problem of Android videos won't play.
- Make sure your phone has an internet connection.
- Go to Settings > System > System update.
- Follow the instructions on the screen.
7. Factory Reset Your Smartphone
If you've tried converting video formats and clearing cache data, but still get no success even after updating Android OS, you might have to perform a data factory reset. Factory reset will bring anything to factory default settings, and your Android device thus will play videos again. But remember to backup your device since this will erase anything on your phone.
- Go to Settings > Backup & reset.
- Backup system settings, apps, etc.
- Click on Factory data reset.
- Tap the Reset phone button to start the process.
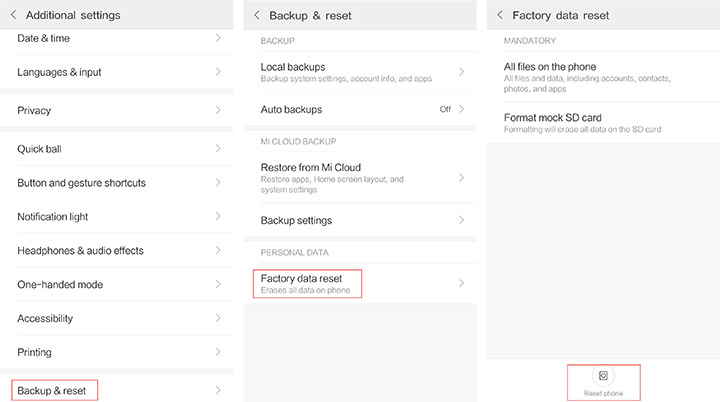
How to Fix YouTube Not Playing Videos on Android
As of 2022, the YouTube Android app has more than 10 billion downloads on Google Play since its launch, although it does come pre-installed on Android devices. You can't imagine how many people search the web why isn't YouTube working. So if your Android phone can play local videos, but YouTube videos won't play, the problem may be with the YouTube app or the phone itself.
1. Check Internet Connection
The first thing you want to make sure is that your phone is connected to the network, whether using WiFi or cellular data.
- Disconnect all network connections.
- Turn on airplane mode and wait for a while.
- Turn off airplane mode.
- Connect your phone to a Wi-Fi network.
- Enable mobile data.
- Consider restarting the modem and router if none of the above methods work.
2. Force Quit the App
Restarting the app is always the easiest solution. Force quit the YouTube app will refresh it and make the app work properly the next time you launch it. You can force quit, upgrade, and reinstall almost any software with some minor issues.
- Tap your app switcher button.
- Enter the multitask view to see all background apps.
- Swipe up the YouTube app card.
- Wait for a while, then reopen the app.
3. Clear the Cache and Data of the YouTube App
Any app will generate cache data, and YouTube for Android is no exception. You can clear the cache of the YouTube app just like clearing the cache data of the media player. Sometimes YouTube keeps buffering caused by these cached files.
- Go to Settings > Apps.
- Click the icon of the YouTube app.
- Tap on the Clear cache button.
- Clear cache and then Clear all data.
- Update YouTube app may also help.
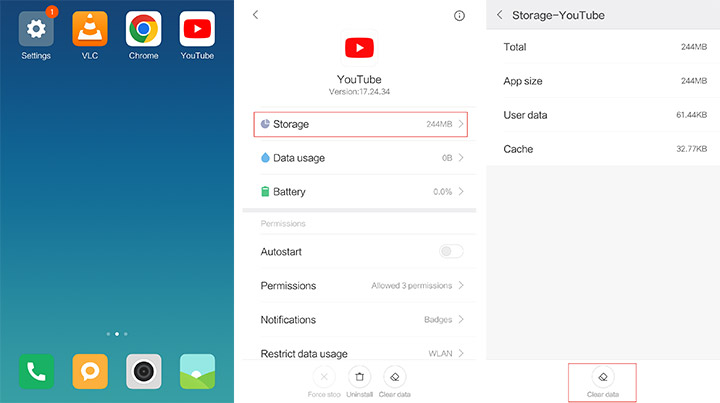
How to Fix Videos Not Playing Chrome Android
In addition to media players and social media apps, the problem of Android videos not playing is more common in web browsers. Google Chrome now is the leader of the mobile browser market with a share of 61.93%. So here we take Chrome as an example to see how to fix the problem of videos not playing in the mobile browser, be it YouTube videos or Facebook videos.
1. Check Network Settings
You'll want to make sure you have a smooth network connection first. Then check the network settings on your phone. Sudden changes in the settings may also cause the Android video not playing issue.
- Go to Settings > System > Reset.
- Click the network settings reset option.
- Confirm to reset your phone's network settings.
2. Update Chrome
The older version of Chrome may not work well with all the audio and video codecs these days. Newer versions usually resolve bugs in the previous versions to make the app run smoothly. So try to update your Chrome.
- Open the Play Store app on your Android device.
- Go to Menu > My Apps & Games.
- Click Update under the Chrome option.
- Uninstalling and reinstalling the Chrome app will also help.
3. Clear Browsing Data and Cookies
Some video issues are caused by the accumulation of too much cache data.
- Go to More > Settings > Privacy and security.
- Tap on the Clear browsing data option.
- Set All time as the time range.
- Select Browsing history, Cookies and site data, and Cached images and files.
- Tap Clear data.
4. Turn On JavaScript
Unlike YouTube or other apps, some media in Chrome may require JavaScript to function properly. So turn on JavaScript to make videos play on your Android phone.
- Navigate to More > Settings in the upper left corner.
- Tap on Site Settings, then JavaScript.
- Keep the Allow sites to run JavaScript settings on.
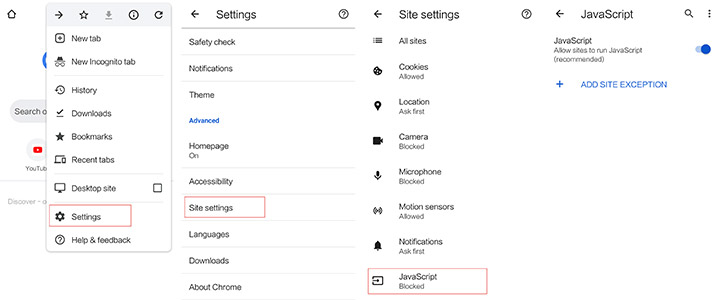
5. Perform a Factory Reset
If none of the above methods works and your Android phone, a factory reset is your last resort. But note that the factory reset is a hard reset. It will completely erase all the data on your phone, returning it to factory default settings.
- Backup your Android device.
- Go to Settings > Backup & Reset > Factory data reset.
- Tap on the Reset phone button.
- Click Erase everything.
Sum Up
In most cases, the problem of Android videos won't play can be solved by clearing cache data, updating the app or Android OS, and restarting the phone. The last resort is the factory reset. But before that, just in case the video not playing on Android is due to the video itself, use a video converter to transcode it to the most universal format. Worth trying rather than regretting.

VideoProc Converter AI - Convert Video to Android Format
- One-click operation with a simple and intuitive interface.
- Wide support for 420+ codecs and formats into Android-compatible formats.
- Fast conversion speed powered by GPU acceleration technology.
- Batch conversion supported.
- Serve as a video compressor, downloader, and screen recorder as well.
Note: The Windows version now supports AI-powered Super Resolution, Frame Interpolation, and Stabilization to enhance video and image quality. These AI features are not yet available in the Mac version but will be coming soon.