"Why are my TikTok videos blurry?" It's a frustrating question that many users find themselves asking when they eagerly upload their latest creation, only to discover that the video quality is far from what they expected. Blurry, pixelated, or low-resolution videos can put a damper on your TikTok experience, leaving you wondering what went wrong. In this post, we'll explore the various factors that contribute to this common problem and arm you with the knowledge and solutions to ensure your TikTok videos always look their best.
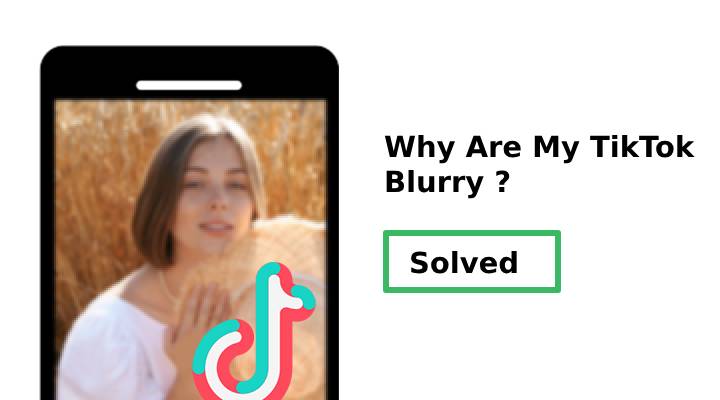
Why Are My TikToks Blurry - 6 Major Reasons
TikTok videos can appear blurry due to various reasons. Here are some of the potential causes:
1. The Resolution/Frame Rate Is Too High
One of the primary reasons your TikTok video may appear blurry is due to the compression that occurs during the upload process. TikTok aims to minimize loading times, so it compresses large videos, such as 4K or high frame rate (60FPS/120FPS) videos, which consume large amounts of data and take longer to load. This compression can result in reduced resolution and pixelation, making the TikToks appear blurry. Therefore, it's recommended to downsize your videos (e.g., downscaling 4K to 1080p, reducing frame rate from 60FPS to 30FPS) for TikTok before uploading, to ensure crisper video quality.
2. Poor Original Video Quality
The quality of the original footage can significantly impact the final video quality on TikTok. If you upload a video with low resolution, poor lighting, or shaky footage, it will likely appear blurry when played on TikTok or any other platform. Factors like low camera resolution, inadequate lighting, and camera shake can contribute to poor-quality source videos. What if you only have a low-quality version? No fret, you can easily enhance its quality with a capable AI video upscaler software like VideoProc Converter AI. In a hurry? Skip ahead to learn how to enhance a low-quality video for TikTok.
3. Low Battery (Under ~20%)
If your device's battery is low, it might switch to power-saving mode, which often restricts the functionality of high-energy features like the camera and video processing. This limitation can degrade the quality of videos recorded for TikTok, leading to a blurrier outcome than usual.
4. Turn On the Data Saving Mode
TikTok offers a data saver feature designed to minimize mobile data consumption, which can be a hindrance when you're aiming to upload high-quality videos without access to Wi-Fi. Activating the data saver mode leads to the compression of videos to cut down on internet usage, resulting in a noticeable drop in upload quality.
5. Slow or Unstable Network
The quality of your video upload is heavily dependent on the stability of your internet connection. As your video moves from your device to TikTok's servers, an unstable connection can interfere with the data transfer, resulting in diminished video quality. Furthermore, TikTok may automatically lower video quality to adapt to slower internet speeds, which can cause your videos to appear blurry.
6. TikTok's Uploading Glitch
In some cases, TikTok may experience temporary glitches during the upload process, causing high-quality videos to appear blurry. Interestingly, this issue might only affect your device's preview, while other users see the video clearly. Before taking any drastic measures, try viewing the video on another device, such as a tablet, iPad, or desktop computer. If the video appears sharp and clear on other devices, it may indicate a temporary glitch and a simple re-upload might resolve the problem.
How to Fix TikToks Blurry - 5 Proven Solutions
Since we already figured out what causes the TikTok video blurry, let's start fixing the issue.
1. Optimize Your Video for TikTok
As we already know, large video files, especially those in 4K resolution at 120 FPS, are likely to be heavily compressed by TikTok to reduce file size and improve loading times. This compression can result in blurry, low-quality videos. To prevent our TikTok videos from becoming blurry due to this compression, it's essential that we optimize our videos ourselves before uploading them. The ideal format for TikTok is MP4 with H.264 encoding, 1080p resolution, and 30 FPS. Of course, if our source video is already low quality, we should focus on enhancing it instead. Fortunately, whether we need to downscale a high-resolution video or enhance a low-quality one for TikTok – we can easily achieve our goal using VideoProc Converter AI.
Highlight Features of VideoProc Converter AI
- Bulk downscale 4K videos to 1080P with no perceivable quality loss
- Easy options for encoding settings incl. frame rate, aspect ratio, etc.
- AI-enhanced video quality, with or without changing the resolution
- Convert videos across 370+ popular and rare formats to 420 others
- Up to 47x faster processing with Level-3 GPU acceleration
- New! AI upscale/enhance videos, fix noises/stabilization, etc
Let's download, install, and run VideoProc Converter AI and follow the steps below to fix the TikTok video blurry issue.
Note: The Windows version now supports AI-powered Super Resolution, Frame Interpolation, and Stabilization to enhance video and image quality. These AI features are not yet available in the Mac version but will be coming soon.
1) Downsize Your Video
Step 1. Click on Video Converter. Drag and drop your source TikTok video into the program.
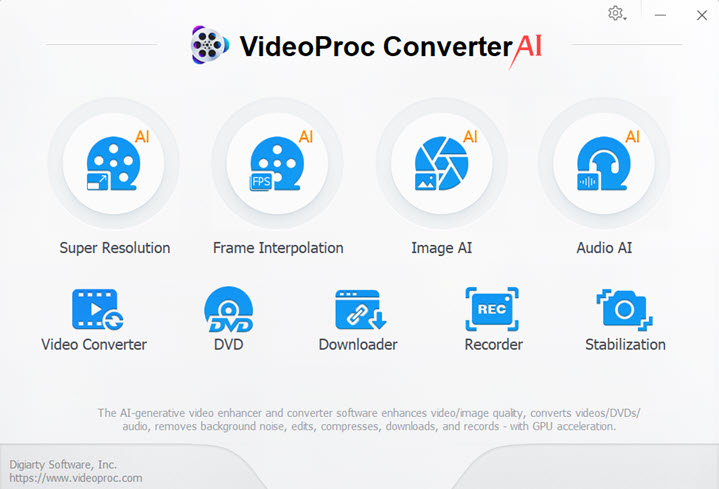
Step 2. Select MP4 H.264 as the target format.
Step 3. Click the gear icon for settings, then adjust the encoding settings, for instance, set 1920x1080 as the resolution and set the frame rate to 30 FPS.
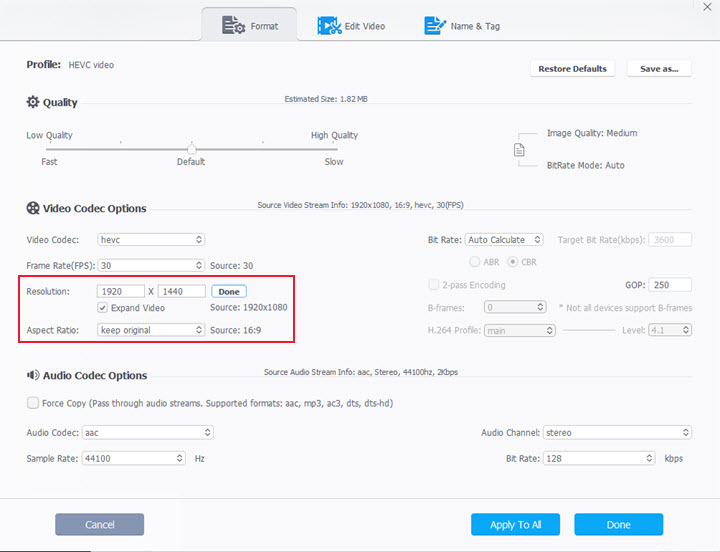
Click RUN to process and export the optimized video to your local disk.
2) Enhance the Low-Quality Video for TikTok
Step 1. Click on Super Resolution. Drag and drop your video into the program.
Step 2. Select a model (recommended: More Detail, Smooth Diff, or Real Photos).
Step 3. Go to the Resolution menu and choose 1080P as the target resolution.
Step 4. Click the RUN button to start upscaling your video quality.

2. Fix TikTok's Uploading Glitch
One of the most common reasons your TikTok videos may appear blurry is due to upload glitches. These glitches can occur for various reasons, often related to connectivity issues or temporary bugs within the app itself. To fix the TikTok video blurry caused by the random uploading glitch, try the tips below:
- Restart the App: Delete the blurry post, then close the app and reopen it.
- Re-upload your video. If it's still blurry, you may need to update the app to its newest and fastest version. Go to your phone's settings and enable automatic updates, or check the App Store for iOS or Google Play Store on Android devices for available updates.
- Wait a While: If your video's blurry due to a server issue, TikTok usually fixes the issue promptly. Give it a day and try uploading again. You'll probably find the issue is gone and your TikToks look crystal clear.
3. Enable Allow High Quality Upload
TikTok offers a built-in setting called "Allow High Quality Upload" that can help maintain the clarity and sharpness of your videos during the upload process. However, this option is not always enabled by default, as it may consume more data or require a stronger Wi-Fi connection. Thus, possibly we can toggle on the option for “Allow High Quality Upload” to fix the issue.
- Step 1. Open the TikTok app and go to your profile by tapping on the "Me" icon in the bottom right corner.
- Step 2. Tap on the three dots in the top right corner to access your settings.
- Step 3. Scroll down and select "Data Saver."
- Step 4. Toggle off the "Data Saver" option to allow high-quality uploads.
4. Optimize the Device Capacity
The capacity of your device can significantly impact the quality of your uploaded TikTok videos. If your device is running low on storage or processing power, it may struggle to handle the video upload process efficiently, leading to lower-quality uploads. To mitigate your TikTok look blurry due to the device capacity issue, you'd better clear the app caches on your smartphone and close background apps before uploading your video to TikTok.
5. Check the Server Capacity
TikTok's servers may compress videos more aggressively during periods of high traffic to manage the increased load, which can result in reduced video quality. To minimize the impact of server congestion on your video clarity, consider these strategies:
- Upload your TikTok videos during off-peak hours when server traffic is likely to be lower. This typically means avoiding peak usage times in your region, such as evenings or weekends.
- Regularly update your TikTok app and your device's operating system. The latest versions often include optimizations that can help maintain video quality during the upload process.
- Ensure your internet connection is stable and fast before uploading. A poor connection can lead to additional compression or upload errors. If possible, use Wi-Fi instead of cellular data for uploads, as this often provides a more stable connection.






