Summary: YouTube video unavailable? Check out the post and learn why this video is unavailable on YouTube and how to fix the error with the best 8 solutions!
"Have you ever tried to watch a YouTube video only to see the dreaded message 'This video is unavailable' appear? If so, you're not alone - it's a frustrating experience many YouTube users have faced at one time or another. In this post, we are going to take you on a full journey, explaining the leading causes behind the YouTube video unavailable issue and how to fix the error with the top 8 solutions:
- Why This Video is Unavailable YouTube
- How to Fix When YouTube Video is Unavailable
- Fix 1. Refresh the web browser or Restart your browser
- Fix 2. Disable hardware acceleration
- Fix 3. Clear the Cache
- Fix 4. Change the video quality
- Fix 5. Try using a VPN
- Fix 6. Disable or remove the extensions
- Fix 7. Try the default web browser settings
- Fix 8. Contact YouTube support
- How to Fix YouTube TV Video Unavailable Error
- Fix the Saved YouTube Videos Not Playing on Your Device
Why This Video is Unavailable YouTube
Before we go straight to the solutions, let's bring to light some key causes behind the 'this YouTube video is unavailable' error. There are several reasons why the platform may fail to present video playback:
- The video has been removed or made private by the uploader: If the person who uploaded the video decides to remove it or make the video private, you'll see this error message.
- The video is blocked in your country or region: for various reasons, some videos may be blocked in certain countries or regions.
- The video is age-restricted: If the content of the video is deemed inappropriate for viewers under 18, it may be age-restricted, meaning that only users who are logged in and over 18 can view it.
- The video contains copyrighted materials: The video contains copyrighted materials such as music or clips from movies or TV shows, due to which the platform might have removed the video from the platform.
- Technical issues: Sometimes, technical glitches or issues with YouTube's servers can cause videos to become unavailable temporarily.
Based on the possible causes brought up above, we have presented below the top 8 solutions to fix the "this YouTube video is unavailable" issue.
How to Fix When YouTube Video is Unavailable
1. Refresh the web browser or Restart your browser
The "this video is unavailable on this device" error message may sometimes be due to a temporary glitch with your web browser. In such cases, refreshing the YouTube page can often resolve the issue. Simply click on the refresh icon or press the F5 key on your keyboard to reload the page, alternatively restart your browser and replay the video to see if it helps you get around the issue.
2. Disable hardware acceleration
Another potential culprit behind the "YouTube video unavailable" message is hardware acceleration, a browser feature meant to boost performance. Hardware acceleration leverages your device's graphics processing unit (GPU) to help handle demanding tasks like playing videos online. However, while helpful for speed, it can sometimes cause issues that trigger errors.
If you've had hardware acceleration activated for a long time within your browser of choice, it may be contributing to the video unavailable problem. Thus try disabling hardware acceleration to see if it resolves the error.
Step 1. Open Google Chrome on your computer, and click on the three-dot menu in the top-right corner.
Step 2. From the drop-down menu, select Settings > System on the left side > toggle off the switch next to "Use hardware acceleration when available."
Now reload the YouTube video to see if the video becomes accessible.
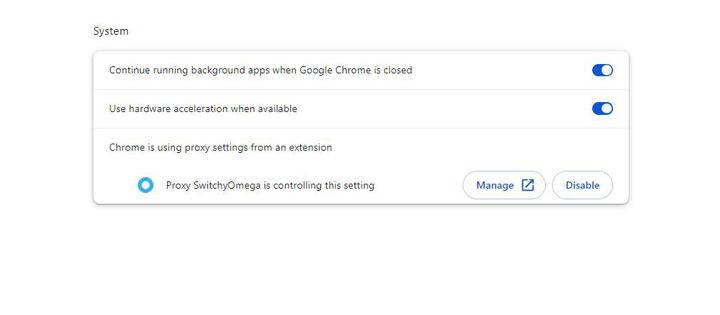
3. Clear the Cache
Clearing browser caches is another solution to fix the YouTube video unavailable error. Caches are temporary files that your browser creates automatically to improve the user experience by speeding up page load times. However, trouble can brew when these files accumulate for a particular item, leading to unexpected playback errors.
If none of the solutions we've discussed above have worked, you might try clearing your browser caches to see if that resolves the 'YouTube video not available' error.
To check and change the privacy settings on Windows 10/11:
Step 1. Open Google Chrome on your computer and click on the 'three-dot' in the top-right corner.
Step 2. Select Clearing browsing data, and in the Advanced panel, use the time range drop-down menu at the top to select the desired time range, and check the data you wish to remove.
Step 3. Click Clear data to fix the 'YouTube video unavailable' error.
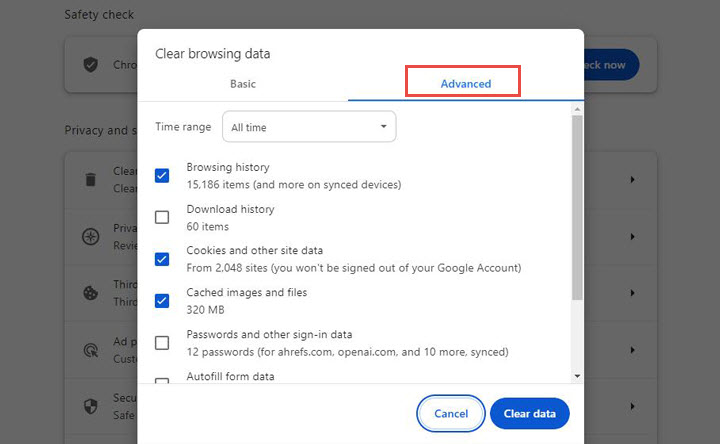
4. Change the video quality
The "This video is not available on this device" error message can sometimes appear due to the selected video quality being incompatible with your device or internet connection. If your internet speed is too slow or your hardware has limitations, playing a high-quality video may not be possible, resulting in this error message. To fix that, you can try lowering YouTube video quality.
Step 1. Open the YouTube video that you have trouble accessing, and click on the gear icon in the bottom right corner > Quality.
Step 2. Choose a lower resolution to see if that could fix the 'YouTube video unavailable' error on your device.
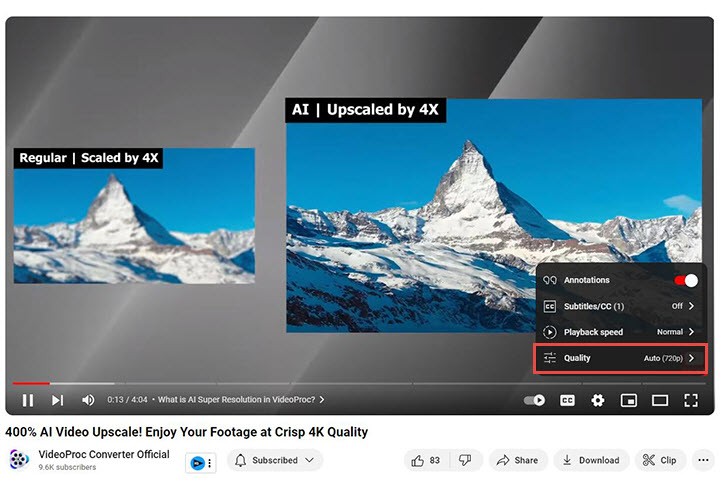
5. Try using a VPN
The error message "This video is unavailable in your country" can occur when the video is geo-restricted based on your current location. And there's a workaround to bypass this restriction - by using a Virtual Private Network (VPN). A VPN enables you to connect servers across diverse countries, creating the illusion that you're browsing the internet from a particular region. When you connect to a VPN server in a country where the YouTube video is accessible, you can unlock and watch the restricted content.
6. Disable or remove the extensions
Certain problematic extensions in your web browser can disrupt the playback of online videos, and lead to the 'This video is unavailable' error message. And if you've recently installed an extension and encountered issues afterward, it may be the root cause. To fix the 'YouTube video unavailable' error:
Step 1. Open Google Chrome on your computer, and click on the three-dot icon in the top-right > Extensions > Manage Extensions.
Step 2. Find the extension that you suspect causing the error, and click on the toggle switch to disable it.
Step 3. Now reload the YouTube video to see if the error has been resolved.
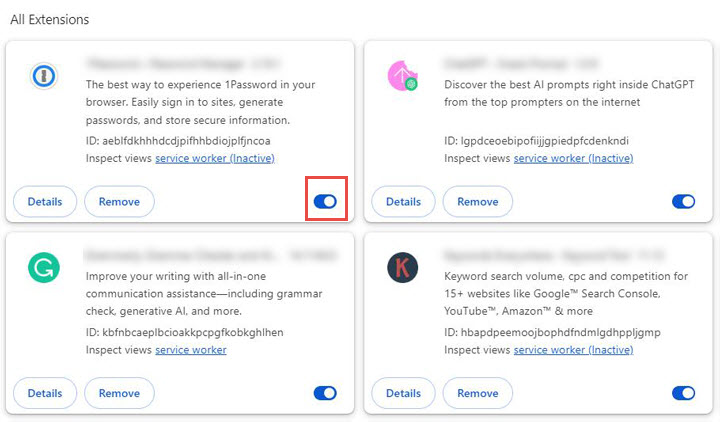
7. Try the default web browser settings
When all the troubleshooting tricks above fail and the YouTube video is still unavailable, your web browser settings or configuration may be causing the issue. Resetting your browser to its default settings can be your option.
Step 1. Open Google Chrome on your computer, and click on the three-dot icon > Settings.
Step 2. Click on Reset Settings on the left side panel > Restore settings to their original defaults, and in the pop-up window, click Reset Settings.
But note resetting your browser will remove all your installed extensions, bookmarks, history, and other settings. Thus before resetting your browser, you can opt to turn on the sync feature to save your bookmarks, history, and other settings. Alternatively, you can also take a backup of your bookmarks and other data manually.
Now reload the YouTube video to see if the error message of 'This video is unavailable' vanishes.
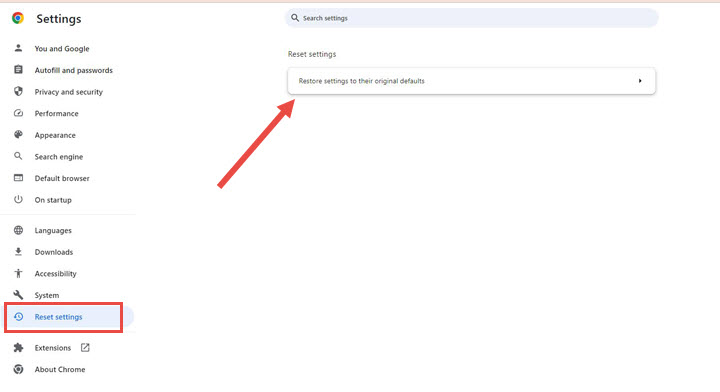
8. Contact YouTube support
If none of the previously mentioned solutions prove effective, and you continue to receive the "this video is unavailable" error message, it is advisable to contact YouTube Support for a solution. To do that, go to the YouTube Help Center > Contact to directly reach out to YouTube Support for assistance.
How to Fix YouTube TV Video Unavailable Error
If you're encountering the "video unavailable" error on YouTube TV, the most effective fix is to disable Restricted Mode. This feature filters out potentially inappropriate content, and when enabled, it can mistakenly flag certain videos as restricted, making them unavailable—even if they're accessible under normal circumstances. Disabling Restricted Mode removes this content filter, allowing all videos, including those that were previously blocked, to be shown. To resolve the issue, simply turn off Restricted Mode in your YouTube settings, and the video should become available again.
Bonus: Fix the Saved YouTube Videos Not Playing on Your Device
Having trouble playing YouTube videos you saved on your device can be truly exasperating. But fear not, as there is a simple solution that will fix the issue and allow you to watch the saved YouTube video seamlessly.
As one of the leading media processing solutions powered by AI technology, VideoProc Converter AI allows you to easily fix the saved YouTube video not playing on your device. It can convert YouTube videos to universal formats on both Windows and Mac, fix corrupt YouTube videos, and compress large ones to cater to your specific requirements. Additionally, with its AI toolkit, you can elevate your viewing experience through advanced features such as upscaling, enhancing, video interpolation, and more.

VideoProc Converter AI – Fix the Saved YouTube Videos Not Playing with Ease
- Convert YouTube videos to universal formats on both Windows and Mac.
- Fix corrupt YouTube videos and compress large ones to meet your requires.
- Support over 320 formats: MP4, HEVC, AVI, MOV, MKV, WMV, FLV, and more.
- A full set of ools to elevate your viewing experience: AI upscale, AI interpolate, AI enahnce, record, convert, download and more
![]() Excellent
Excellent ![]()
Note: The Windows version now supports AI-powered Super Resolution, Frame Interpolation, and Stabilization to enhance video and image quality. These AI features are not yet available in the Mac version but will be coming soon.









