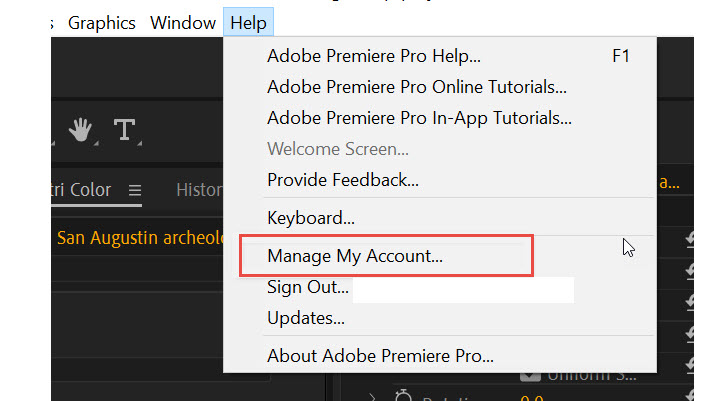You may occasionally run into the frustrating "The file has an unsupported compression type" error message when trying to import certain video clips into Premiere or playing the clip inside Premiere. Sometimes, it just says unsupported compression type in Premiere Pro. Sometimes it tells you the exact unsupported codec, for instance, "hev1", "vp09", "av01", and "CFHD (CineForm)".
This error essentially means that Premiere does not support the video codec used to compress that particular video file. The good news is that in most cases, this error can be easily fixed. In this post, we'll explore 6 solutions to fix the unsupported compression type error in Premiere Pro. Without further ado, let's dive right into it.
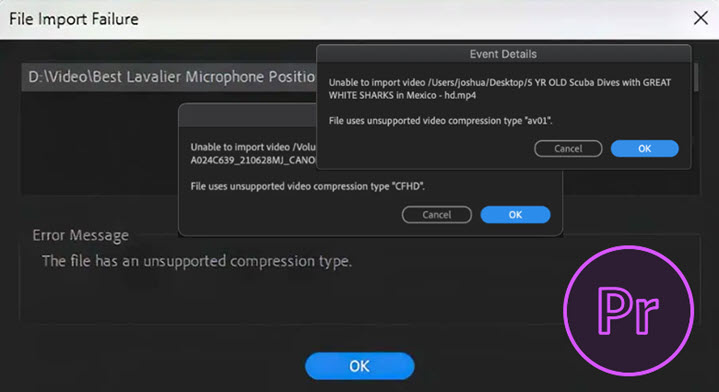
Solution 1: Change Video Compression Type for Premiere Pro
Converting the videos before editing makes it easier for Premiere to import without errors and scrub through the footage without lag or dropped frames. This simple re-encoding step saves time and frustration during the editing process.
VideoProc Converter AI is an easy-to-use video converter that can re-encode clips into editing-friendly formats and can batch convert multiple clips with hardware acceleration to speed up encoding. Moreover, it provides a full set of solutions to make the editing process in Premiere Pro smoother, faster, and error-free.

VideoProc Converter AI - Process Videos for Easier Editing
- Convert HEV1, VP09, AV01, CFHD (CineForm), and 420+ formats for Premiere Pro.
- Total control over video quality, format container, resolution, bitrate, and file size.
- 29+ quick editing tools to co-process with Adobe Premiere Pro.
- 47x faster processing speed powered by Level-3 Hardware Acceleration.
- All-in-one video solutions: compress, convert, AI enhance, transcode, download, record.
![]() Excellent
Excellent ![]()
Now download and install VideoProc Converter AI to change the compression type for Premiere Pro! HOT
Step 1. Launch VideoProc Converter AI. Click "Video" in the main interface. Drag and drop your video to it.
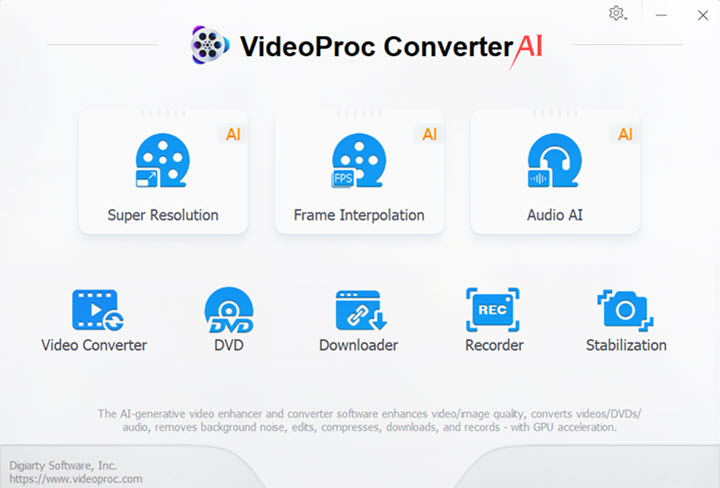
Step 2. Open "Target Format". Select MP4 H.264 as the output format for smooth performance in Premiere Pro or MOV ProRes for professional editing.
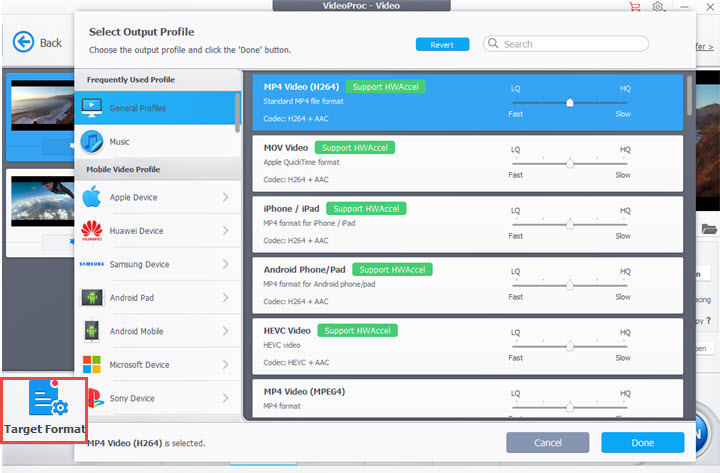
Specifically, you have two ways to re-encode the video for Premiere Pro.
- Transcode: Compress the video using codecs that are friendly to Premiere Pro, such as H.264, ProRes 4444, ProRes 422 and other ProRes families. It fixes unsupported compression type issues caused by incompatible codecs, such as HEVC codec missing in Premiere Pro.
- Convert Format without Transcoding: Compress the video with the same codec but in another container. It fixes unsupported compression type errors caused by incompatible format container, such as MKV for Premiere Pro. You can convert MKV H.264 to MP4 H.264.
Step 3. Click "Browse" to select an output folder. Check "Auto Copy" if you are going to convert it without transcoding. Smash on the RUN button to re-encode and export.
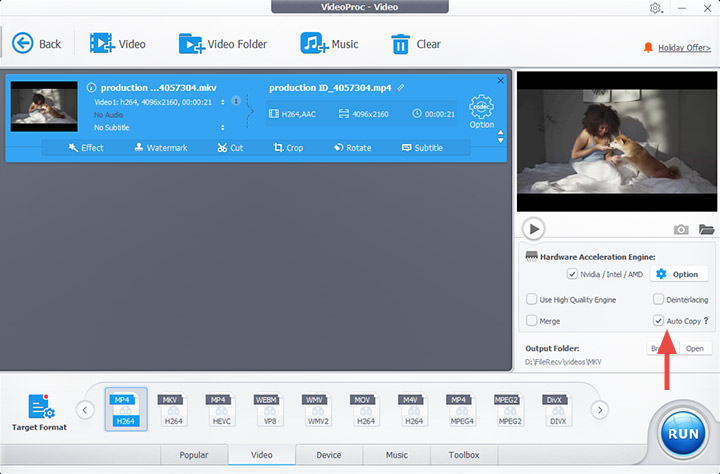
Solution 2: Split the Video into Segments
Your video file is listed in Premiere Pro supported file formats, but still troubled by the "The file uses unsupported compression type" error? Now take a look at its length and size. Import a sequence of video segments instead of one long video.
VideoProc Converter AI also comes to help in such a case. You can load video to it and use the Split tool to divide the video into short clips evenly. Here's how.
Step 1. Open VideoProc Converter AI. Click "Video" on its main UI. Drag and drop a long video to it.
Step 2. Click "Toolbox" at the bottom bar. Double-click on "Split".
Step 3. By default, VideoProc Converter AI cuts a long video into 10 segments. You can change the number or set the duration of clips manually.
Step 4. Click "Done" and "RUN" to export. Then import the sequence of video clips to Premiere Pro to see if it works.
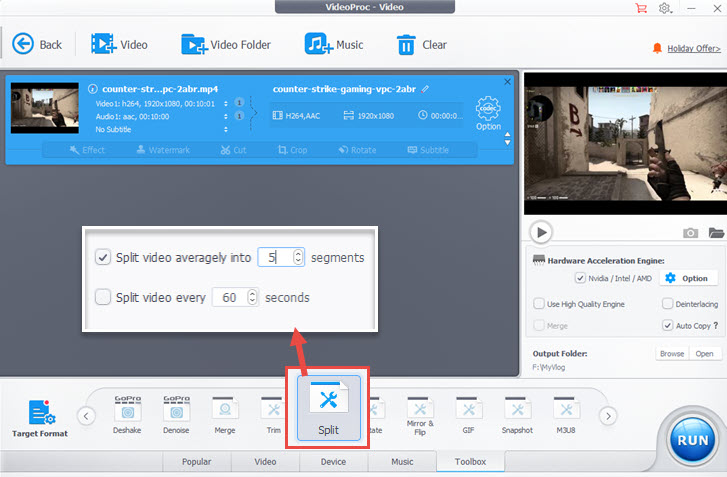
Tips: The Split tool delivers videos in MP4 H.264 1080p by default. If you want other formats, set it in the Video option at the bottom bar and cut it in the editing toolbar.
Solution 3: Clear the Media Cache
Media cache files are generated to improve the playback of some media types. Cleaning of old or unused ones can help maintain optimal performance. Notice that, deleted media cache will be created again when needed. So this method might not work all the time.
Step 1. Save your project in Premiere Pro.
- On Windows: Edit > Preferences > Media Cache
- On Mac: Premiere Pro > Preferences > Media Cache
Step 2. Click the "Delete" button or choose "Delete Unused"
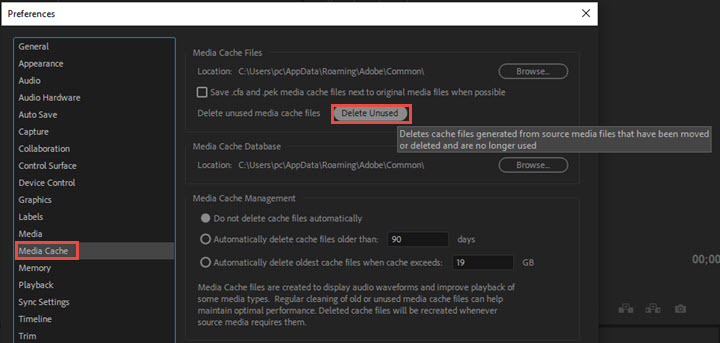
Step 3. Confirm the deletion and wait for it to rebuild files.
Alternatively, you can delete media cache files manually in the following path:
- Windows: \Users\[username]\AppData\Roaming\Adobe\Common
- Mac: /Users/[username]/Library/Application Support/Adobe/Common
Solution 4: Change the Video File Location
The file may be saved in a location that Premiere Pro doesn't have permission to access, such as protected system folders. Ensure you have full read/write access to the storage location.
In this solution, you need to move your video file to another drive. Create a new project in Premiere Pro. Now import the video from a new path to this project. If you don't want to give up the edits, just load the video from the new path to the existing project. But it might not fix unsupported compression type issues all the time.
Solution 5: Update Premiere Pro CC
An older version of the Premiere Pro software may not support newer video formats or certain storage drives. Keeping Premiere Pro updated can help fix import errors.
Note: Before you update, check the system requirements of the latest Premiere Pro. Otherwise, it may not run properly on your computer.
Step 1. Save the project in Premiere Pro if you are editing. Click Help > Updates in the top menu.
Step 2. Wait for it to check updates. If there's a new version, update it now.
Step 3. Re-launch Premiere Pro after the installation is finished. Import the file to see if it's supported now.
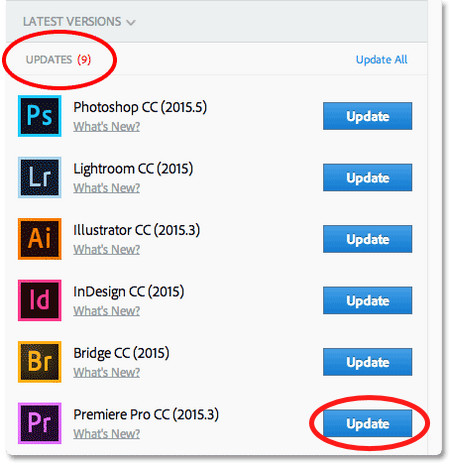
Solution 6: Register Premiere Pro CC License Correctly
HEVC support requires a properly activated full version of Premiere Pro. Check your Creative Cloud account and Premiere Pro installation to troubleshoot problems. Consider subscribing or purchasing legitimate copies for smooth operation.
Step 1. Make sure your device is connected to the Internet.
Step 2. Open Adobe Premiere Pro CC. Click Help > Manage My Account.
Step 3. Check your license on Premiere Pro. If you are using a trial version or the trial version is expired, purchase a full version. You can find more Adobe licensing details here.