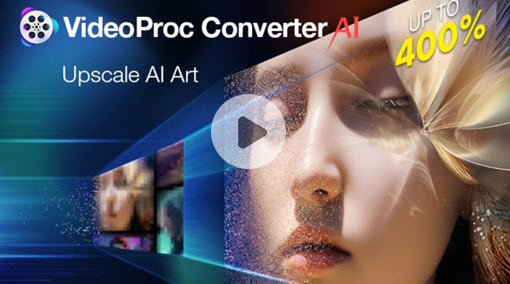Stable Diffusion is known for its ability to generate detailed images based on textual descriptions. While it can produce high-quality images, there are degradation and inaccuracies issues in certain scenarios. The accuracy can sometimes be off due to poor data quality of the database. It might generate artifacts or fail to capture the intended nuances of the prompt. That's where negative prompts become invaluable.
So, in this guide, we list some good Stable Diffusion negative prompts to help you get better outputs according to your specific preferences or requirements. Now, let's dive in.
What Is a Negative Prompt Stable Diffusion
In Stable Diffusion, a negative prompt is about specifying what you don't want to see in the generated images. It guides the model to avoid or exclude certain features, elements, or themes. Think of it as a process filter for your AI image generation. You can use it to filter out undesired elements and refine the final artwork.
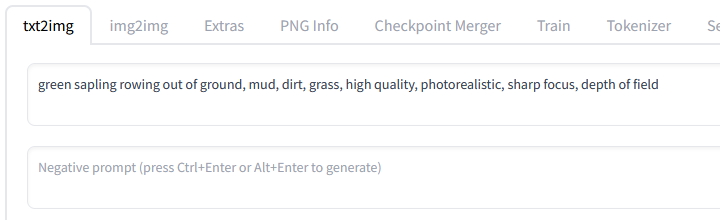
Stable Diffusion Universal Negative Prompts
Negative prompts can help ensure the generated images do not include some common unwanted elements, such as explicit content, violence, hate symbols, etc. Here are some frequently used words you can write in your negative prompts when using Stable Diffusion.
worst quality, normal quality, low quality, low res, blurry, text, watermark, logo, banner, extra digits, cropped, jpeg artifacts, signature, username, error, sketch, duplicate, ugly, monochrome, horror, geometry, mutation, disgusting, bad anatomy, bad proportions, bad quality, deformed, disconnected limbs, out of frame, out of focus, dehydrated, disfigured, extra arms, extra limbs, extra hands, fused fingers, gross proportions, long neck, jpeg, malformed limbs, mutated, mutated hands, mutated limbs, missing arms, missing fingers, picture frame, poorly drawn hands, poorly drawn face, collage, pixel, pixelated, grainy, amputee, autograph, bad illustration, beyond the borders, blank background, body out of frame, boring background, branding, cut off, dismembered, disproportioned, distorted, draft, duplicated features, extra fingers, extra legs, fault, flaw, grains, hazy, identifying mark, improper scale, incorrect physiology, incorrect ratio, indistinct, kitsch, low resolution, macabre, malformed, mark, misshapen, missing hands, missing legs, mistake, morbid, mutilated, off-screen, outside the picture, poorly drawn feet, printed words, render, repellent, replicate, reproduce, revolting dimensions, script, shortened, sign, split image, squint, storyboard, tiling, trimmed, unfocused, unattractive, unnatural pose, unreal engine, unsightly, written language
Best Negative Prompts for Stable Diffusion Anime
Anime is known for its colorful graphics and vibrant characters. Therefore, besides the commonly used basic negative prompts about low quality, you may want to avoid common pitfalls with your anime character. Also, you can use "realistic photo" in your negative prompts for animation to maintain the integrity of the animated style. Here are some of the best negative prompts for Stable Diffusion anime.
bad anatomy, bad hands, three hands, three legs, bad arms, missing legs, missing arms, poorly drawn face, bad face, fused face, cloned face, worst face, three crus, extra crus, fused crus, worst feet, three feet, fused feet, fused thigh, three thigh, extra thigh, worst thigh, missing fingers, extra fingers, ugly fingers, long fingers, horn, realistic photo, extra eyes, huge eyes, 2girl, amputation, disconnected limbs
Stable Diffusion Negative Prompts for Realistic Photos
Precision and accuracy are paramount when creating images that mimic realistic photography. The following negative prompts in Stable Diffusion for realistic photos can help ensure that the AI avoids creating visuals that could be misleading or distorted.
bad anatomy, bad hands, three hands, three legs, bad arms, missing legs, missing arms, poorly drawn face, bad face, fused face, cloned face, worst face, three crus, extra crus, fused crus, worst feet, three feet, fused feet, fused thigh, three thigh, extra thigh, worst thigh, missing fingers, extra fingers, ugly fingers, long fingers, horn, extra eyes, huge eyes, 2girl, amputation, disconnected limbs, cartoon, cg, 3d, unreal, animate, cgi, render, artwork, illustration, 3d render, cinema 4d, artstation, octane render, painting, oil painting, 2d, sketch, bad photography, bad photo, deviant art, aberrations, abstract, anime, black and white, collapsed, conjoined, creative, drawing, extra windows, harsh lighting, jpeg artifacts, low saturation, monochrome, multiple levels, overexposed, oversaturated, photoshop, rotten, surreal, twisted, UI, underexposed, unnatural, unreal engine, unrealistic, video game
Stable Diffusion Negative Prompt NSFW
Stable Diffusion is actually the underlying application of many NSFW AI art generators. So, the following are some Stable Diffusion NSFW negative prompts.
nsfw, nude, uncensored, cleavage, nipples
Stable Diffusion Negative Prompt for Hands
Hands can often go awry in AI-generated images. In this case, a proper Stable Diffusion negative prompt for hands can ensure no common errors, such as extra digits or malformed structures. The following are some you can use to preserve the natural appearance.
extra digits, extra arms, extra hands, fused fingers, malformed limbs, mutated hands, poorly drawn hands, extra fingers, missing hands, bad hands, three hands, fused hands, too many fingers
Stable Diffusion Negative Prompt Eyes
Precision is also critical in the representation of eyes. Negative prompts help in avoiding exaggerated or unnatural depictions, ensuring that the eyes in generated images maintain a lifelike and expressive quality.
extra eyes, huge eyes
How to Use Negative Prompts in Stable Diffusion
Many Stable Diffusion GUI or web services offer a separate text box for negative prompts. In Automatic1111, it's just right under the box where you put in your prompts. That's not hard to find. For other GUIs, you may need to check the advanced prompt editor.
Essentially, negative prompts are about controlling what features or elements you don't want in your generated images. So, start by considering the elements you do not want in your image. Once you have decided, phrase your negative prompt. For example, if you want to eliminate cars from a cityscape, your negative prompt could be "no cars" or "empty streets". Then, add them into the input field. You can also download a good Stable Diffusion model from Civitai or other sites.
Stable Diffusion Negative Prompt Weight
Stable Diffusion allows users to adjust the model's attention or the importance of each negative prompt in the image generation process. You can use parentheses () to increase the model's attention to enclosed words, and square brackets [] decrease it.
Here's a demonstration of how it can continuously adjust the overall weight of the negative prompt.
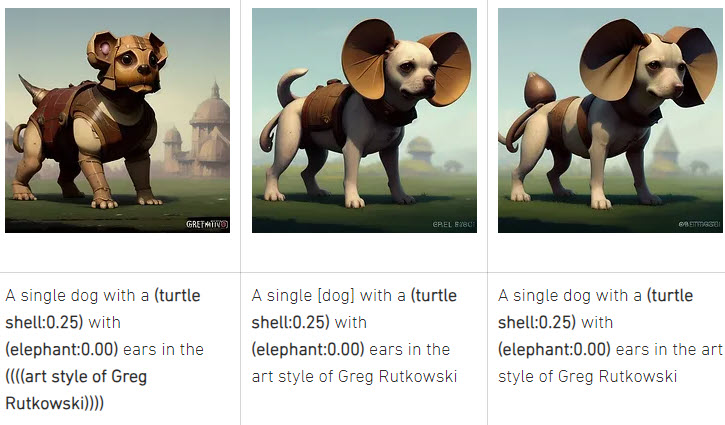
Cheat sheet:
- a (word) - Increase attention to "word" by a factor of 1.1.
- a ((word)) - Increase attention to "word" by a factor of 1.21 (= 1.1 * 1.1).
- a (word:1.5) - Increase attention to "word" by a factor of 1.5.
- a (word:0.25) - Decrease attention to "word" by a factor of 4 (= 1 / 0.25).
- a [word] - Decrease attention to "word" by a factor of 1.1.
- [word | word] - Blend multiple prompts; add: number to decrease weight.
- (word | word) - Blend multiple prompts; add: number to increase weight.
- word AND word - Blend multiple prompts using AND; weights can be used.
- [word:to:word] - Blend "word" and "word" equally.
- [word:word:step] - Switch to the second part of the prompt ("word") after a specified number of steps (e.g., dog:mecha:20 means after 20 steps stop drawing dog and start drawing "mecha").
- [word:word:percentage] - Switch to the second part of the prompt after a specified percentage of steps (e.g., dog:mecha:0.2 means switch to "mecha" after 20% of steps).
If you want to use any of the literal ()[] characters in the prompt, use the backslash to escape them: anime_\(character\).
AI Upscale Stable Diffusion Images
The default image size of Stable Diffusion v1 is 512x512 pixels. That's pretty low in today's standard. In addition to upscaling the generated images with Stable Diffusion, which requires lots of computing power, you can also use a dedicated AI image upscaler to increase the resolution and get more details.
VideoProc Converter AI serves as an AI upscaling tool. Its AI Super Resolution tool can upscale your Stable Diffusion images by 200%, 300%, or 400% to 10K maximum. But you don't need a beefy computer to run the AI model. VideoProc Converter AI has the minimum system requirements among almost all the AI processing software. Simple, fast, for higher quality.
Here's a quick tutorial. After downloading and installing VideoProc Converter AI, you can follow the steps below to upscale Stable Diffusion images with AI.
Note: The Windows version now supports AI-powered Super Resolution, Frame Interpolation, and Stabilization to enhance video and image quality. These AI features are not yet available in the Mac version but will be coming soon.
Step 1. Launch the program and go to the Super Resolution module from the welcome screen.

Step 2. Drag and drop to import your Stable Diffusion images. Choose Anime or Reality from the drop-down list of Type.

Step 3. Select a scaling option for the output image resolution. You can upscale the images by 2X, 3X, or 4X.
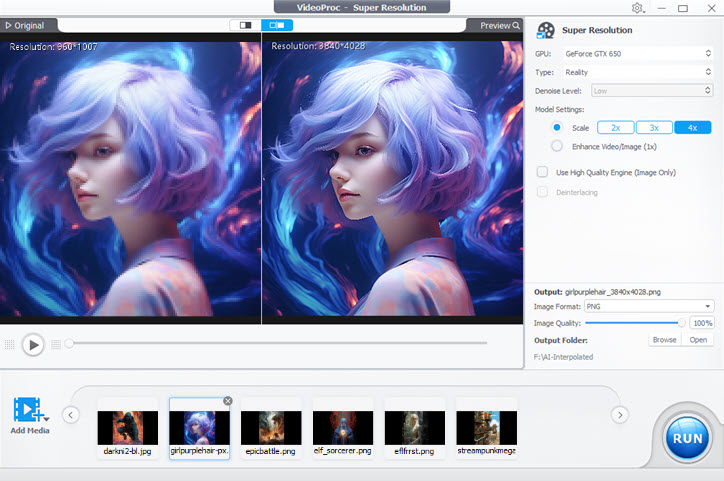
Step 4. Decide whether to change the format and quality level. Click the RUN button to upscale your Stable Diffusion images.