Sony Vegas is notoriously incapable when dealing with MKV files. Even though Vegas Pro 17 added an MKV reader option, it is still experimental. Some users find Vegas Pro succeed in importing the MKV file, but the audio is missing, and others cannot even drag and drop MKV video to the timeline in the first place.
No matter whether you are using Sony Vegas or MAGIX Vegas – the Vegas video editing software was sold to MAGIX in 2016 – this post will have you covered to solve the error of MKV not being supported in Vegas Pro.
Quick Fix: If you want to remux MKV to Sony Vegas friendly format, without re-encoding the content inside (so as to preserve the original quality), jump to method 2 below.
Can Sony Vegas Open MKV Files?
MKV is a container format to store video streams, audio streams, and subtitle tracks. Unlike some other container formats, MKV can contain multiple video streams, audio tracks, and multiple subtitle tracks.
MKV (Matroska) takes its name from Matryoshka, Russian nesting dolls. It is a metaphor for MKV's capability to take in all those media tracks.
Such a nature makes it a perfect delivery format for end users. There is a high chance for movies and TV shows to be wrapped in MKV. People can switch subtitles with multiple languages, and use audio tracks in their language. However, MKV is not well supported in professional video editing programs. Besides Vegas Pro, MKV won't open in Premiere is commonly seen, so does Final Cut Pro and Avid.
Watch the 2-Minute YouTube Tutorial on How to Import MKV in Sony Vegas
Method 1. Enable MKV Reader in Vegas Pro 17 and Higher Versions
MAGIX added an MKV reader option in Vegas Pro 17. If you are on Vegas Pro 17 or later versions, you can enable it in the preferences settings.
However, container formats such as MKV is not included in the tech specs page of Vegas official website. It only lists out Vegas supported video codecs, as you can see in the screenshot below.

Still, you can try out whether enabling that option works for your MKV file.
Step 1. Launch Vegas Pro and click Options from the menu.
Step 2. Hit Preferences.
Step 3. Under the File I/O tab, tick Enable MKV Reader (Experimental).
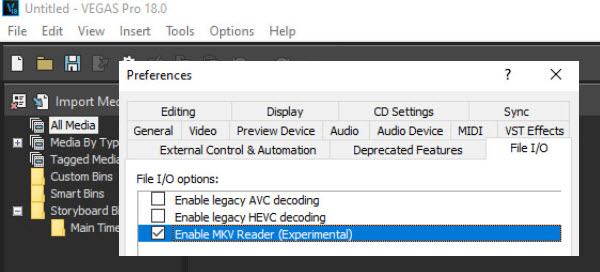
Step 4. Close Vegas Pro and restart it for the change to take effect.
Now, drag and drop the MKV file into Vegas, and see if it works. Make sure to test the audio also.
Should this method fail, go on with method 2.
Method 2. Convert MKV to Sony Vegas Format
Since MKV is not a friendly format for Sony Vegas, the best solution is to re-wrap the content into other compatible containers, such as MP4, AVI and WMV.
The process to swap a container – from MKV to MP4 for instance – without re-encoding is known as remux. The tool capable of remuxing MKV is VideoProc Converter AI, and we are going to use it in this tutorial.
What VideoProc Converter AI does here is to extract the original video content, audio tracks, and subtitles tracks, and put them into another container, such as MP4. As you can see, the entire process won't involve video re-encoding, thus avoiding quality loss.
Step 1. Download and install VideoProc Converter AI.
Note: The Windows version now supports AI-powered Super Resolution, Frame Interpolation, and Stabilization to enhance video and image quality. These AI features are not yet available in the Mac version but will be coming soon.
It works for both Windows and Mac, with a lightweight size that runs smoothly even on old machines.
Step 2. Go to Video module, drag and drop your MKV file.
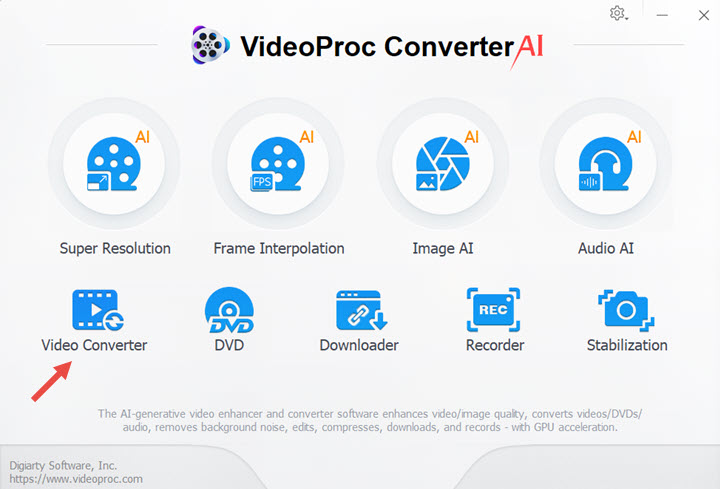
Note: The best thing about VideoProc Converter AI is, you can preserve multiple audio tracks and subtitle tracks, as long as the output container format supports them. You can also extract multiple audio tracks from the video, and then import into Sony Vegas to edit flexibly.
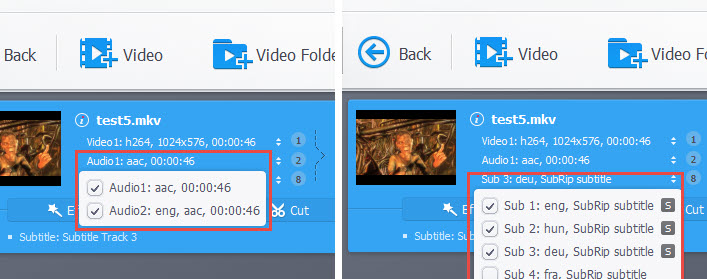
Step 3. Choose MP4 as the target format, and most importantly, tick Auto Copy for video remux.
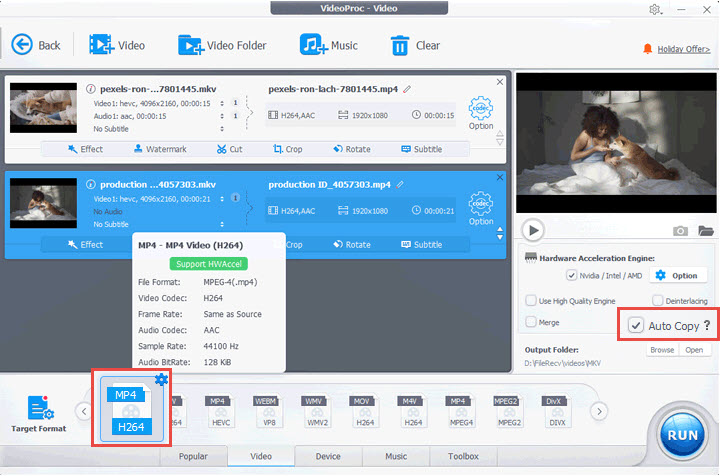
Then you can hit the Run button, and the program will deliver an MP4 video for you quickly. Everything that's inside MKV will stay intact in MP4.
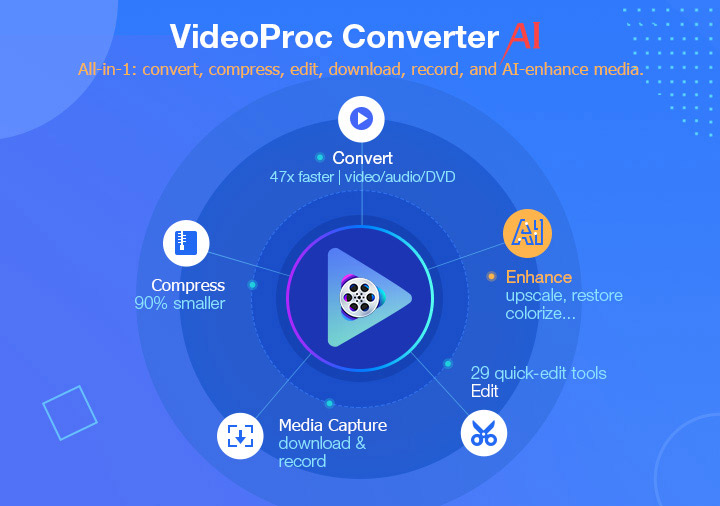
VideoProc Converter AI is a professional video processing software, with video conversion, video multiplexing, and video compressing features built-in. Plus, it is also baked with basic editing features, so that you can quickly trim videos, change audio volume, video speed, fix wrong orientations (rotate, mirror, flip video), and enhance video quality.

VideoProc Converter AI - Best Companion for Vegas Pro
- Convert incompatible format for error-free video editing
- Pre-edit, rough cut, trim video clips, enhance quality
- Convert to YouTube-friendly format for sharing
- Download and record video as your editing resources
- All-in-one: converter, compressor, downloader, recorder, editor
Note: The Windows version now supports AI-powered Super Resolution, Frame Interpolation, and Stabilization to enhance video and image quality. These AI features are not yet available in the Mac version but will be coming soon.
Background Information:
Video remux is workable when the output format supports the codec in the source file. For instance, WebM container only supports VP8 and VP9 video codec. If your source MKV is encoded with H264, and you insist on using WebM as the target format, then it is inevitable that the H264 video need to be re-encoded into VP8/VP9 WebM video.
For the non-techie, don't worry, you don't need to check all the details about video codec of your source MKV. The Auto Copy option in VideoProc Converter AI will automatically pass through the video and audio stream.
Method 3. Use the Free Command Line Tool – FFmpeg
For the geeks, you can also import MKV in Sony Vegas by converting it to MP4 with FFmpeg. For the non techie, the command line entails some learning curve, but since it is free, it may worth the effort, with learning time being the trade-off.
Step 1. Install FFmpeg on your Windows computer.
It involves eight steps to install FFmpeg for Windows and set up everything, so we include it in a separate tutorial.
Step 2. Open the Command Prompt tool on your Windows.
You can find it in Windows Start > Search for Cmd.
aunch the command line tool, and enter the text below:
ffmpeg -i "source-video-name.mkv" -c:a copy -c:v copy "output-video-name.mp4"
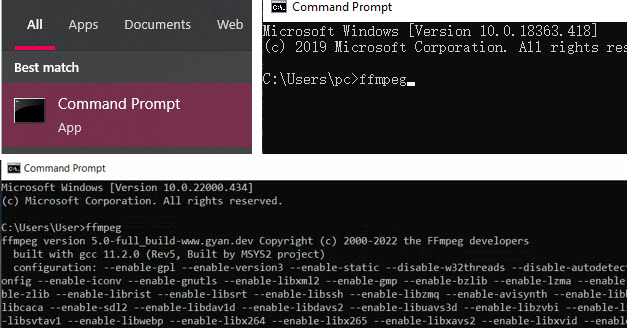
Note: Change the source-video-name to match your MKV file, and set an out-put-video-name as anything you like.
The command basically tells FFmpeg to copy audio and video as-is, and change the MKV container into MP4 which Vegas Pro can better handle.
FAQs
Can I Rename the File Extension to Import MKV in Sony Vegas?
Sometimes, simply changing the file extension from .mkv to .mp4 can allow Vegas Pro to recognize the file. However, this method isn't foolproof and depends on the video codec used within the MKV file.
Which Version of Vegas Pro Has Native Support for MKV?
Newer versions, like Vegas Pro 21, have improved MKV support. If you frequently work with MKV files, upgrading might save you time and hassle.
Final Words
MKV is not a well-accepted format in Sony Vegas (or MAGIX Vegas). If you are facing MKV importing errors, or the MKV audio is missing, consider turning MKV to MP4 using VideoProc Converter AI. It only changes the container format from .mkv to .mp4 and won't mess up with the content inside.
Click the buttons bellow to download VideoProc Converter AI, then launch it toconvert MKV files into formats compatible with Vegas Pro.
Note: The Windows version now supports AI-powered Super Resolution, Frame Interpolation, and Stabilization to enhance video and image quality. These AI features are not yet available in the Mac version but will be coming soon.









