For many fans, Xbox One is not simply a home video console, but also an all-in-on entertainment system. You can watch movies and TV shows with it, when you are not building blocks in Minecraft.
So, how to play MP4 on Xbox One? Many users are struggling with video format issues, and may be prompted with error code 0xc00d36c4, saying "This item's file format may be unsupported, the file extension may be incorrect, or the file may be corrupted", others simply find Xbox won't play MP4 videos.
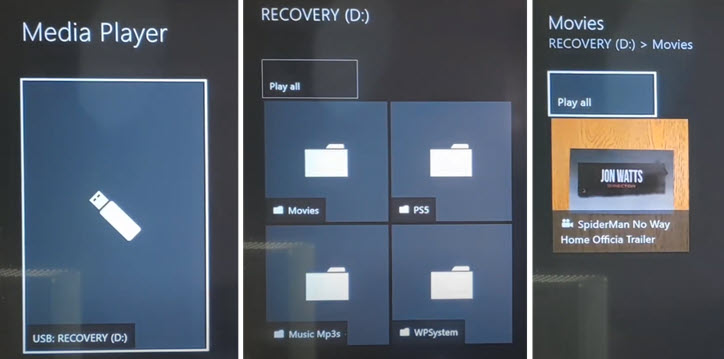
To play MP4 on Xbox One without incompatible errors, the key lies in the codec of the video and audio stream. It is true that Xbox One's stock player are gradually adding support for more codecs and containers, still, users on different versions fail to play MP4, MKV, DVD, and 4K HDR content every now and then.
Part 1. How to Play MP4 on Xbox One without Any Trouble
To play MP4 on Xbox One without incompatible error, the key lies in the codec of the video and audio stream. It is true that Xbox One's stock player are gradually adding support for more codecs and containers, still, users on different versions fail to play MP4, DVD, 4K HDR content, and MKV files on Xbox One every now and then.
The most efficient solution is to convert the video into Xbox One-compatible formats, while preserving the original quality. The tool to use is called VideoProc Converter AI, which is a video processing software with pre-configured files for commodity devices, including Xbox One, PlayStation, TV, iPhone, etc.
Before playing MP4 on Xbox One, you can use the Xbox One video profile in VideoProc Converter AI to process the video on a computer, and copy the processed video to the USB or an external hard drive. Here are the easy steps:
Step 1. Download and install VideoProc Converter AI for Windows or for Mac computers.
Note: The Windows version now supports AI-powered Super Resolution, Frame Interpolation, and Stabilization to enhance video and image quality. These AI features are not yet available in the Mac version but will be coming soon.
Step 2. Go to the Video section from the main screen, and batch add videos and movies.
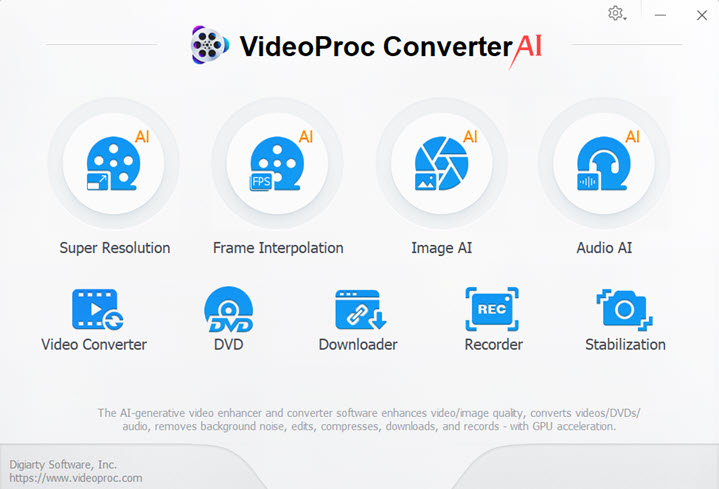
Step 3. Use the Xbox One video profile as the target format.
- Click the Target Format at the bottom left, and go to Microsoft Device > to Xbox Video.
- Select the profile for Xbox One. For other models, you can also go for Xbox 360, Xbox One S, Xbox One X, etc.
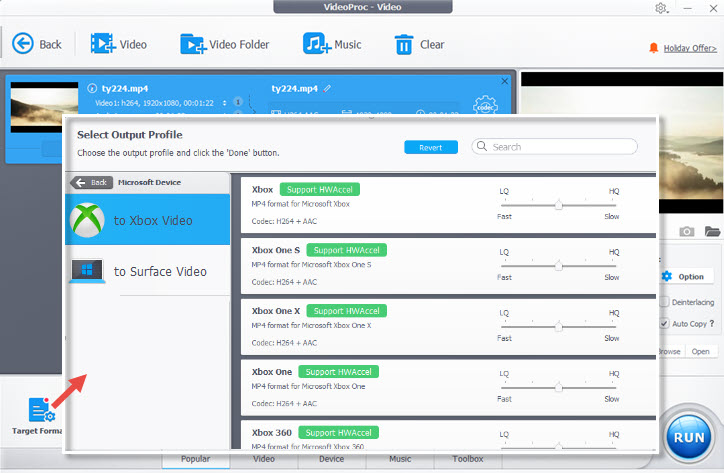
Step 4. Click Run to start converting video to Xbox One-friendly video format.
The profile uses H264 AAC, which is natively supported by Xbox One. For non-techie users, this is truly a 1-click solution.
- The profile uses H264 AAC, which is natively supported by Xbox One. For non-techie users, this is truly a 1-click solution.
- By default, the converter will auto-calculate the bitrate to achieve the best video image quality.
- For users familiar with bitrate mode, you can also tap on the handy codec settings in VideoProc Converter AI, and venture for 2-pass encoding VBR for your video.
Note:
Before clicking the Run button, you can also enable Hardware Acceleration in VideoProc Converter AI, which will tap on the GPU power of your computer, and achieve a 47x real-time speed boost when processing the video for Xbox One.
Part 2. Play MP4 on Xbox One with Xbox Media Player App
The Media Player app on Xbox one supports playing videos, music and other media files from USB or DLNA-enabled local media servers. USB 1.0, 2.0, or 3.0 removable drive are supported in this app. For DLNA, you can use Plex, Kodi, or build your own NAS server as the home media center.
To install the Xbox Media Player, follow 3 easy steps below:
Step 1. Head to the Xbox Store on Xbox One home screen.
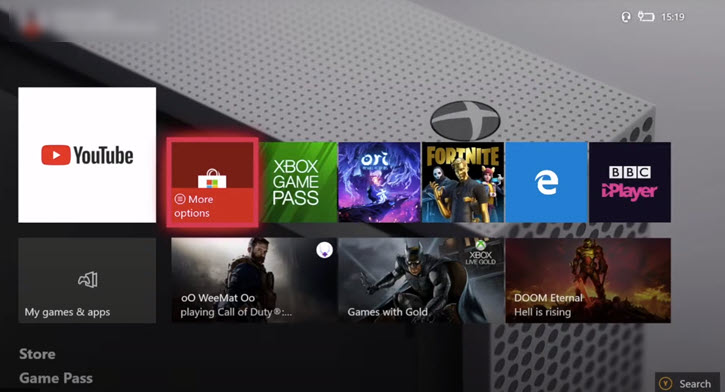
Step 2. Navigate to My Games & Apps > Apps > Find more
Step 3. Search for Media Player and install the Media Player app for Xbox One.
Step 4. Insert the USB on Xbox One. You can find one port on the side of the console, and two ports on the back.
Xbox One Media Player Supported Formats
According to Microsoft Support, the supported file formats in Xbox Media Player App are:
- 3GP audio, 3GP2, AAC, ADTS, MP3;
- .asf, .mkv, .mov, 3GP video, H.264/MPEG-4 AVC, AVI DivX, DV AVI, AVI uncompressed, AVI Xvid, AVCHD, M-JPEG, MPEG-PS, MPEG-2, MPEG-2 HD, MPEG-2 TS, MPEG-4 SP, WAV, WMA, WMA Lossless, WMA Pro, WMA Voice, WMV, WMV HD;
- JPEG, BMP, GIF, PNG, TIFF;
Videos encoded with other codecs or stored in other containers may run into issues with Xbox Media Player. For instance, you cannot play H265 (HEVC), VP9, VP8, WebM videos, which are popular formats from iPhone recordings, online downloaded movies, etc.
At other times, even if the video belongs to one of the above formats, Xbox Media Player still refuses to properly play the media. For instance, some users reported failure on 4K MP4 videos, HDR MP4 videos, HDR Atomos movies, MKV videos, etc.
Part 3. Play MP4 on Xbox via DLNA Streaming
Besides playing MP4 on Xbox with USB drive or external storage devices, another popular solution is to use DLNA-enabled tools to build your home media center. The default Windows Media Player can be used as the DLNA servers, and there are popular third-party DLNA servers such as Plex and Kodi. If you are the hacking type, you can also build your own NAS local server.
Taking Windows Media Player as an example, here are the steps to play MP4 on Xbox One:
Step 1. Make sure Xbox One and your computer are on the same local network.
Step 2. Open up the control panel on your computer.
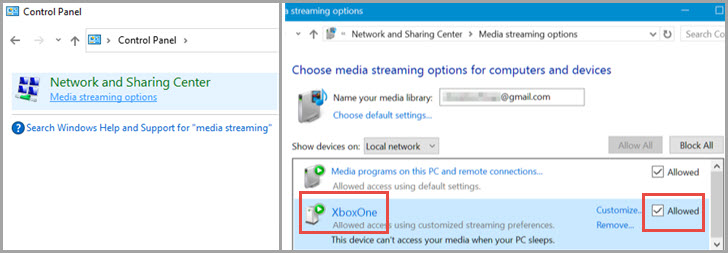
Step 3. Go to Network and Internet\Network and Sharing Center\Media streaming options.
If you cannot find the entry, you can search inside the control panel by entering media streaming options.
Step 4. The newly opened window will notify you the Media streaming is not turned on, click to turn it on with administrator privilege.
Step 5. Click the box to allow Xbox One to have access to the media library (in this case, the videos and other media files on your computer).
Now you are using the Windows Media Player as the DLNA sever, and you can play MP4 on Xbox One by pulling resources from the DLNA server.
Note: As the wireless solution, you might encounter video stuttering or buffering annoyance when casting videos to Xbox One. If you prefer a smoother experience to play MP4 on Xbox One (and MKV, MOV, VP9, V8, WebM source videos), you can use VideoProc Converter AI in part 1.
FAQs
Can Xbox One Play Movies from USB?
Yes, you can insert USB1.0, 2.0, 3.0 drives to the USB ports on Xbox One. Make sure the drive are FAT16, FAT32, NTSF, or exFAT. Other formatted types such as HFS+ will be rejected by Xbox One.
If the video stored on USB cannot be played on Xbox One, you can use VideoProc Converter AI to turn movies into Xbox One-ready video formats, without losing quality.
How to Fix "Xbox One Won't Play MP4 from USB"?
If the device alerts you about the file playing error, you can go to the solutions above to use a compatible video format.
Plus, if the USB drive loses connection with Xbox One, making the latter unable to play videos, you can troubleshoot the issue by adjusting the power settings in Xbox One.
- Go to the settings by pressing the box button on your controller.
- Go to Profile & system > Settings > General > Power mode & startup.
- Find the option When Xbox is off, turn off the storage, and cancel the selection of this option.
Can I Play Movies from Computer to Xbox One?
Besides transferring movies to USB, you can also use DLNA client to play movies from computer to Xbox One. For instance, you can enable the DLNA server on your computer, and use Movies & TV app, Groove app, or Windows Media Player to play MP4 on Xbox One.








