Summary: In this post, we have concluded the top 3 players that you can leverage to play FLV files and also shared an ultimate solution when you can't open .flv file.
The advent of FLV videos, which were developed by Adobe Systems for its Flash Player, has turned the originally static web into a cacophony of color and noise, becoming the standard for web-based streaming video in the early 2000s. However, as Adobe announced Flash Player would cease to be supported by the end of 2020, and meanwhile with the shift of the modern standards towards HTML5 language, FLV videos have been slowly withdrawn from the video platforms, and have seen declining compatibility with operating systems and some of the latest multimedia layers. So can we play FLV files? What program plays flv files? Abd how to open .flv file on Windows and Mac? Read on to learn the answer!
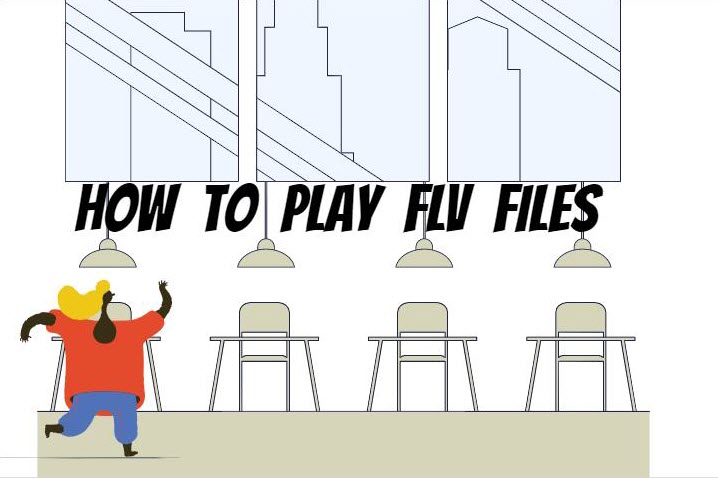
How to Open and Play FLV Files on Windows/Mac/Online
1. Play FLV Files via VLC Media Player
As a free and open-source, portable, cross-platform media player software and streaming media server, VLC can easily open .flv files on Windows 10/11, Mac, Android, and iOS.
Step 1. Free download and install VLC Media Player.
Step 2. Open it, and click Media (for Windows) or File (for Mac) > Open File.
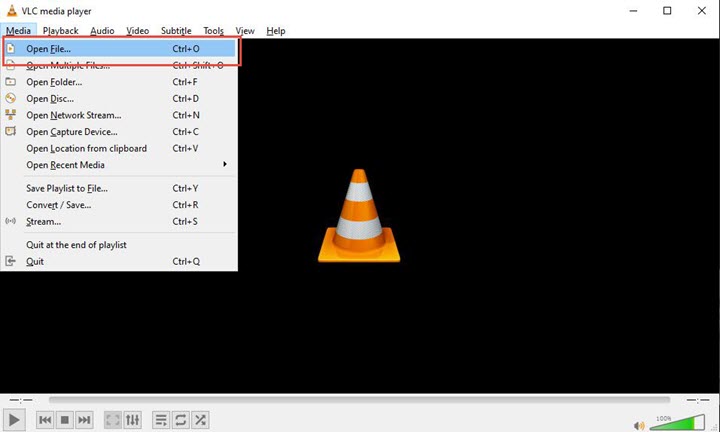
Step 3. In the pop-up window, browse through the files, find and select the .flv file you wish to play. Click Open to play FLV files on Windows 10/11 or Mac.
2. Play FLV Files via 5KPlayer
Redefining the expectations of a modern media player as an appealing combination of smooth 4K/5K/8K video player, music player, DVD player, and more, 5KPlayer features a strong media format support and is able to open and play .flv files along with other media contents in MP4, AVI, WMV, MKV, MTS/M2TS, H.265/264, VP8/9, WebM, etc. Largely characterized by its superb FLV playback ability on Windows and Mac, the .flv video player is also able to download, convert and stream media, making it one of the top-notch media servers of all.
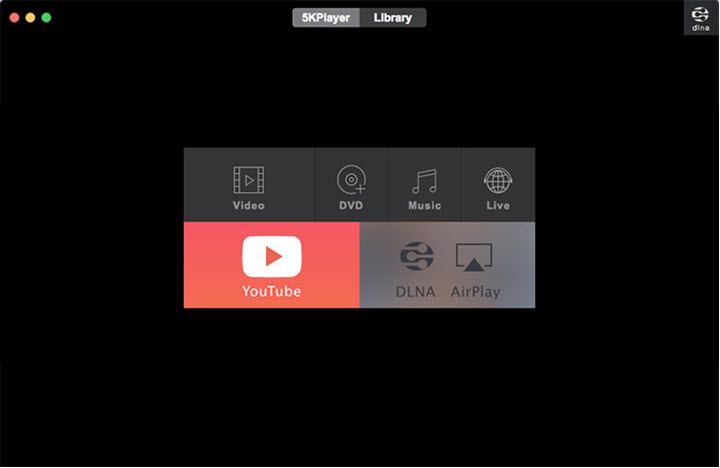
Step 1. Free download 5KPlayer, and lunch it.
Step 2. In the homepage, click Video and choose the FLV file you wish to open and play. Drag-and-drop is available.
Tips: With the built-in downloader, you can also save your FLV, F4V, F4P, etc. online from Facebook, Dailymotion, YTB, and other 300+ UGC sites.
3. Install Flash Video Plugin to Stream FLV Files
For those who are seeking for a solution to address online FLV video playback, try installing the Flash Video web browser plugins, which allow you to play flash content across the web. Yet be sure to download the specific plugin based on what browser you are running, otherwise, there might be incompatibility issues cropping up while using. After adding the plugin, restart the browser to apply the changes, and you should now be able to stream the FLV content from YouTube or other sites.
Still Can't Play FLV Files? Here is the Solution
But if none of the programs suggested above could access and open the FLV file you throw at, the primary cause might lie with the file itself. If this is the case, use either video repair software to fix the broken .flv segment or the best video converter to convert FLV to MP4 or other formats that feature greater recognition among modern video players.
Running as a robust free FLV video converter for Windows and Mac, VideoProc Converter AI, encompasses 370+ input and 420+ output codecs, allowing you to convert FLV to MP4, MKV, MOV, WebM, WMV, M4V, and more. Powered by the Full GPU acceleration, along with the robust AI capability, the program expedites the conversion process and answers all your needs for video compatibility.

VideoProc Converter AI – Convert FLV to Play on Windows and Mac
- Batch convert FLV to MP4 or other formats for a smooth .flv playback; no quality loss incurred.
- Well-rounded presets and editing tools for users of all levels.
- Customize the output .flv file for resolution, bit rate, and frame rate...
- All-in-one video solution with AI capability: AI upscale, convert, download, compress, record, edit, etc.
![]() Excellent
Excellent ![]()
Note: The Windows version now supports AI-powered Super Resolution, Frame Interpolation, and Stabilization to enhance video and image quality. These AI features are not yet available in the Mac version but will be coming soon.
Step 1. Free download and run VideoProc Converter AI on your Windows or Mac. Click on the Video Converter icon on the interface.
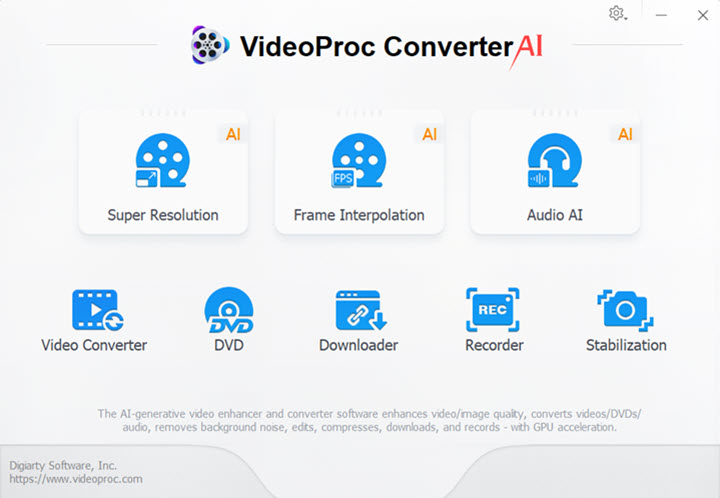
Step 2. Click on +Video to upload your FLV file, and come to the Video tab at the bottom, select the format you wish to work with. Or go to the Target Format where you can find more profiles to choose from. And here I choose MP4 as an example.
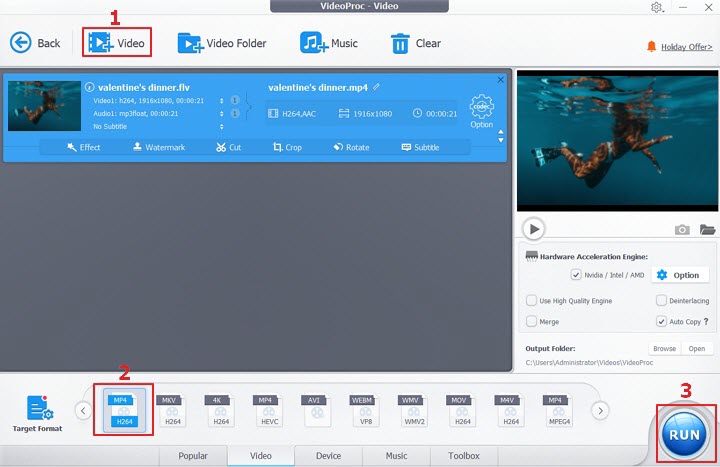
Tips:
Though the program has refined your .flv file while converting, you are allowed to further your adjustment in the Format panel. Tap on the blue Option-gear icon > Format to reset the quality, codec, and sample rate for particular needs.
Step 3. Enable the Hardware acceleration, choose the output format, and click on Run to convert and play .flv file on Mac/Windows.









