"When making video editing, we often need to download video materials from the Internet, but the videos downloaded are often in mkv or flv format. However, some programs don't support FLV format, so we need to convert FLV to a more compatible format like MP4. Is there a faster way?"
Due to its extremely tiny file size and fast loading speed, FLV format used to be one of the most popular formats in mainstream media sites like Google Video, YouTube, Netflix, YouKu, and more. But sometimes FLV can not be opened, and we need to convert FLV to MP4 for compatibility. Here we've selected 7 FLV to MP4 converters to help you out.
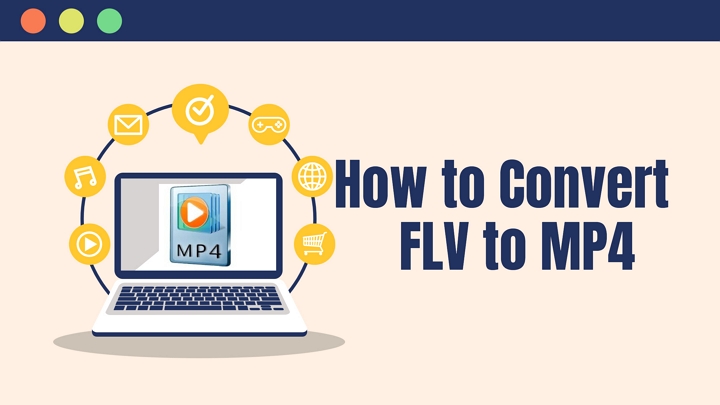
1. VideoProc Converter AI
Platform: Windows & Mac
For the purpose of converting FLV to MP4 in a simple and safe way, VideoProc Converter AI strongly recommended for you. As an ultimate video processing tool, VideoProc Converter AI supports converting FLV to MP4 within simple steps. Let's check main features of this tool:
- Supports converting FLV to MP4 easily, and you can also convert other video formats like MKV, MOV, WebM, WMV,M4V, 3GP, DivX, MPEG2, and more.
- Besides, you can also process your video like trimming, merging, splitting, reducing noise, reducing shakiness, flipping, rotating video, etc.
- Offers a video downloader to help you download videos, music, playlist, and streaming video from YouTube, TikTok, Vimeo, Instagram, Facebook, and more sites.
- You can also record your computer screen and webcam easily. And you can make a green screen video with its chroma key feature.
Now let's download VideoProc Converter AI to your Windows or Mac computer, and convert FLV to MP4 easily.
Note: The Windows version now supports AI-powered Super Resolution, Frame Interpolation, and Stabilization to enhance video and image quality. These AI features are not yet available in the Mac version but will be coming soon.
Step 1. Run VideoProc Converter AI on your computer and click on the Video icon on the main page.
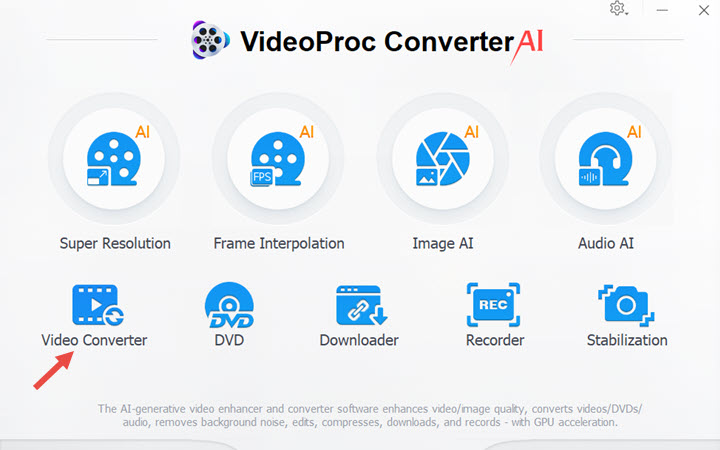
Step 2. Click +Video to upload your FLV video file. Then go to Video tab and choose the MP4 as your target format. Click RUN button to start. If you want to convert multiple FLV videos, just click + Video Folder to upload them in bulk.
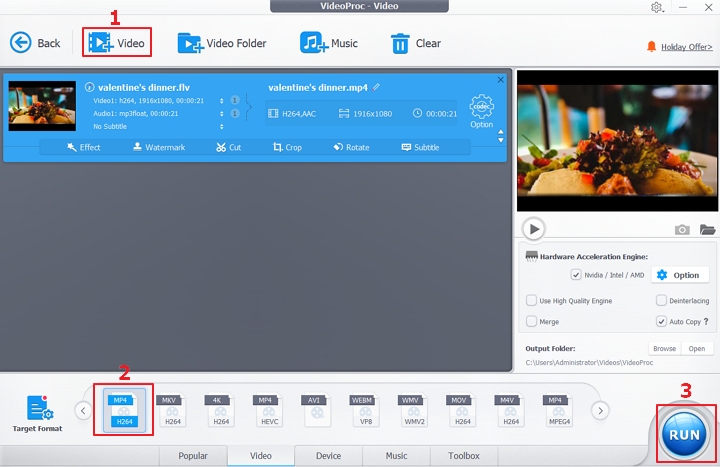
Step 3. Then your FLV video will be converted to MP4 without quality loss. You can set it to shut down computer after converting FLV to MP4 or open the output folder when it's done.
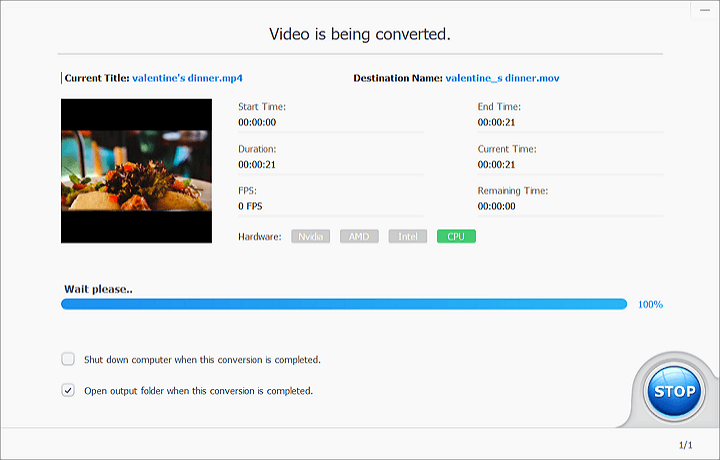
Watch the video tutorial of how to convert FLV to MP4 in VideoProc Converter AI.
2. OBS
OBS is now saving as .flv instead of .mp4, and I want to change it back. I have tried but nothing changed. How can I convert FLV to MP4 with OBS?
OBS, which stands for Open Broadcaster Software, a streaming program that records your files in FLV format. FLV is the only output option for recording. So many users are searching for ways to convert FLV to MP4 with OBS.
Step 1. Launch OBS on your computer and click on Settings under the microphone input.
Step 2. Click on Broadcast Settings in the menu from the left side. Then you can see the default File Path.
Click on "File Path" and type in MP4 to replace FLV. Click Apply and OK.
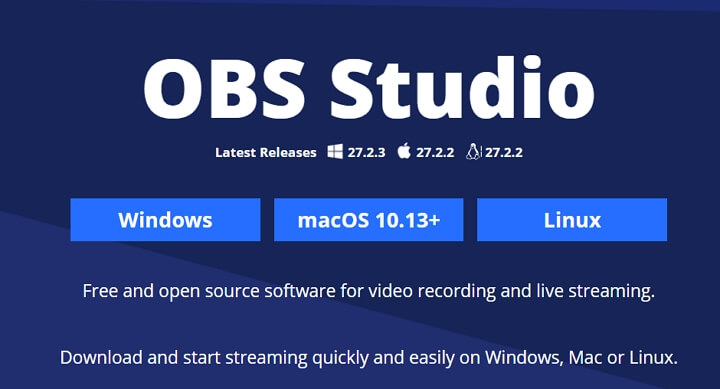
3. VLC Media Player
VLC media player is also a popular option to go when you want to convert FLV to MP4. Besides playing videos, VLC media player also do a lot of other things like convert video formats between videos. In addition, it allows customizing your video codec as you want.
Step 1. Open VLC media player on your computer and choose Media - Convert/Save....
Step 2. Click +Add to upload your FLV files and click Convert/Save.
Step 3. Select Video - H.264 + MP3 (MP4) from the Profile option.
Step 4. Click Browse to select your output destination and rename your file. Change the file extension from .flv to .mp4, and click Start to convert FLV to MP4.
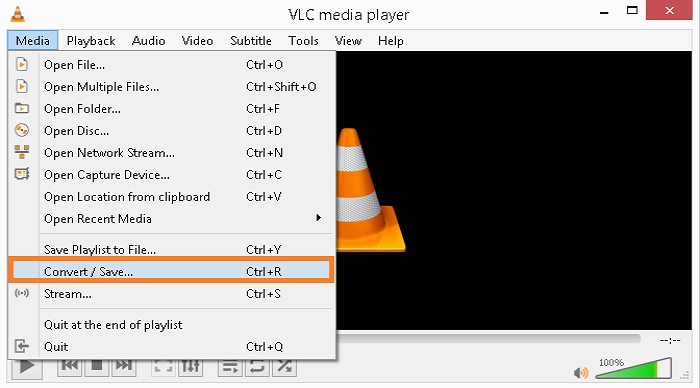
4. CloudConvert
CloudConvert is an online converting tool that supports converting FLV to MP4 within several clicks. You can upload FLV format from local computer, from a video URL, from Google Drive, from Dropbox, and from OneDrive. Besides converting FLV to MP4, it also lets you convert other video formats like MOV, M4V, 3GP, WMV, MKV, WebM, AVI, and more. You can also set the resolution, aspect ratio, video codec, constant quality, audio codec, audio bitrate, sample rate, volume, and more.
Click Select File to upload your FLV videos and choose MP4 as your target video format. Click Convert button to start converting FLV to MP4.
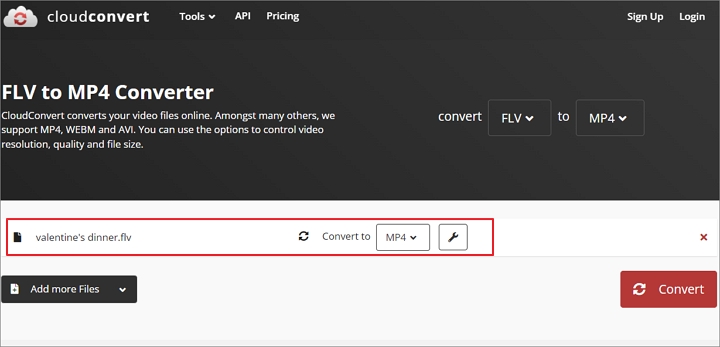
5. Zamzar
ZamZar is also an online FLV to MP4 converter to help you convert video formats quickly. In addition, you can convert FLV to other formats like FLAC, GIF, MOV, MP3, WebM, WMV, OGG, AC3, AVI, and more formats. It lets you upload files up to 50MB, you need to pay for it if you want to convert more files.
Click Choose Files to upload your FLV files and set MP4 as the target format. Then click Convert Now to start converting FLV to MP4.
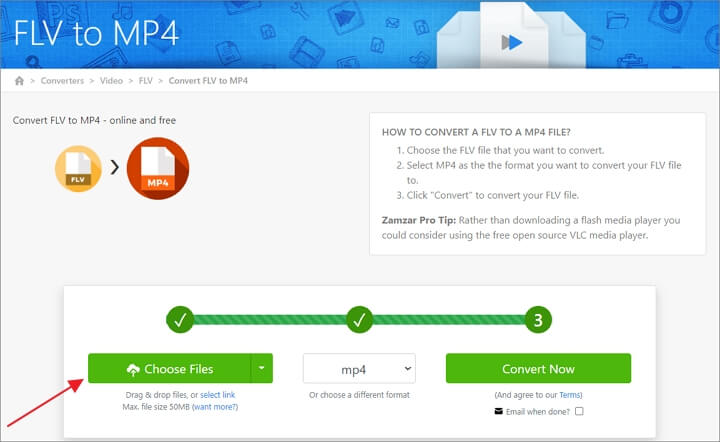
6. FreeConvert
FreeConvert is an ultimate converter that supports converting video, audio, image, document, ebook, unit and more. All your files are 100% safe cause your video files are protected with 256-bit SSL encryption and will be deleted after 2 hours. You can upload video files up to 1GB from computer, video URL, Google Drive, Dropbox.
Click Choose Files icon to choose your FLV video and set MP4 as your output format. Then click Convert to MP4 to begin converting FLV to MP4 online quickly.
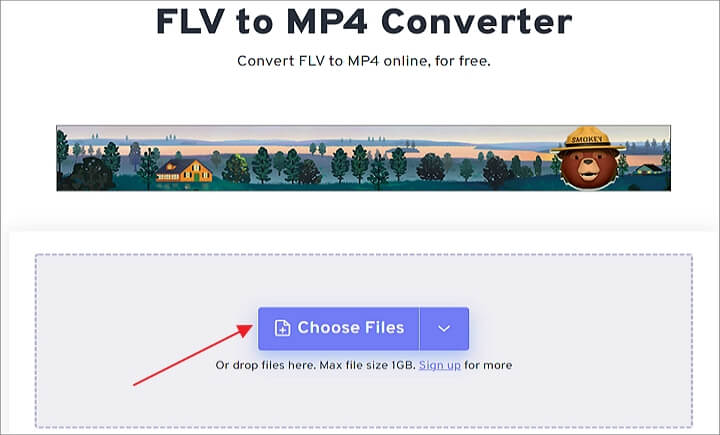
7. Convertio
Convertio is one of the best FLV to MP4 online for free. Besides, it also works as an audio converter, image converter, ebook converter, font converter, presentation converter, archive converter, and more. And you can adjust the resolution, video codec, audio codec, aspect ratio, quality, etc.
Click Choose Files to upload your FLV video and convert FLV to MP4 within seconds.
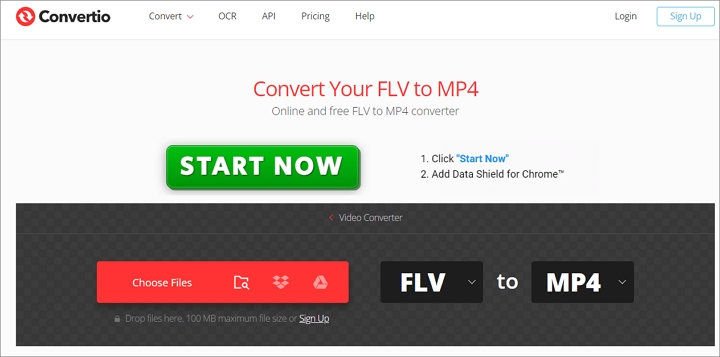
The Bottom Line
No matter you want to convert FLV to MP4 on Windows or Mac, VideoProc Converter AI will always be your great option to go. Also, there are some online FLV to MP4 converter to help you make it easily. Just choose one method and try to convert FLV to MP4 quickly!









