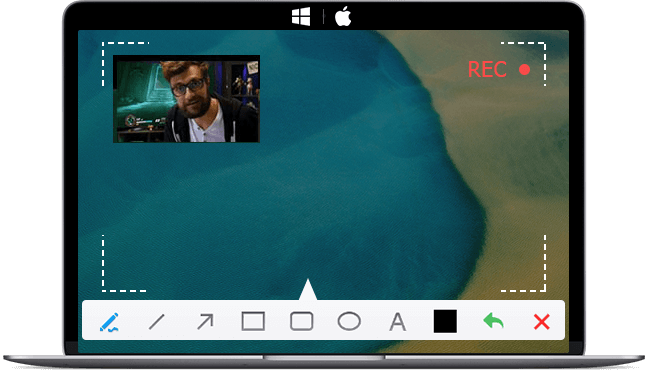![]() Summary: Are you facing issues with OBS not picking up desktop audio, not recording mic audio, or failing to record audio altogether? Follow this post to explore possible causes and their corresponding solutions to resolve audio recording issues in OBS. If you're looking for a 'once and for all' solution to avoid these recording challenges in the future, consider switching to a more reliable and error-free alternative to OBS - VideoProc Converter AI.
Summary: Are you facing issues with OBS not picking up desktop audio, not recording mic audio, or failing to record audio altogether? Follow this post to explore possible causes and their corresponding solutions to resolve audio recording issues in OBS. If you're looking for a 'once and for all' solution to avoid these recording challenges in the future, consider switching to a more reliable and error-free alternative to OBS - VideoProc Converter AI.
OBS Studio is a popular program that allows users to capture video and audio from multiple sources for screen recording and live streaming. a significant number of its users are currently grappling with audio issues, including OBS not picking up desktop audio and OBS not recording mic audio. For example, as highlighted in a recent Reddit post,
"I was testing out my OBS scenes and did a quick recording, but when I play it back, I can't hear the audio at all."
This "OBS not recording audio" issue can be incredibly frustrating when trying to record gameplay, tutorials, podcasts, and other content. Thankfully, there are troubleshooting steps you can take to get this free screen recorder recording with audio again. In this post, we're going to share with you 10 proven ways to fix the OBS not recording audio issue.
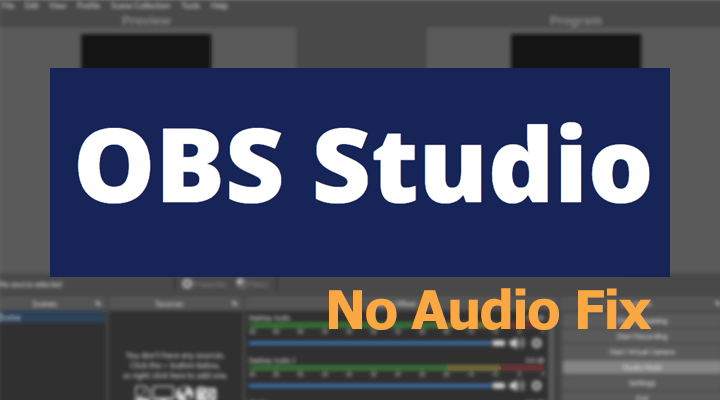
Why OBS Not Picking Up Desktop or Mic Audio
The "OBS not recording audio" issue can seem random at times. However, after looking at many user reports and troubleshooting guides, we found the most common reasons that cause "OBS not picking up desktop audio" and "OBS not recording mic audio" errors:
- Volume Levels: audio will not be captured or will be too quiet, if the volume of OBS or your system is too low or muted.
- Incorrect Audio Settings: Misconfigured OBS audio settings, such as wrong bitrate and audio track settings.
- Audio Hardware Issues: Problems with microphones, headphones, or other audio interfaces.
- Outdated Audio Drivers: Outdated or improperly functioning audio drivers can stop OBS from recording sound.
- OBS Bug or Glitch: It's a bug in OBS itself, likely from a bad update or an inherent glitch needing a fix from developers.
How to Fix OBS Recording No Audio
Solution 1. Unmute OBS in the Volume Mixer
Accidentally muting or lowering the volume of OBS in the Windows Volume Mixer is one of the most common causes of OBS not picking up desktop audio. This very frequently happens when adjusting other application volumes in the Mixer. If OBS gets muted or turned down low, audio will not be captured in recordings.
Step 1. Right-click the speaker icon located on the bottom right of your computer screen and select Open Volume Mixer.
Step 2. Look for the OBS application in the pop-up Volume Mixer panel.
Step 3. Check the speaker icon next to OBS; if it displays a cross, OBS is muted. Additionally, ensure the volume slider for OBS is not set too low, potentially near the bottom.
Step 4. Hit the muted speaker icon for OBS so the cross disappears. Or slide up the volume slider for OBS to a normal level.
Step 5. Re-record using OBS and then play back the new recording to verify if OBS is now capturing desktop audio.
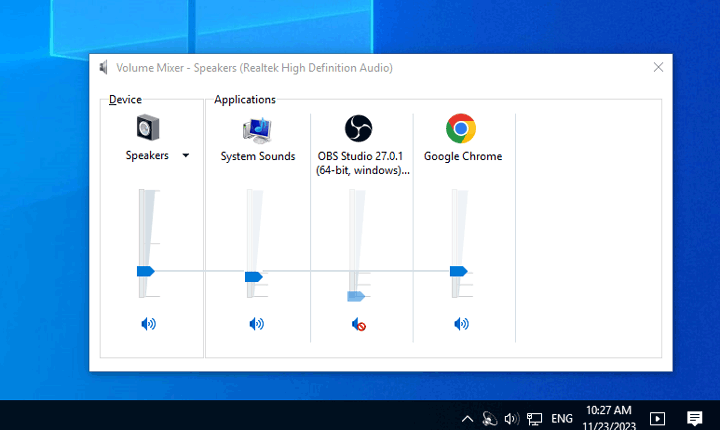
Solution 2. Select the Right Audio Track
OBS allows you to record audio from multiple sources (microphone, desktop audio, etc) as separate audio tracks. For example, your microphone audio could be recorded on Track 1, your game sounds could be recorded on Track 2, and your desktop audio could be recorded on Track 3. This results in a multi-track recording with your different audio sources separated. When playing back a multi-track recording, you need to make sure to select the correct track that contains the audio you want to hear. However, most media players will only play one track at a time.
So if you select the wrong silent track, it will seem like your recording has no audio, even though the audio is present on a different track. To fix this, you either need to:
Option 1. Play your recording using VLC media player, 5KPlayer, or any other media players that support playing video with more than one audio track.
Option 2. Figure out which track actually has the desired audio and then extract that audio track from your video recording using VideoProc Converter AI.
Option 3. Follow the solution 3 to record the audio to one track.
Solution 3. Record Audio to One Track
The Track setting in OBS determines which audio track a source gets recorded to. For example: If you set both Mic and Desktop Audio to record to Track 1, all that audio will be merged and recorded to a single track. If you set Mic to Track 1 and Desktop Audio to Track 2, your microphone and desktop/game audio will be recorded as separate tracks.
Unfortunately, as we already know, many media players only play one track at a time, making it seem like audio is missing if the wrong track is selected. Even worse, OBS lets you record video in MP4, MKV, FLV, MOV, TS, and M3U8. However, FLV doesn't support multi-track audio. If you happen to record multiple-track audio using FLV, then the "OBS not recording audio" error is bound to happen. Thus, it's better to set OBS to record all audio sources to a single Track 1.
Step 1. Go to the top menu bar of OBS, click Edit, and choose Advanced Audio Properties.
Step 2. Assign all audio sources to track 1. This ensures you can play your recordings with audio from multiple sources on a standard media player without missing audio issues. Surely, you can also use tracks 2-6 to separate the rest of the audio, so you can still edit or extract the audio from certain sources.
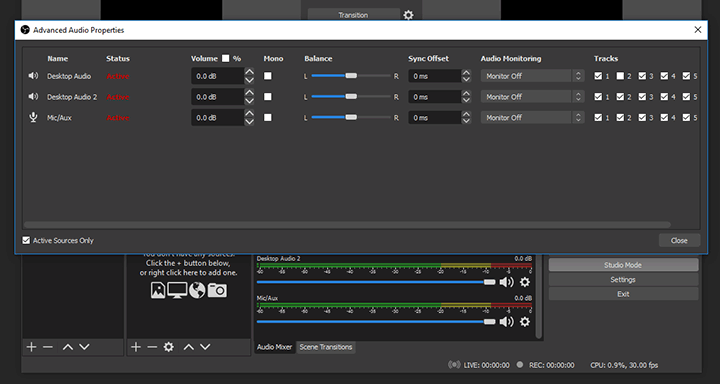
Step 3. Go back to the main interface, click Settings > Output, and select Advanced as the output mode. After that, click Recording, and ensure you've selected Audio track 1.
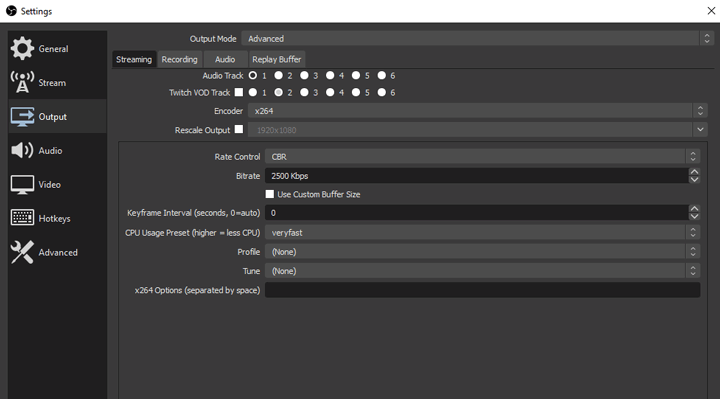
Step 4. Click Apply to apply your adjustments. Now, you can record with OBS and see if the "audio not recording in OBS” issue still exists or not.
Solution 4. Choose Monitor Off
When configuring audio sources in OBS, there is a "Monitoring" dropdown menu with 3 options:
Monitor Off: OBS does not monitor the audio source. The audio is included in recordings/stream but not heard locally.
Monitor Only: OBS monitors the audio source locally but does not include it in recordings/stream.
Monitor and Output: OBS monitors the audio locally and includes it in recordings/stream. You and viewers can hear the audio.
To ensure your OBS recordings capture all audio sources, set Monitoring to Monitor Off for each source. This makes the audio available to the recording/stream without monitoring it locally.
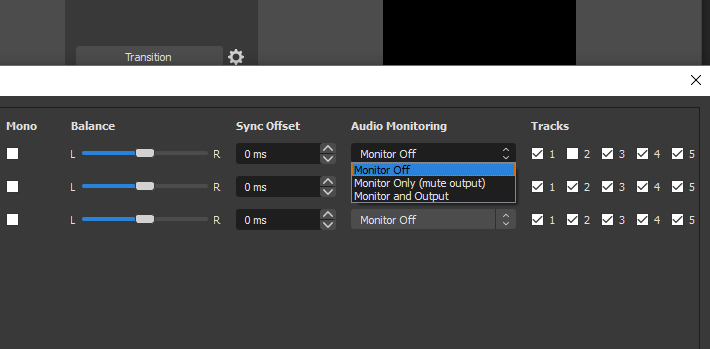
Solution 5. Record Audio from the Correct Source
OBS allows you to record multiple audio tracks from different sources like microphones, desktop audio, game capture, etc. However, bear in mind that OBS will only record audio from the specific sources you have configured in the Audio settings. For example, if you want to capture desktop audio, you need to explicitly set the "Desktop Audio Device" to the correct output device in the Global Audio settings. If you only set the Microphone device and not the Desktop Audio, then OBS will only record your microphone, even if desktop sounds are playing. No desktop audio will be captured.
To configure the recording settings of multiple audio sources in OBS:
Step 1. Open the OBS Settings window and go to the Audio section.
Step 2. In Global Audio Devices, set the Desktop Audio Device to capture desktop/system sounds.
Step 3. Set the Microphone device to capture your microphone audio. For other sources like Game Capture, set the correct audio input in Advanced Properties. You can verify if OBS is capturing audio from the desired source by observing the volume meters when the audio is playing.
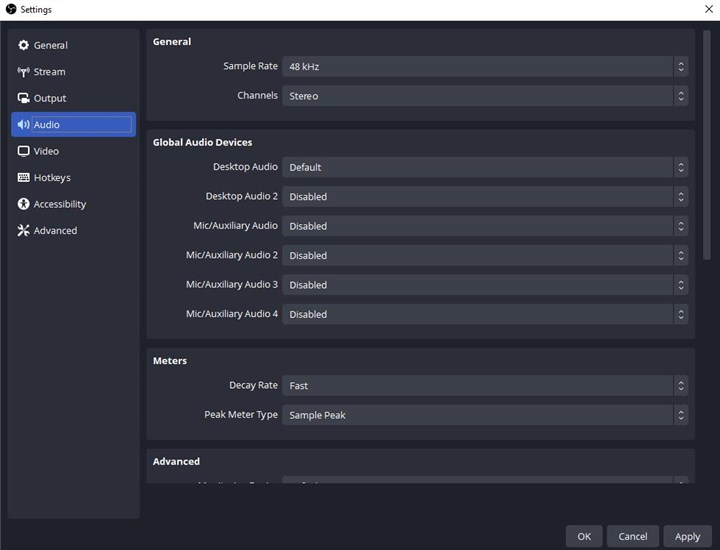
Solution 6. Delete All Audio Input Sources and Restart OBS
Over time, the audio settings in OBS can become corrupted or out of sync with the actual system audio devices. This is especially true for external devices like USB microphones or headsets that are dynamically added/removed.
By removing all audio input sources in the Global Audio Devices section, you are clearing out any stale or incorrect device mappings in the OBS audio settings. Restarting OBS then forces the program to re-detect the available audio inputs on your system from scratch. This reconnects the audio devices with a clean slate.
Step 1. Click Settings on the main interface and hit Audio.
Step 2. Disable all the devices under the Global Audio Devices section. Hit OK to confirm.
Step 3. Close OBS and restart it. You can record with OBS to check if the OBS not recording audio error still exists or not.
Solution 7. Configure the Encoding Settings
If OBS is not recording audio, one likely culprit is that the audio encoding settings are incorrect or incompatible with your audio interface. OBS may be configured to encode the audio at a sample rate or bit depth that does not match the capabilities of your microphone, mixer, or other audio hardware. To fix this, check the audio encoding settings in OBS and make sure they match the specifications of your audio devices.
Step 1. Click Settings and hit Output to find the Audio Bitrate menu.
Step 2. Enter the audio bitrate that your hardware can handle. For example, if your microphone supports a maximum of 128 bitrate audio, ensure that OBS's audio bitrate is set to 128 or a value below it.
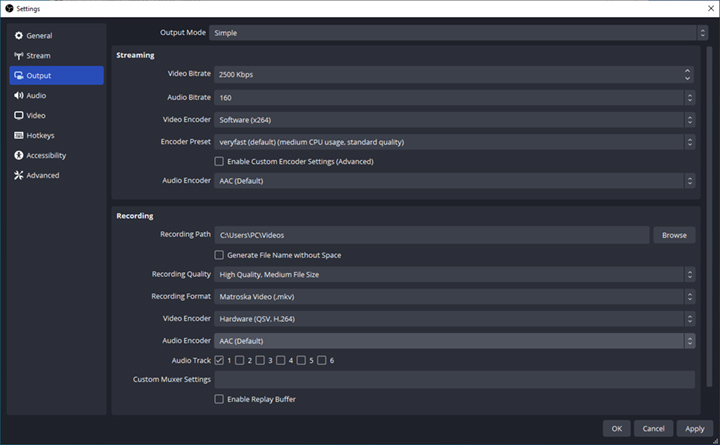
Solution 8. Update the Audio Driver
An outdated audio driver may have bugs, conflicts, or lack of support for OBS that results in no audio problem. Thus, possibly you can fix the OBS not recording audio error by updating the audio driver.
Step 1. Open the Run dialog box by pressing the Windows key and R on your keyboard. Type devmgmt.msc and hit enter to open the Device Manager.
Step 2. Expand the Audio inputs and outputs section. Right-click on the audio driver you want to update.
Step 3. Select Update driver. On the pop-up panel, click Search automatically for updated driver software. Windows will now check for any available driver updates online and install the latest version if an update is found.
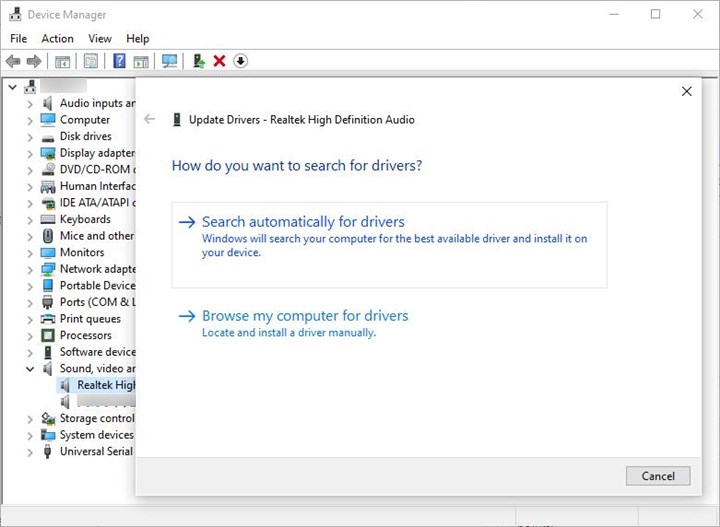
Solution 9. Update OBS
The no audio recording issue is likely a bug in an older version of OBS. The OBS development team is very responsive and stays on top of fixing bugs like this in new releases. I recommend updating to the latest OBS version, as there's a good chance this specific audio recording bug has already been patched.
Step 1. Click Help in the top menu bar and select Check for Updates.
Step 2. A dialog box will appear checking for new updates. If an update is available, click the Update Now button. OBS will begin downloading the latest install package.
Step 3. Once the download is complete, the update installer will launch. Follow the prompts to install the new OBS update.
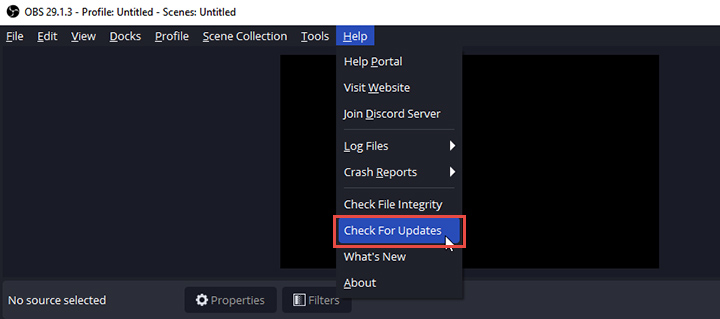
Solution 10. Try an Error-free OBS Alternative
What if you have tried the recommended methods but still failed to fix the "OBS not recording audio" problem? The reality is that while powerful, OBS can be quite buggy with issues like black screens, audio/video sync errors, and other problems happening frequently for various reasons. Also, being open source means you won't get professional custom support when needed. So, we recommend switching to VideoProc Converter AI as an alternative to OBS for audio recording. Like OBS, it lets you record desktop audio, microphone sound, and both together. You can also customize the recording devices and adjust volume levels for the selected audio device. Furthermore, VideoProc Converter AI boasts the AI-drven noise removal feature that significantly enhances audio clarity by eliminating unwanted background noise automatically, thereby making it the perfect solution for achieving crystal-clear sound quality in recordings and videos alike. Check more of its highlight features:
- Record (full or chosen part) screen, webcam, or both with audio
- Annotate your recordings with drawings, text, and more
- Customize recording format, devices, volumes, etc
- 0 Learning curve. No issues like no audio, black screen, or lagging
- All-in-one: AI image/video enhancement; edit, resize, download videos
Note: The Windows version now supports AI-powered Super Resolution, Frame Interpolation, and Stabilization to enhance video and image quality. These AI features are not yet available in the Mac version but will be coming soon.
Step 1. Download, install, and run VideoProc Converter AI. Hit Recorder to open its built-in screen recording tool.
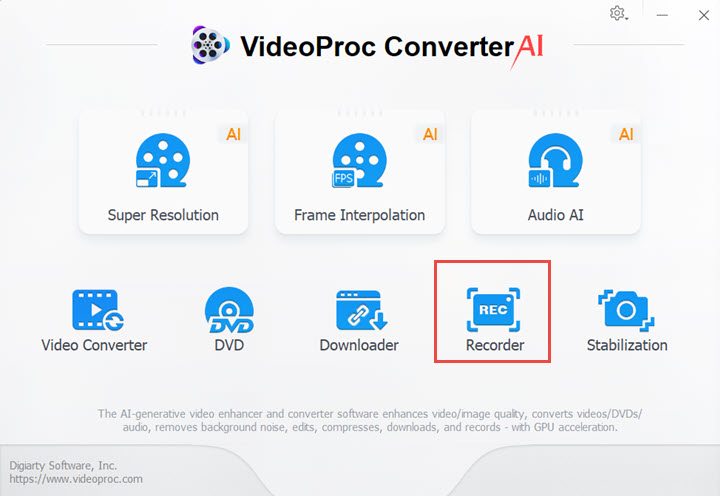
Step 2. Choose what you want to record: 1) Screen: to record your computer's screen only. 2) Webcam: to record your webcam only. 3) Screen & Webcam: to record both your screen and webcam.
Step 3. Configure the audio recording settings. For example, if you need to capture audio (like game sounds), turn on the 'Speaker.' Select the device that's playing the gameplay sound.
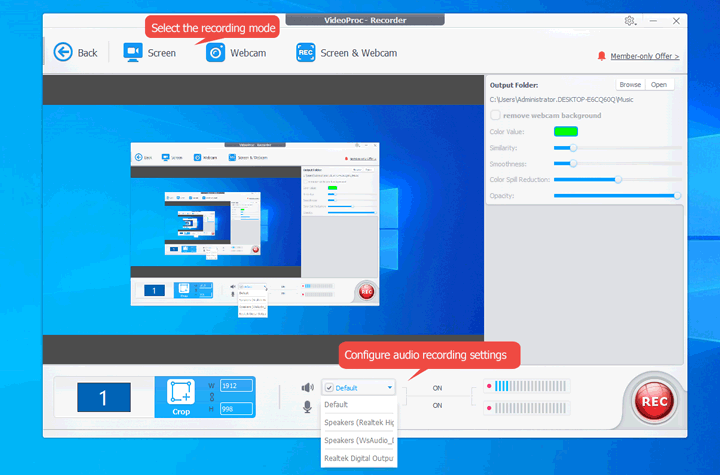
Tips:
VideoProc Converter AI displays vertical animated lines in the waveform whenever it detects audio. This feature helps confirm if you have chosen the correct audio device.
Step 4. Press the REC button to begin recording. When you need the recording to end, click the Stop button. You can find the recorded file by clicking on the file folder icon.