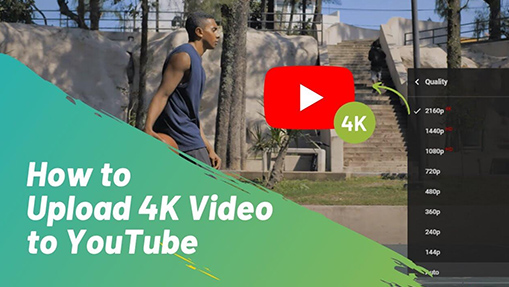Anyone with a YouTube account can upload videos to his/her channel easily. By the year 2021, YouTube has gained 2.6 billion users and become the best place for vloggers, streamers, marketers, and any video content creators to start their careers or just for fun.
It seems simple to upload videos to YouTube because videos with .mp4 are regarded as the most universal files. But in practice, you may face kinds of format issues. So we come to show you how to upload MP4 to YouTube and how to solve can't upload MP4 to YouTube and other related problems. Let's begin.
Can You Upload MP4 to YouTube
Surely you can upload multiple types of MP4 videos, such as VR, 360-degree, HDR, and 4K to YouTube. But to be specific, MP4 just means the format container. Whether your MP4 is supported by YouTube depends on the codec under the hood.
Requirements for Uploading an MP4 Video to YouTube
- Format Container: MP4
- Video Codec: H.264 (High profile, CABAC, VBR, 4:2:0), HEVC, VP9
- Frame Rate: 24 fps, 25 fps, 30 fps, 48 fps, 50 fps, 60fps
- Bitrate: 35–68Mbps (SDR 4K 2160p), 16-24Mbps (SDR 2K 1440p), 8-12Mbps (SDR 1080p), 44–85Mbps (HDR 4K 2160p), 20–30Mbps (HDR 2K 1440p), 10–15Mbps (HDR 1080p)
- Color Space: BT.709/BT.601 (SDR), Rec. 2020 (HDR)
- Audio: AAC-LC, Stereo/Stereo 5.1, 96Khz/48Khz
How to Upload MP4 to YouTube
Before we start the general workflow to upload a video to YouTube, make sure you've set up your channel with the basic profile.
Step 1. Go to YouTube on your web browser or open the YouTube app. Log in to it with your account.
Step 2. Open YouTube Studio and choose a .mp4 file from the local storage.
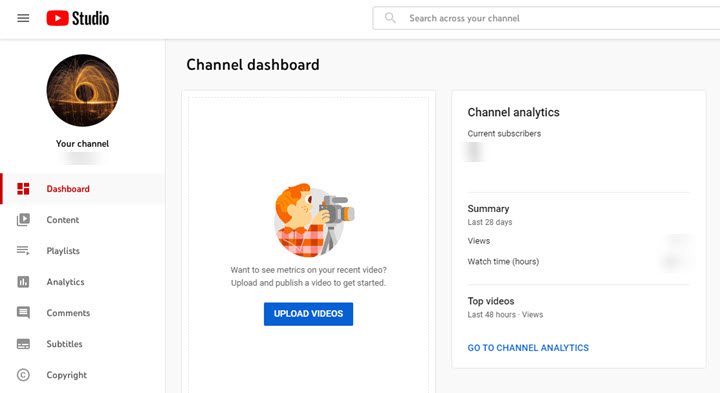
Step 3. Complete details including title, description, thumbnail, playlist, audience restrictions, tags, and so forth. At the same time, you'll see the uploading in progress.
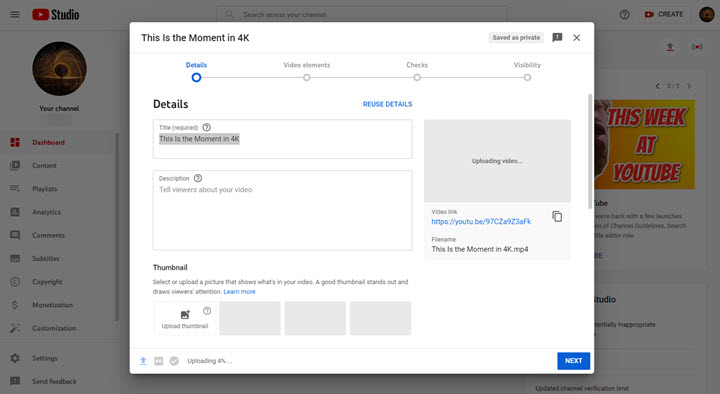
Step 4. Click Next to add subtitles end screen, and cards. Also, you can skip this step. But these elements could help your video rank higher and gain more views on your channel in some way.
Step 5. Choose when to publish and who can see your video in the Visibility options.
Step 6. Save the settings. Keep the browser or the app open until the uploading finishes. You'll see the MP4 video on your channel when the video processing is over.
Fix MP4 YouTube Uploading Problems
Though it seems quite simple to post videos on YouTube, many unexpected troubles may appear when you are actually doing this. So we gathered the main issues and will offer you the most effective solutions in the following part. Some of them can be solved on YouTube, while some need the help of third-party programs.
Before we dive into the detailed instructions, let's get the tool prepared. VideoProc Converter AI is an all-in-one video processing software on Windows and Mac. Whenever you encounter troubles caused by video format, codec, file size, and so forth, it comes to your rescue with robust features of video compressing, converting, editing, and more.

VideoProc Converter AI - The Best Assistant for YouTubers
- Convert MP4 to the YouTube-friendly format in one click.
- Custom settings for video codec, bitrate, frame rate, aspect ratio, etc.
- Edit, cut, crop, and fix MP4 videos easily before uploading.
- Process 4K, 1080p, HDR, and SDR videos without losing quality.
- Plus: record YouTube lives, download YouTube playlist to MP4 and MP3.
Note: The Windows version now supports AI-powered Super Resolution, Frame Interpolation, and Stabilization to enhance video and image quality. These AI features are not yet available in the Mac version but will be coming soon.
Free download and install VideoProc Converter AI and address MP4 to YouTube issues once and for all.
1. Can't Upload MP4 to YouTube
Possible Reason 1: The codec of your MP4 video is not supported by YouTube.
MP4 can be associated with many video codecs - MPEG-1, MPEG-2, MPEG-4, H. 264/AVC, HEVC, VP9, etc. While the best format for YouTube upload is MP4 H.264/AVC and this is officially verified by YouTube.
Solution: Transcode MP4 according to the recommended upload settings on YouTube.
- Open VideoProc Converter AI and load MP4 to it.
- Click Target Format. Scroll down the profile options and select MP4 for YouTube. Click Done.
- Choose an output folder and start converting MP4 to YouTube format in VideoProc Converter AI.
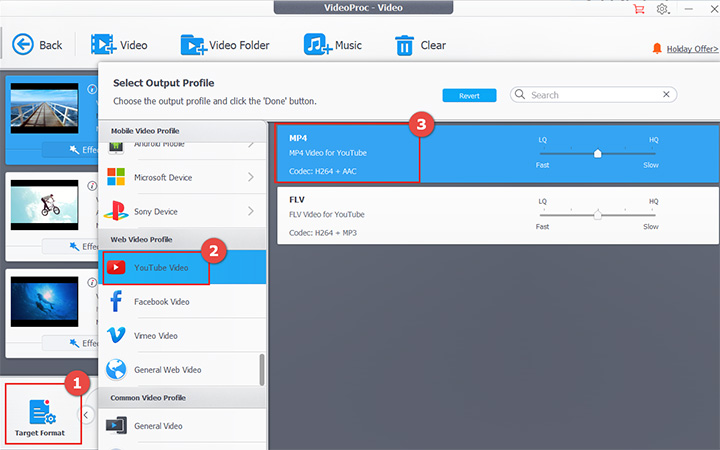
Possible Reason 2: Your MP4 video is too long.
YouTube accepts videos up to 15 minutes long by default and videos under 256GB or within 12 hours for verified accounts.
Solution: Trim the MP4 video into a shorter one in VideoProc Converter AI.
- Launch VideoProc Converter AI and import your MP4 file to it.
- Click Cut in the toolbar. Drag the green knobs to cut the video and remove unwanted parts.
- Select a file folder to save your video and click RUN to export MP4 for YouTube in VideoProc Converter AI.
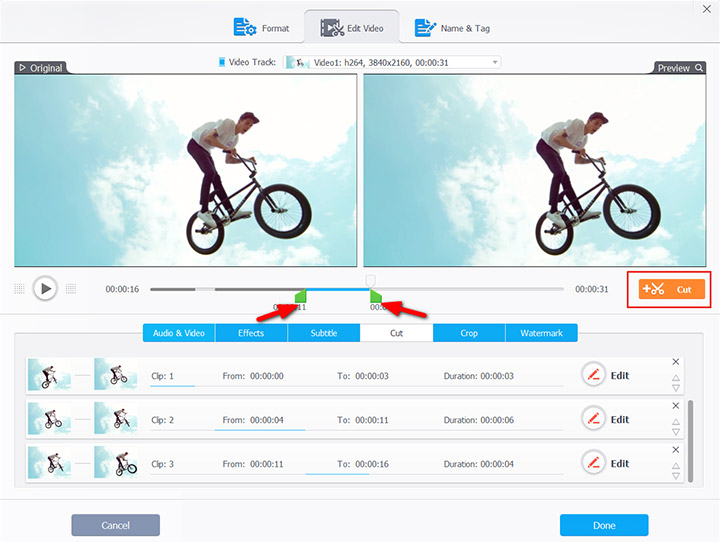
Tips: If you don't want to give up any part of your video, split it into smaller clips to upload to a YouTube playlist. The video splitter in VideoProc Converter AI Toolbox will divide your MP4 into several segments evenly.
2. YouTube Can't Process MP4
Processing is done on YouTube's end to make your MP4 full definition to the public. In many cases, YouTube cannot process MP4 due to the same reason for uploading failure – video length exceeding 15mins with an unverified account or video codec unsupported. So you can fix it with the solutions above.
While if you are experiencing extremely long processing, you can try the following fixes:
- Check if YouTube server status go offline.
- Switch off VPN for a stable internet connection.
- Avoid uploading MP4 videos to YouTube during peak hours.
- Delete the MP4 file and re-upload it to YouTube.
3. MP4 Looks Blurry After Uploading
When you upload a video, YouTube will initially process it in low quality to complete the upload flow faster. The high-resolution processing, such as 4K and 1080p, is still in progress after uploading and even needs several hours. The higher the resolution, the longer time you need to wait for the final crisp MP4 video.
To provide your subscribers with good viewing experiences, you can upload MP4 to YouTube as an "Unlisted" video first. When the HD processing finishes, change it to public.