Summary: Missing MOV codec problems are not strange to Windows users. If you're looking for how to free download and install the right MOV codec for Windows 10/11, how to fix the missing MOV codec error, etc., this post will show you all.
Have trouble playing MOV files captured by your iPhone, DSLR, or other cameras on Windows 10 or Windows 11? Yes, a lot of Windows users may encounter this problem. The MOV files can be played on iPhone, iPad, Mac, Google Photos, and other places for fine. However, when playing them on Windows 10 or Windows 11, you might meet the playback failure and see the error message such as,
- missing codec, the item was encoded in a format that's not supported, 0xc00d5212
- install additional codecs to work with these files. Download codecs at Microsoft Store
- choose something else to play. This item is in a format we don't support. 0xc00d36b4
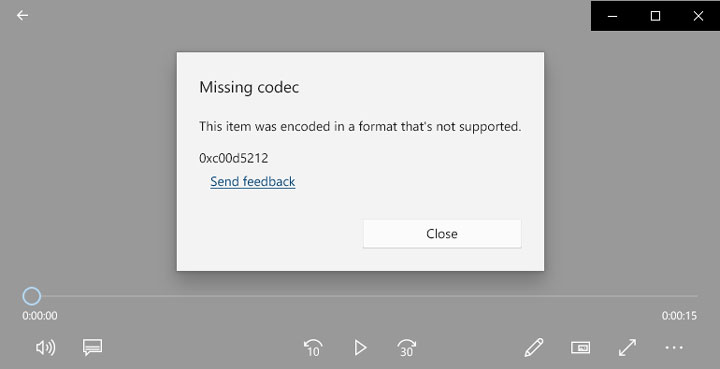
The major culprit is Windows doesn't support the codec included in the MOV format.
MOV is a container format which can hold video encoded by H.264, HEVC, CineForm, ProRes, or DNxHD. The 0xc00d5212 error or other MOV playback failure error will happen when the MOV video comes with a codec that's not supported by the Windows PC. Luckily, you can easily fix the error by installing the missing MOV codec for Windows.
Solution 1. Download a Particular MOV Codec for Windows 10/11
If you can't play a MOV video captured by iPhone on Windows 10/11, then there are good chances you can fix the error by getting the HEVC codec installed on your Windows PC.
HEVC is the default video recording format for iPhone. That is to say, your iPhone uses HEVC to encode the captured video by default. However, Microsoft removed native support for HEVC from the Windows 10 Fall Creators Update. Hence, you may fail to play MOV videos from your iPhone on Windows. Luckily, Microsoft Inc. releases an HEVC video extension which costs you $0.99 on Microsoft Store. You can easily get the HEVC codec on Windows by purchasing that extension.
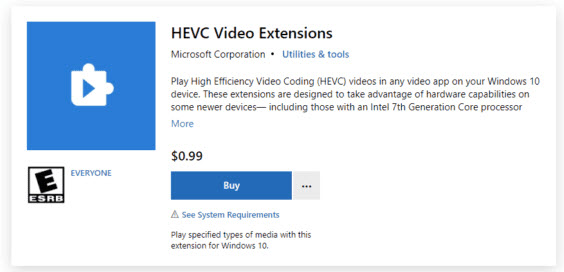
Solution 2. Download Free MOV Codec Pack for Windows 10
If you have no idea about which codec should you install to play your MOV video on Windows or you want to play MOV videos from different sources without the playback error, then downloading the free MOV codec pack for Windows might get things fixed. 2 of the most commonly used codec packs are Windows 10 Codec Pack and K-Lite Codec Pack.
A codec package includes a plethora of codecs and tools that you might already have or will never need. In addition, they are not official releases from Microsoft and might come bundled with unwanted malware. Hence, instead of a codec pack, we recommend you convert MOV to Windows compatible formats for fixing the missing MOV codec error in an easier and risk-free way.
Windows 10 Codec Pack
Windows 10 Codec Pack is a complete bundle of codecs, filters, and splitters, It helps Windows Media Player and other Windows-based media players to play a variety of audio and video codecs not supported by the Windows operating system itself. Thus, after downloading and installing this free MOV codec pack, you're able to play a MOV video encoded by HEVC, GoPro CineForm, Apple ProRes, or other codecs. Follow the below steps to free download this powerful MOV codec.
Step 1. Go to the download page for Windows 10 Codec Pack.
Step 2. Hit DOWNLOAD to download this free MOV codec pack on your Windows 10/11.
Step 3. Double-click the downloaded file. Hit Yes on the confirmation box.
Step 4. Follow the installation instruction on the pop-up window to install the codec pack for installing the MOV codec.
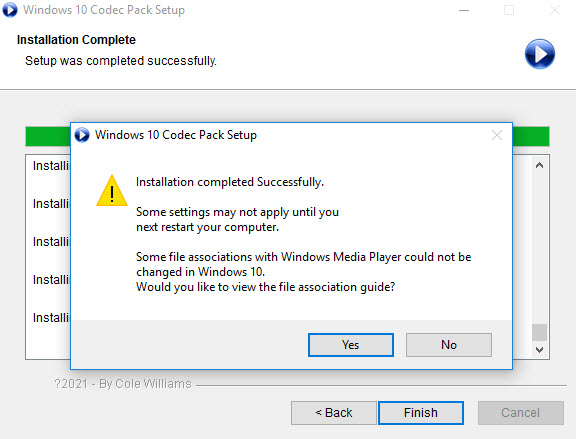
K-Lite Codec Pack
The K-Lite Codec Pack collects a wide variety of codecs and related tools and offers almost everything you need to play a MOV video on Windows. In other words, once download this MOV codec pack on Windows 10/11, you can directly play various common video or audio files using Windows Media Player that comes with the Windows operating systems, without downloading other playback software. Follow the below steps to free download this powerful MOV codec pack for Windows.
Step 1. Go the this site to download the needed version of the K-Lite Codec Pack.
Note: K-Lite Codec Pack comes with 4 editions
Basic. It's the lightest version. It only offers the necessary components to play common video files such as AVI, MKV, MP4, and FLV files on Windows. Thus, after getting it installed, you might still fail to play RM and some other video files.
Standard. This is the best edition for average users. It covers all features of the Basic edition as well as some extra features such as MPC Video Renderer and MPC-HC.
Full. It provides users with a few additional features compared to the standard variant, such as DC-Bass Source Mod and Plugin for 3D video decoding.
Mega. This is the complete pack. After downloading and installing this free MOV codec, you're able to play all popular video and audio files on the internet.
Step 2. Double-click on the downloaded MOV codec pack to start the installation.
Step 3. Leave all options default and click on Next to proceed.
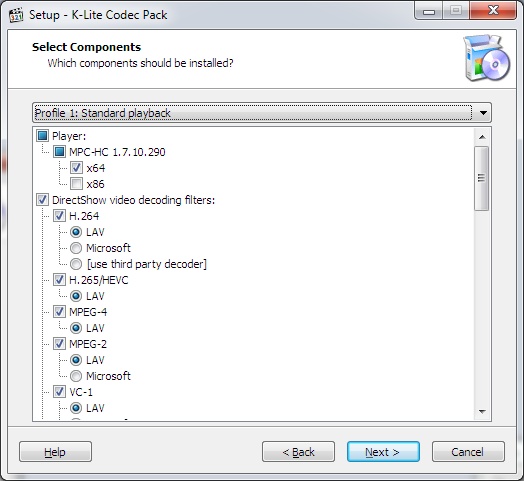
Step 4. Once making all these settings, hit Install, and then click on Finish.
Solution 3. Convert MOV to Windows 10/11 Compatible Format
Converting MOV to Windows-supported format via VideoProc Converter AI is an easier and risk-free workaround to fix the MOV codec missing error. This handy tool lets you convert 4k HDR/8K MOV videos from iPhone, DSLR, GoPro, and other prevalent devices into Windows-supported formats such as H.264 and MPEG-4 with 1 click of a button.
Thanks to the application of the high entropy encoding tech, the outputs remain high quality. Plus, this best video converter supports full GPU acceleration, allowing you to convert a bulk of MOV files to the Windows-supported format in a flash.
Now let's download VideoProc Converter AI on Windows and then follow the steps below to fix the MOV codec missing error!
Note: The Windows version now supports AI-powered Super Resolution, Frame Interpolation, and Stabilization to enhance video and image quality. These AI features are not yet available in the Mac version but will be coming soon.
Step 1. Install and launch VideoProc Converter AI. Hit Video and drag the MOV video(s) from your PC to the program.
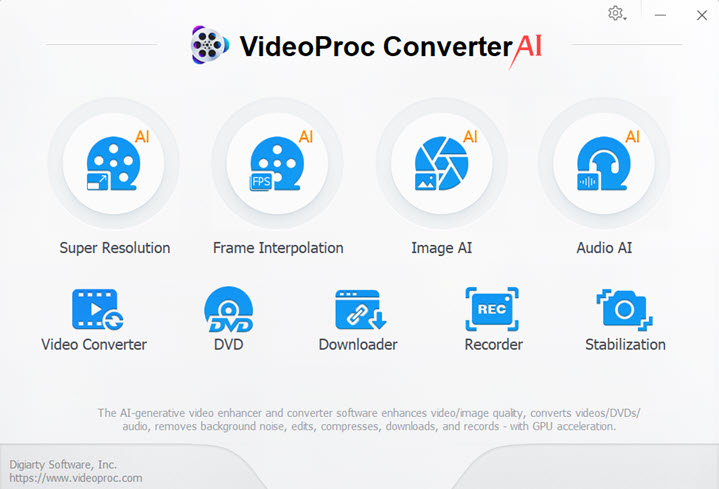
Step 2. Go to the Target Format section and select the format that's supported by Windows 10/11.
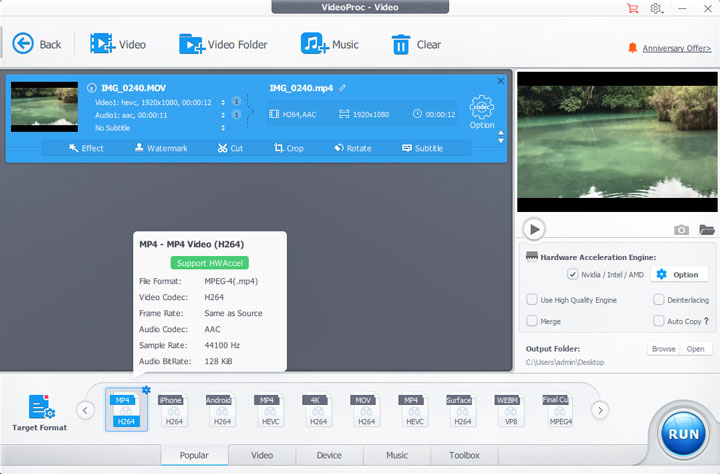
Tips:
We recommend you use MP4(H.264 +AAC). It's the most compatible format for Windows and mainstream platforms. Moreover, exporting H.264 can trigger level-3 hardware acceleration on the VideoProc Converter AI system, which can greatly speed up the conversion process.
Step 3. Uncheck Auto Copy and hit Run. VideoProc Converter AI starts to convert MOV video files.
FAQs
What codec is MOV?
It is important to know that the MOV codec is not a video codec. A codec format can decode and encode the digital video to shrink the video file size for making the file easier to stream, share, or store. A wrapper format functions to hold the digital video encoded by a particular codec. The codec inside of a MOV file might be H.263, H.264, HEVC, MPEG-1, MPEG-2, Cinepak, ProRes, etc.
What is the best codec for MOV?
It depends. If you want to play the MOV video across Windows, Mac, and smartphone, then H.264 might be the best codec. If you want to edit the MOV video on Premiere Pro or Final Cut Pro, then an editing-friendly codec like GoPro Cinepak and Apple ProRes is a better pick. HEVC codec can create smaller file sizes.









