Summary: How to stream on Discord? Check the post and unlock all the details you need to know about live streaming on Discord!
Following the rise of live content production and instant-based interaction in social networks, video game live streaming has emerged as one of the most inviting communities in recent years, and coupled with the inclusion of live streaming capabilities in social apps like Discord, this genre has landed a new and yet unprecedented surge in the digital landscape. While for those not native to Discord, you might feel nonplussed about how to stream on Discord. Thus here in this post, we have put together a complete tutorial showing you the exact way to live stream games, videos, and more on Discord desktop and mobile. Follow along to host a live-streaming party on Discord!
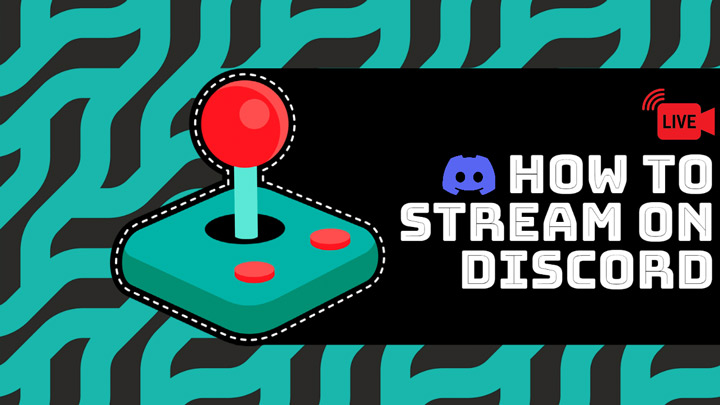
How to Stream on Discord Desktop (Windows & Mac)
Before we dig into the detailed steps, make sure you have downloaded Discord on your computer, and check if you have enabled the permission for the platform using the screen recording and microphone functions on your device.
How to stream in Discord
Step 1. Launch Discord, and create a Discord server that you wish to stream in or join a voice channel where you are allowed to go live.
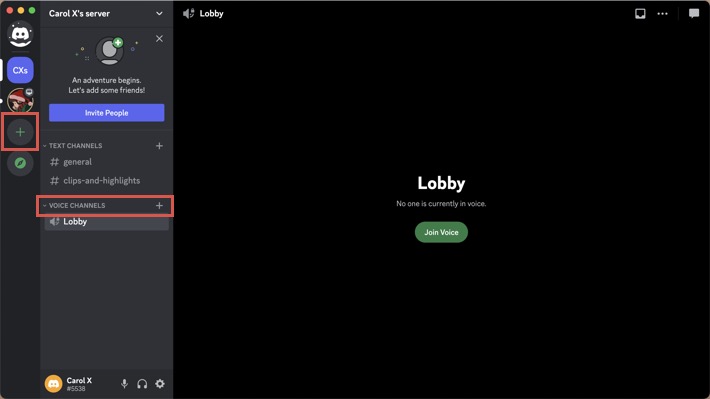
- To create a Discord server, go to the menu bar on the left hand, click on the +icon to add a server, name the server, and hit Create. Then in the server, click the +sign next to the Voice Channels to create your voice channel where you can hang out with voice, video, and screen sharing.
- To find and join a voice channel that allows you to go live, you need to check if the 'Video' or 'Screen' buttons are accessible at the bottom left corner near the voice status panel.
Step 2. After entering or creating the voice channel, press the 'Screen' streaming icon, select an individual application or the entire screen in the pop-up window to share, and choose the streaming quality before pressing the 'Go Live' button to start your Discord streaming.
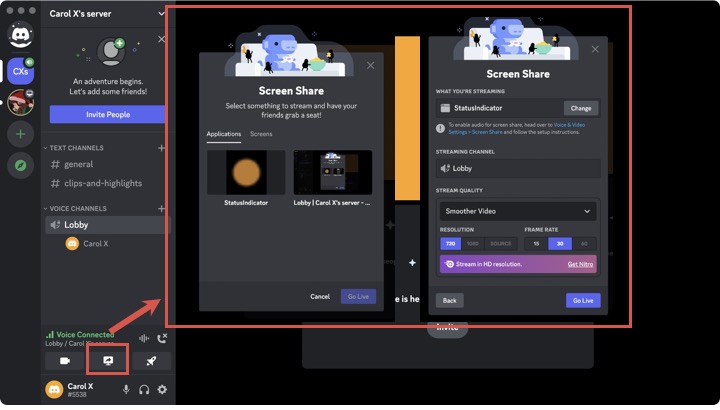
You can also switch the screen that is being shared by selecting the Screen button > Change Windows.
When sharing your screen on a service voice channel, you can change the Discord stream quality by hovering over the Screen button > Stream Quality. But note that you can't increase the Resolution (720 by default) and Frame Rate (30fps by default) without a Discord Nitro subscription.
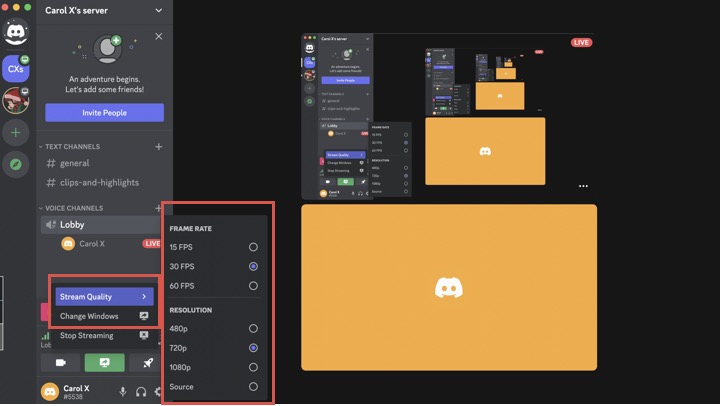
Step 3. If you wish to stream with your webcam or start a video call, click on the Video button to enable the camera function.
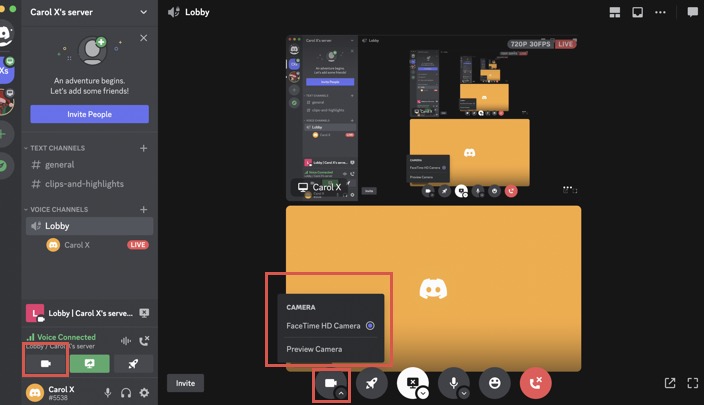
Note:
- Discord supports sharing audio/voice while streaming on Windows 10 and macOS 10.13 or later, and you can head to the Voice Setting to enable the feature and stream sound on Discord.
- Discord is upping the number of people who can simultaneously view a live stream from 10 to 50 (50 viewers, plus the broadcaster) during the Coronavirus outbreak in 2020.
How to stream games on Discord
Thanks to the built-in game detection system, you can stream games in Discord easily, and here is how:
Step 1. Launch the game you wish to share, find the voice channel, and go to the bottom left of your screen where you can find the game icon above your status bar.
Step 2. Select the Game Stream button to stream games on Discord.
Step 3. You can manually add your game if the system fails to detect the game you wish to stream: go to the User settings > Registered Game > Add it.
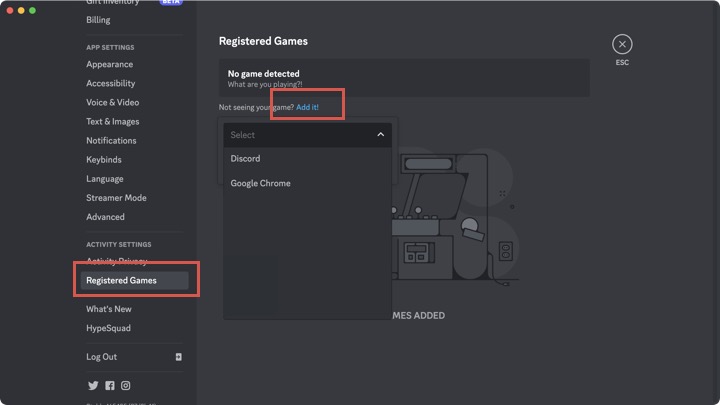
👉Treat yourself with 50% off VideoProc Full License before it expires. Check below.👈

VideoProc Converter AI – All-Round Video Processing Tool for Discord Users
- Record Discord audio, LIVE streaming, Netflix, etc. at HD 1080p with mutiple recording modes.
- In built with video downloader to save Discord streaming videos online.
- All-in-one video processor with AI capability: AI upscale, frame interpolation, stabilization, media convert, compress, record, edit, download, and more.
![]() Excellent
Excellent ![]()
Note: The Windows version now supports AI-powered Super Resolution, Frame Interpolation, and Stabilization to enhance video and image quality. These AI features are not yet available in the Mac version but will be coming soon.
How to Stream on Discord Mobile
Discord mobile app also comes with the option that enables you to live stream from your iPhone or Android device, and here is how:
Step 1. Open the Discord mobile app on your iPhone or Android device.
Step 2. Select the server that you wish to live stream in, and join the voice channel, or you can create a Discord server and invite your friends over to hand out with.
Step 3. In the voice channel, swipe up to adjust the voice and other settings before streaming; then click on Join Voice.
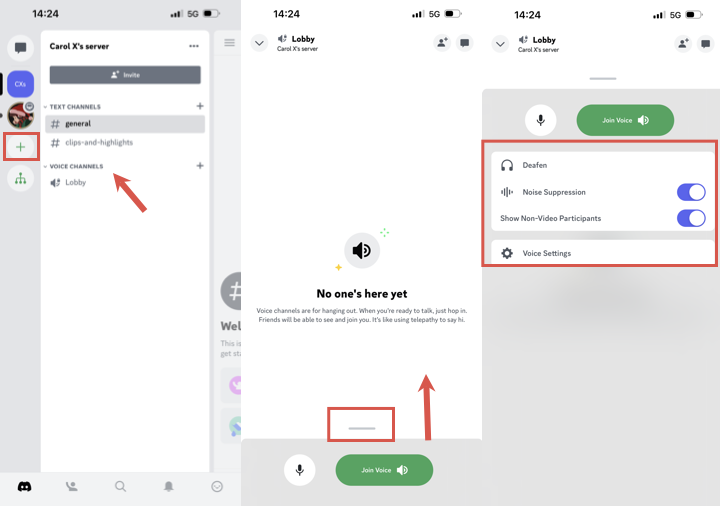
Step 4. Press the 'Video' button to stream with your built-in front camera, and enable the 'Screen Share' button to broadcast your screen.
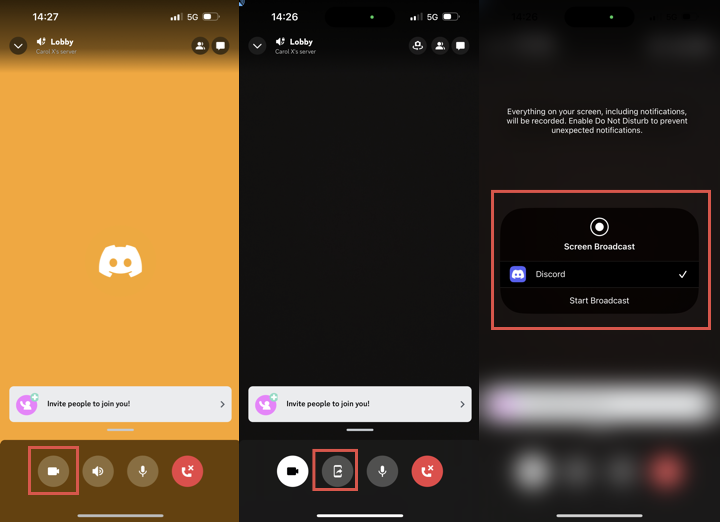
Step 5. Click on the Disconnect icon to end the Discord mobile streaming.
FAQs
1. Can I stream on Discord Chrome
The streaming feature is included in the Discord browser version, but it is reported that some users are greeted with a black screen when live streaming on Discord Chrome or Edge. To fix that, you can:
- Run your browser and Discord as administrator.
- Ensure your browser is updated to the latest version.
- Disable the Hardware Acceleration.
- Disable the 'Use our latest technology to capture screen' feature in Discord.
2. How to watch Discord stream on mobile
Whether you are using the Discord desktop or the mobile app, the way to join and watch a Discord stream is much the same, and that is to see if there is the 'Go Live' badge to the right of the username in the voice channel. The badge indicates that the user is streaming and if you click on the username, an option to join the stream will pop up. Once pressed, you can watch the Discord stream.









