Though MP4 has become the most portable and friendly video file format in daily use, some people still have no idea of how to play MP4 files on Windows 11, 10, 8, 7. So we come to show you how to open it and how to fix the playback error that Windows users may encounter.

What Is an MP4 File
What is an MP4 file? It's a video file with .mp4 in its extension and contains video, audio stream, subtitles, and metadata. It was created by the ISO/IEC and Motion Picture Experts Group (MPEG) in 2001 to standardize how the media data is stored within the container. Most videos streamed, transferred, downloaded, and recorded are saved in MP4 now.
Why Can't Play MP4 Files on Windows
Sometimes, the media player on Windows tells you it can't open the MP4 file, plays the video without audio/subtitles, or can't play it in the original video quality. There are many possible reasons for MP4 playback error on Windows 11/10/8/7:
- The media player does not support the compression codec used in the MP4 file.
- The Windows system is not compatible with MP4 codecs.
- The MP4 file was corrupted during the process of transferring.
- The resolution or bitrate in the MP4 video is too high to process for the media player.
Whichever you met, you can find the effective solution in the following part.
How to Fix Can't Play MP4 on Windows
Solution 1: Learn How to Play MP4 Files in Windows Media Player
Windows Media Player is an app developed by Microsoft for viewing videos, audio files, and images on Windows-based devices. Now it has been updated to Windows Media Player 12. This app has built-in support for many popular video and audio formats. And many Windows users take it as the primary MP4 player. Here's how to watch MP4 with WMP.
Step 1. Open Windows File Explorer and find the MP4 video you want to watch on the drive.
Step 2. Right-click on the MP4 file. Choose Open with > Windows Media Player. Then it'll start playing your MP4 file from the beginning.
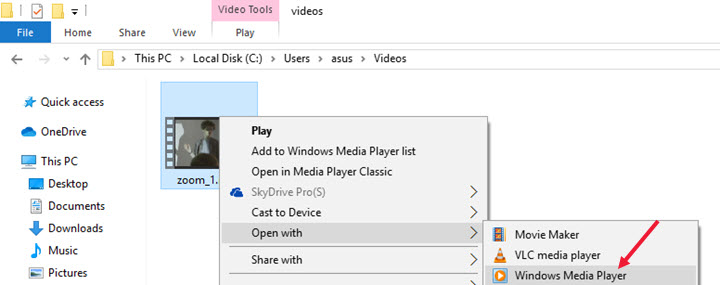
Step 3. If you want to set it as the default MP4 player. Right-click on an MP4 video. Click Open with > Choose another app. Select Media Player, and then check the box at the bottom.
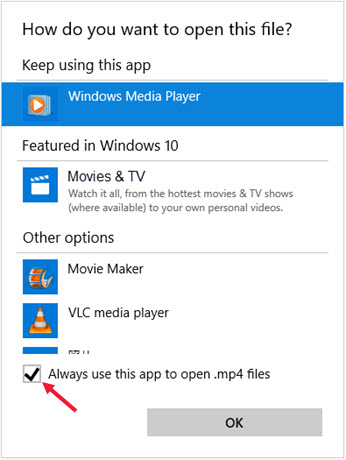
Tips: You can find Windows Media Player by searching Windows. Once you launch it, you can open files in it, manage the video library, and play MP4 videos via URLs.
Solution 2: Learn How to Play MP4 with VLC Media Player
Another method is to turn to other MP4 players, such as VLC. It's an open source and free media player that supports more video formats and codecs than WMP.
Step 1. Download and install VLC media player on your Windows computer. It's recommended to download from its official website for security purposes - www.videolan.org.
Step 2. Double-click the shortcut of VLC on the desktop to launch it.
Step 3. Click Media > Open File. Select an MP4 video and VLC will play it for you.
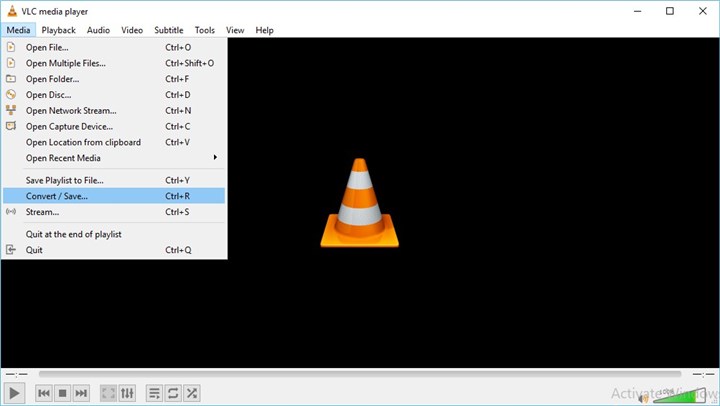
Solution 3: Convert MP4 Files in VideoProc Converter AI
Most MP4 playback issues can be solved once and for all by converting and transcoding. But first, you need to choose the best video file converter. It should be capable of accepting all types of MP4 files including MPEG-4, H.264, HEVC, 4K, 3D, 360-degree, etc., and providing multiple output options.
VideoProc Converter AI is proven to be the best MP4 file converter for you. It supports 370+ video formats and 100+ preset MP4 profiles. What's more, it keeps the original image quality, audio stream, subtitles, and metadata after the conversion. And with the level-3 hardware acceleration, it can finish the conversion 47x real-time faster than its peers.
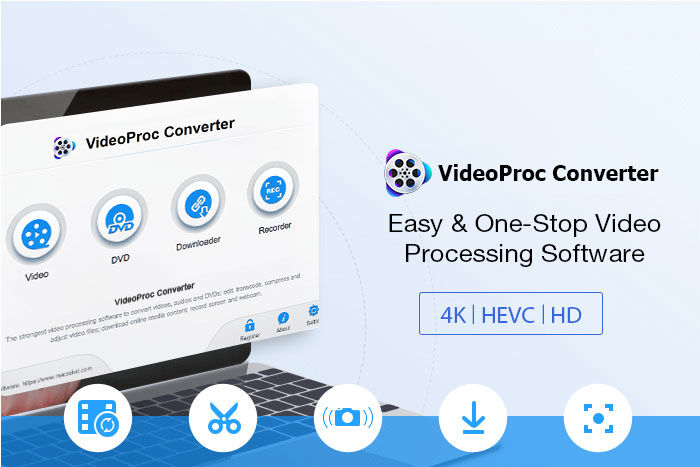
Free download VideoProc Converter AI and convert MP4 for better playback on Windows with the guide below.
Note: The Windows version now supports AI-powered Super Resolution, Frame Interpolation, and Stabilization to enhance video and image quality. These AI features are not yet available in the Mac version but will be coming soon.
Step 1. Launch VideoProc Converter AI and click Video on its homepage.
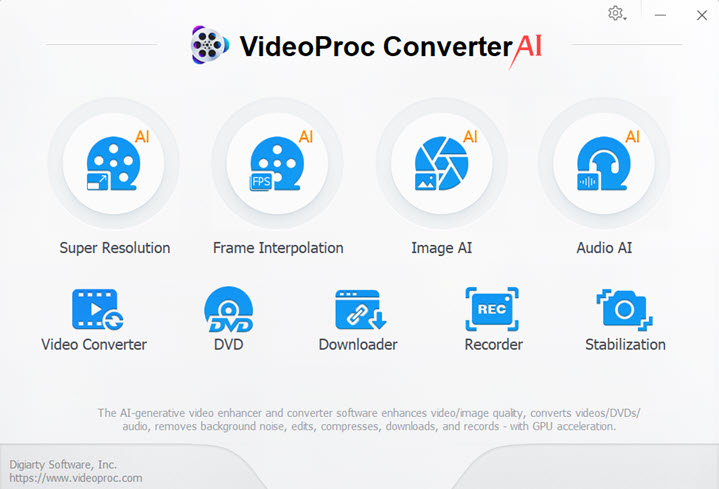
Step 2. Drag and drop MP4 file(s) from your PC to its interface.
Step 3. Click the Video option in the lower area and choose a format supported by Windows Media Player, such as MP4 H.264 and WMV.
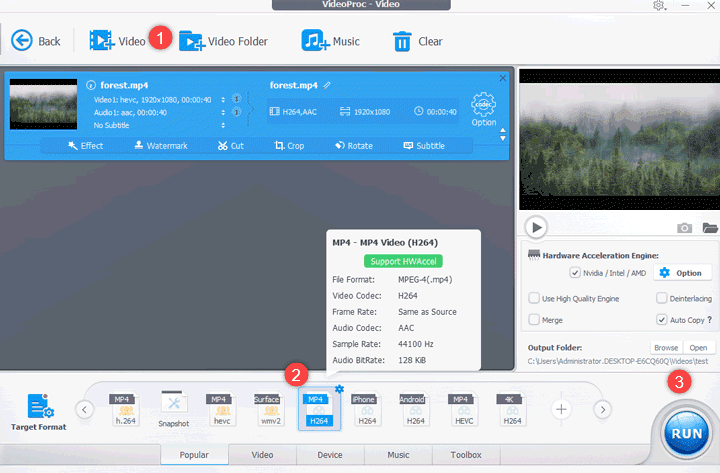
Tips: If the MP4 can't be opened with Media Player due to the UHD 4K resolution, you can downscale it to 1080p. Double-click on the format icon. Next, change the video resolution in the popup window.
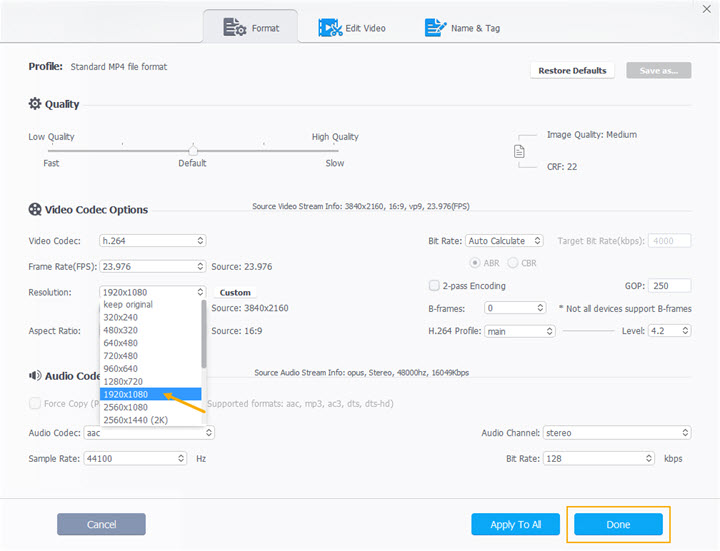
Step 4. Head to the right side of the UI. Enable Hardware Acceleration, choose an output folder, and hit RUN to export the video.
Solution 4: Run Windows Troubleshooter
Video Playback troubleshooter is a built-in feature in Windows 10 which is specifically designed for fixing problems of playing movies, TVs, and videos. And here are the how-to steps:
Step 1. Press the Windows Key and I key at the same time. Choose the Update & security in the pop-up window.
Step 2. Next, choose Troubleshoot and scroll down the screen to find the Video Playback feature.
Step 3. Click the Run the troubleshooter button to activate this feature.
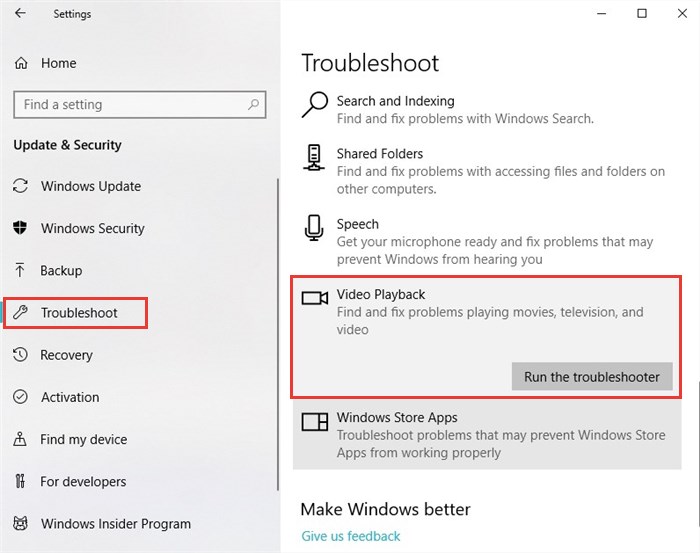
Step 4. Just follow its instructions to figure out the reason and solutions of how to play MP4 files without errors.
Solution 5: Download and Install MP4 Codec for Windows
MP4 just indicates the format container. The core of MP4 playback is the encoding and decoding schemes, in other words, the video codec. An MP4 can be encoded with codecs of many sorts, e.g. H.264/AVC, H.265/HEVC, MPEG-4, MPEG-2, AVCHD, and the recent AV1 and VP9.
It's likely that your Windows computer can't open MP4 videos because the system does not support the MP4 codec in your file. So you need to install third-party MP4 codec packs for Windows like Media Player Codec, Windows 10 Codec Pack, and K-Lite Codec Pack.
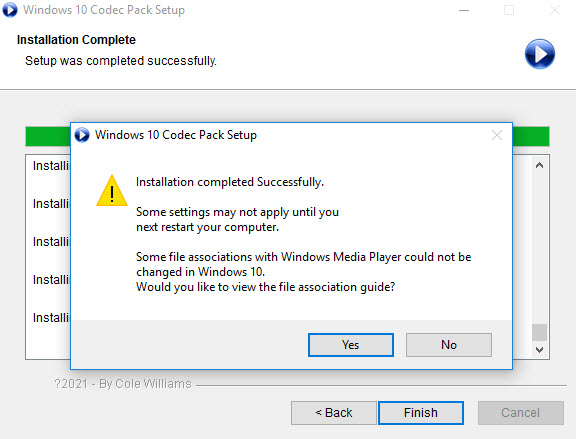
However, MP4 codecs from unauthorized websites may have malware or adware, conflict with other software in your PC, and even result in system corruption. If you are on the lookout for the best solution, try VideoProc Converter AI and convert MP4 files to Windows-friendly format with just one click.
Note: The Windows version now supports AI-powered Super Resolution, Frame Interpolation, and Stabilization to enhance video and image quality. These AI features are not yet available in the Mac version but will be coming soon.









