It's a bummer when you are trying to enjoy MKV movies on Mac, but end up with the error alert: The document .mkv could not be opened. So how to play MKV on Mac easily with QuickTime player or other apps without any error?
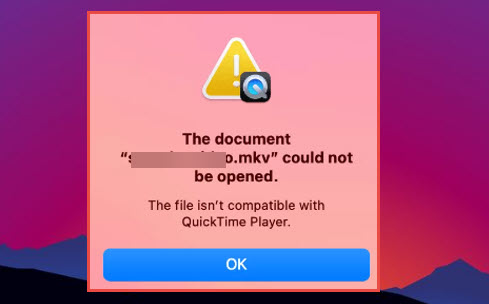
The solutions are: 1. Use a media player that supports the MKV format and the codecs in it; 2. Change MKV into something your media player recognizes better; and 3. Install an additional component for QuickTime.
Tips: If you have special requirements on subtitles, multiple audio channels (many MKV movies are multilingual), and video quality, go to 👍 Method 3.
Let's check out the detailed tutorials below.
1. VLC Media Player: Free App to Play MKV on Mac
One of the quickest ways to play MKV on Mac is using the VLC media player. VLC, or VideoLAN is an academic project by French students of École Centrale Paris, in 1996. It gradually grew into what it is like today, with media player features, streaming, media conversion, and more options.
VLC supports MKV, MP4, WMV, AVI, and many other popular formats. Though playing 4K in VL is choppy every now and then, 1080p HD and 720p SD go quite well.
How to Play MKV on Mac with VLC
Step 1. Download VLC on your Mac from its official download page.
For M1, M2 Macs, use the Apple Silicon version of VLC. For previous models, use Intel-based Mac version. The universal version applies to both processors.
Step 2. Install VLC on your Mac.
Find the downloaded .dmg file in the download folder, or another folder should you change the default path.
Double-click on the VLC installer, and drag it to the Application folder.
Step 3. Drag and drop MKV into VLC, and double-click it to play.
Step 4. You can toggle subtitles in MKV. Right-click and hit Subtitle > Sub Track.
The only drawback is, sometimes, VLC cannot automatically display the language code for the subtitle. You need to switch between subtitle track 1, track 2, track 3, and so on to find the language you want.
Step 5. Select a Chapter in MKV just as you do with DVDs.
Some MKV files are mastered with chapters. Using VLC, you can playback MKV chapter by chapter. Simply right-click inside the player to call out the context menu, and choose Playback > Chapter.
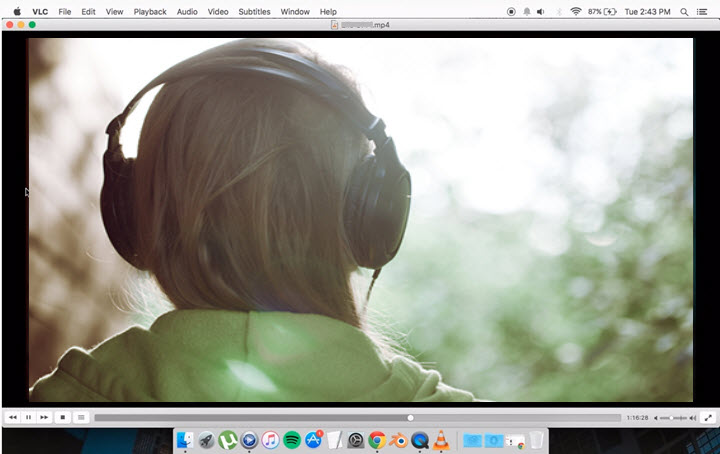
Troubleshoot MKV Playback Errors on Mac in VLC
Depending on your specific MKV files, there might be some hiccups. The errors crop up when the MKV file is too large, the codec is beyond VLC's capacity, or the file is corrupted.
If VLC keeps skipping your MKV video, try below:
- Go to VLC menu, tools > Preference (Cmd+P) > Show all settings.
- Click Input/Codecs, and set File Caching to 1000ms.
If VLC stutters on large MKV files, disable Hardware Acceleration:
- Go to VLC menu, tools > Preference (Cmd+P) > Show all settings.
- Click the triangle beside Video to expand the option, and hit FFmpeg.
- Find Hardware decoding (last row but two), and choose "Disable".
If you are prompted with error "0xc10100bf", it is probably because the codec of the video stream or the audio stream inside the MKV container is not supported in VLC. You can use methods below to transcode MKV into more compatible format.
2. INNA Media Player: Open Source App to Play MKV on Mac
INNA Media player is another MKV player for Mac. It boasts a wide range of video format support, including MKV, MP4, FLV, WMV, AVI and more. The open-source MKV player is made for Mac only, with a sleek design that fits in the macOS system.
Compared to VLC, INNA Media Player has a neat UI. Advanced settings are grouped under its sidebar, or stuck away in the preference settings. However, since VLC has a laerger
How to Play MKV on Mac using IINA Media Player:
Step 1. Download and install IINA media player from its official page or GitHub.
Step 2. Launch IINA, and add your MKV file.
Step 3. You can also add multiple MKV files into IINA media player for binge-watching.
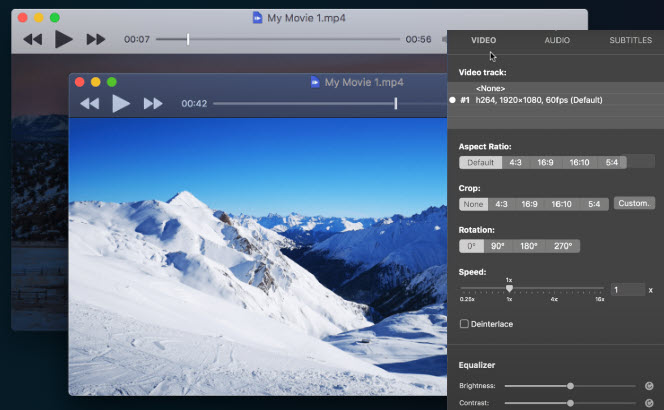
Handy Settings in IINA Media Player:
Press Cmd+V to call out the side menus. Here you can adjust settings for video, audio and subtitle.
- For video, you can set parameters such as aspect ratio, crop, rotation, speed (0.25x to 16x), deinterlace, and realtime color adjustment.
- For audio, you can fix A/V sync issues, tweak the equalizer, and load external audio files.
- For subtitles, you can adjust subtitle style (with an option to override ASS subtitle style), import external subtitles, set subtitle delay value, etc.
You can also open multiple windows to play MKV videos on Mac. To do so, go to Preferences, and tick "Always open media in new window".
3. VideoProc Converter AI: Play MKV on Mac at Original Quality
Besides using a media play to open MKV on Mac, another strategy is to turn MKV to MP4 or MOV. These container formats are more compatible on Mac, and are readily playable using the default media player.
Some users fear the potential damage of video quality during conversion. In fact, you can only swap the container, without re-encoding the video stream inside – the process is known as remux or video pass- through.
VideoProc Converter AI is the tool you need to remux MKV to MP4 and other formats, without re-encoding, thus preserving 1:1 original quality.

Note: The Windows version now supports AI-powered Super Resolution, Frame Interpolation, and Stabilization to enhance video and image quality. These AI features are not yet available in the Mac version but will be coming soon.
Step 1. Download and install VideoProc Converter AI on Mac.
Step 2. Go to Video module from the main interface, and add MKV into the app.
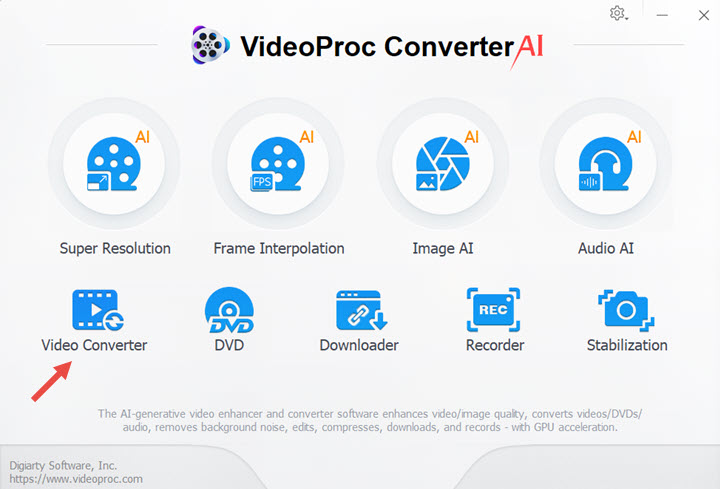
Step 3. Select MP4 as the target format, tick "Auto copy", and hit Run.
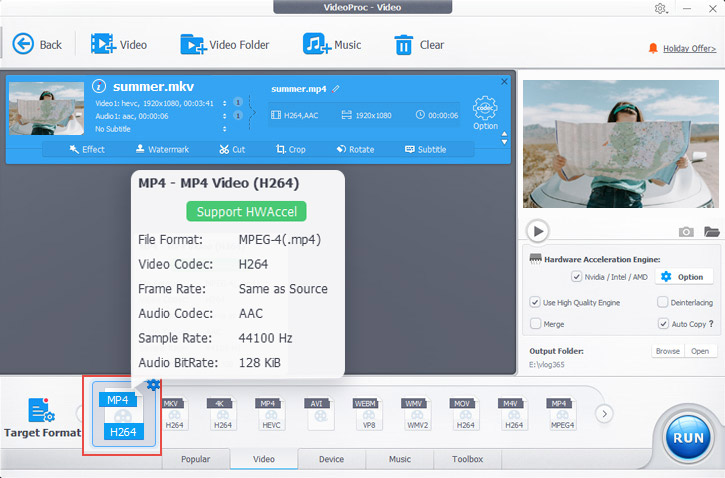
You can also choose MOV as the output format, as it is natively well supported on Mac.
Now you can playback the video on Mac without any error.
Why VideoProc Converter AI Is a Nice Choice?
Original quality preserved: The auto copy option in VideoProc Converter AI ensures the video stream is not re-encoded.
For instance, if your source MKV contains H264 video and AAC audio, the output MP4 will store that H264 video and AAC audio. Imagine MKV and MP4 as boxes, what's inside keep intact during the container swapping.
Fast speed: Also, since the entire process doesn't involve video re-encoding, it's super-fast to change MKV into MP4.
Note: The Windows version now supports AI-powered Super Resolution, Frame Interpolation, and Stabilization to enhance video and image quality. These AI features are not yet available in the Mac version but will be coming soon.
4. Handbrake: Transcode MKV into Mac Compatible Format
Handbrake is another popular solution to open MKV on Mac.
Compared to the lossless method using VideoProc Converter AI, Handbrake doesn't support video pass-through. It will always re-encode the video, which takes a longer conversion time.
Still, if you already have Handbrake installed on your Mac, you can take advantage of this free and open-source app.
Step 1. Go to the official site of Handbrake to download the latest version.
If the Safari prompts you with "Do you want to download allow downloads on handbrake.fr", click Allow.
Step 2. Install Handbrake on your Mac and launch it.
Step 3. Install .NET framework as required by Handbrake.
If you accidentally closed that window, you can find the .NET framework package from Microsoft here.
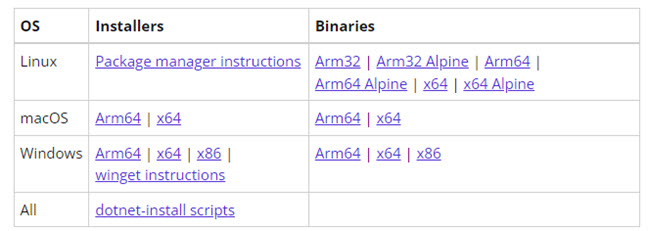
Step 4. Add MKV into Handbrake.
Step 5. Select MP4 File as the output format.
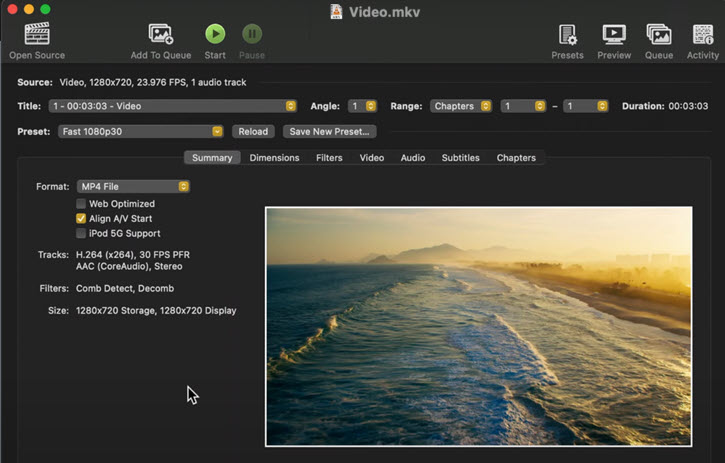
Step 6. Make sure other settings match the source video.
For instance, if the source video is 1280x720 23.976FPS, you will want the Dimensions to be 1280x720 23.976FPS.
Click the tabs Dimensions, Video, and the Preset dropdown menu to tweak these settings.
Step 7. Click the green Start button.
5. QuickTime with a Plugin to Play MKV on Mac
Perian is a component of QuickTime player that extends the media playback ability with more codec support.
Some bloggers list the QuickTime plugin method as the first solution to play MKV on Mac. However, we decide not to recommend it as the best solution, because the Perian plugin has been discontinued since 2012.
This plug-in still works based on our test. But since the team no longer maintains the code, nor will they provide tech support, it is at your own risk to install the plugin.
Step 1. Go to Perian.org to download the latest version of this plug-in.
Step 2. Double click the Perian.prefPane file to get started.
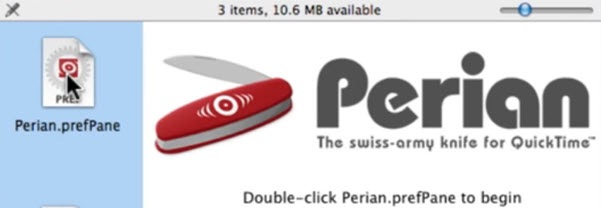
Step 3. Click Install when you see this window saying "The Perian preference pane must be installed before you can use it. Do you want to install it now?"
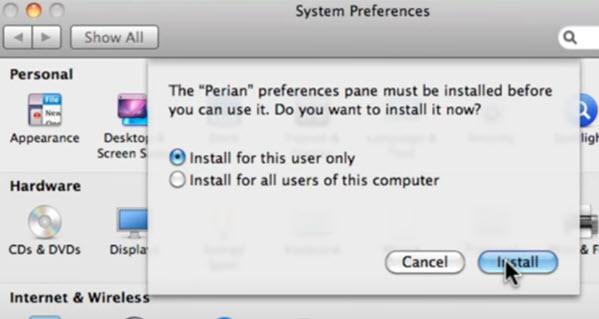
Step 4. Find the Perian utility in Mac menu > System Preferences.
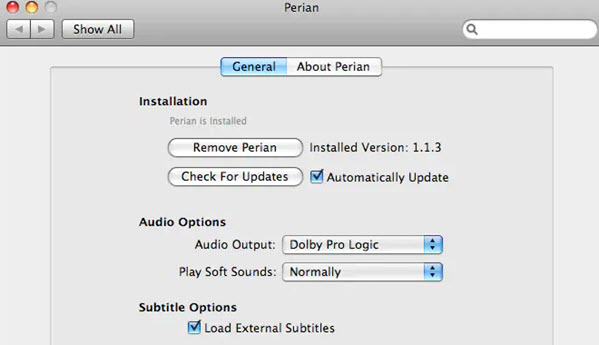
Note: If you want to uninstall Perian, you will also need to visit Mac menu > System Preferences, and click the button "Remove Perian".
Bottom Line
To fix the MKV playback error on Mac, you can change your default media player. Both VLC and IINA Media player support MKV file out of the box.
For max compatibility, another popular choice is to remux MKV into MP4 losslessly with VideoProc Converter AI. Since the process uses the auto-copy tech, it will preserve your MKV collection as-is easily and fast.
Click the button below to download VideoProc Converter AI for Mac.

VideoProc Converter AI - Easiest Solution to Playing MKV on Mac
- Turn MKV files into MOV, MP4, and other Mac-friendly video format.
- Use Auto-copy tech to remux MKV, preserving original quality.
- Fast and reliable, revive your MKV movie collections with max-compatibility.
- Handy toolbox download subtitles, edit videos, record screens, etc.
![]() Excellent
Excellent ![]()
Note: The Windows version now supports AI-powered Super Resolution, Frame Interpolation, and Stabilization to enhance video and image quality. These AI features are not yet available in the Mac version but will be coming soon.









