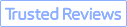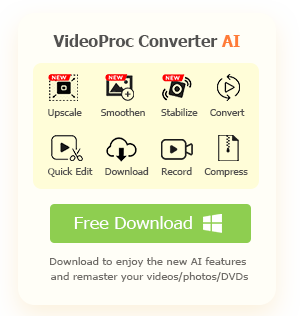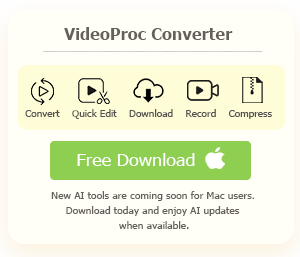Summary:
Do you want to make sure your logo looks sharp and professional? If so, check out the post and learn how to make a logo high resolution in the best 4 ways!
A captivating and visually appealing logo is not just a symbol; it's a powerful marketing tool that ensures your brand is portrayed in the best possible light, be it on websites, social media, or digital marketing materials. Whether you're launching a new business or revamping your existing brand, creating a high-resolution logo is essential for establishing a strong online presence and standing out in a competitive market. And in this post, we will show you how to make a logo high resolution in 4 ways. Read on!
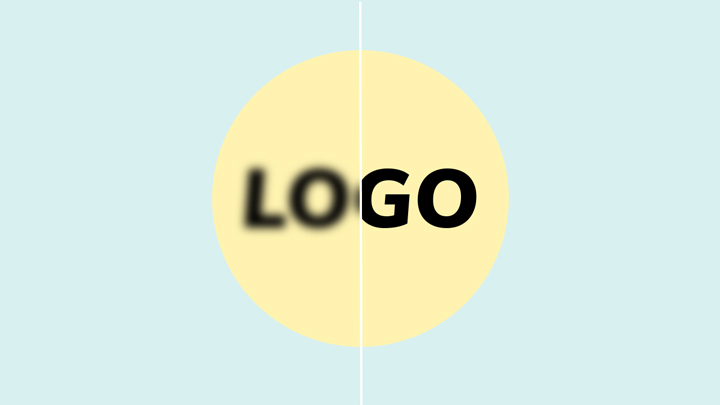
What is a High Resolution Logo
A high-resolution logo is an image with a level of detail and clarity that remains intact even when enlarged or zoomed in. In the digital realm, resolution is measured in dots per inch (DPI) or pixels per inch (PPI), and a higher resolution signifies more pixels, resulting in a sharper and crisper image. For logos, this is crucial as it serves as a visual ambassador, representing the brand's identity with unparalleled clarity and sharpness. Whether displayed on a website, printed on marketing collateral, or featured in multimedia presentations, a high-res logo reflects professionalism and speaks volumes about the brand's commitment to quality.
Below, we have collected the top 4 ways that you can leverage to make a high-resolution logo with ease.
How to Make a Logo High Resolution in VideoProc Converter AI
As the best AI-driven 10K logo upscaler, VideoProc Converter AI uses Super Resolution to upscale logos by 200%, 300%, and 400% to 4K/8K/10K resolution. Unlike the traditional logo upscaling methods that use mathematical algorithms which often lead to pixelation and loss of details, VideoProc Converter AI leverages the latest AI models with advanced features for upscaling, denoising debluring, deinterlacing, and detail generation, and this significantly augments clarity and enriches details in low-res logos, anime, photos, posters, prints, portraits, landscape images, and more. The AI logo upscaler is impressively lightweight and places minimal demands on your hardware resources.

Best AI Logo Upscaler to Make a High-Res Logo - VideoProc Converter AI
- Use the latest AI upscaling models to upscale logo to 4K/8K/10K.
- Make a low-quality logo sharper and crisper, and create a high-res logo using AI.
- Remove scratches, spots, and blemishes, reduce unwanted graininess or noise, and generate more details.
- More AI features to explore: AI upscale, frame interpolation, video stabilization, deinterlace, etc.
![]() Excellent
Excellent ![]()
Note: The Windows version now supports AI-powered Super Resolution, Frame Interpolation, and Stabilization to enhance video and image quality. These AI features are not yet available in the Mac version but will be coming soon.
Step 1. Free download VideoProc Converter AI and run it on your computer. Click the Super Resolution tab.

Step 2. Import the logo that you wish to upscale and make high resolution. You can drag or click the +/Add Media icon. Batch import is supported.
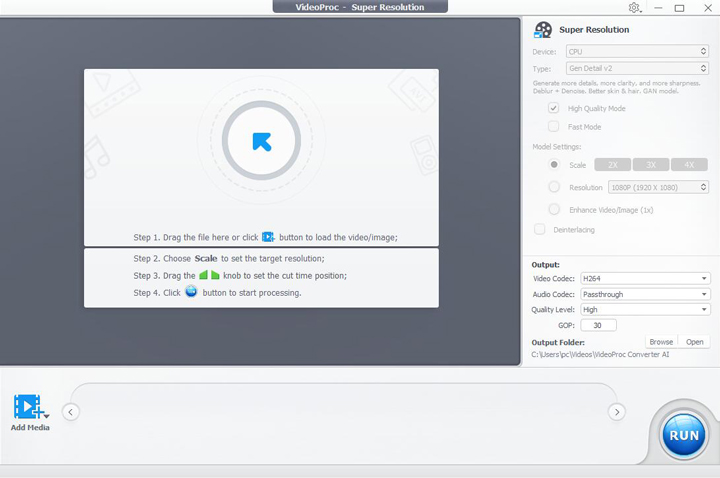
Step 3. Come to the right panel, and select the desired AI model to upscale your logo..
- Gen Detail: generate more details, clarity, and sharpness, and deliver better quality.
- Real Smooth: tailored for logo restoration, smoothing, flaw elimination, and enhanced fidelity.
- Anime: enhance and restore old animated videos/images/logos on older computers.
- Zyxt: enhance the resolution of low-quality videos/images/logos on older computers.
Tips:
- It is recommended to use the latest generative AI upscaling models (Gen Detail and Real Smooth) for the best results; if you are running an older computer, you can opt for the Anime or Zyxt models, which are designed to perform efficiently on less powerful hardware.
- Select between 'Fast Mode' or 'High Quality Mode' based on your preference for either improved speed or quality.
Step 4. Choose a scale option to upscale your logo by 2X, 3X, or 4X, or use the output resolution presets (1080p/2K/4K) directly to specify the output size you want.

Step 5. Free feel to adjust other output settings like logo format, quality, and output folder if needed. Once finished, tap the Run button to make the logo high resolution.
How to Make a Logo High Resolution in Photoshop
Photoshop boasts a powerful ability to upscale logos, allowing users to increase the size of a logo and make a logo high resolution without significant loss of quality. This feature, known as 'Image Size', uses advanced algorithms to analyze and estimate the colors and patterns of the pixels around them to generate additional pixels, enhance the resolution, and maintain visual clarity. Follow the steps below to upscale logo and create a high-res logo using Photoshop.
Step 1. Upload the logo you wish to make high resolution.
Step 2. Select Image > Image Size. Click the chain icon beside the Width and Height to keep the ratio the same.

Step 3. Input the desired values in Dimensions, and under the Resample menu, choose Preserve Details 2.0 as the interpolation method.
Step 4. Click OK to make your logo high resolution in Photoshop.
How to Make a Logo High Resolution in Illustrator
Adobe Illustrator, like Photoshop, offers the capability to increase the size of logos, but it differs in its approach due to its vector-based nature. When you upscale a logo in Illustrator, it primarily deals with vector objects rather than pixels. This is particularly advantageous for vector graphics, such as logos and icons, as they can be resized without degradation. Follow the steps below to make a logo high resolution using Illustrator:
Step 1. Launch Illustrator on your computer, and create a new document if you don't have one.
Step 2. Go to File > Place, and in the Place dialog, find and import the logo you wish to upscale.

Step 3. From the menu bar, click on Effects and select Document Raster Effect Settings.
Step 4. Change resolution to High (300 ppi), and click on OK to make the logo high resolution.

How to Make a Logo High Resolution in Pixelcut
For those who are after an online solution to upscale logos and create a high res logo, Pixelcut is an optimal solution. As an online logo editing and enhancement solution, Pixelcut allows you to upscale and craft high-quality logos. Here is how:

Step 1. Go to the Pixelcut Logo Upscaler, and import the logo you wish to make high resolution.
Step 2. Select 2X or 4X to upscale the logo to high resolution.
Step 3. Click on Download to save the upscaled logo.