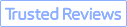As a YouTube creator, you know that video quality plays a crucial role in the success of your channel. With a competitive and saturated market, it's important to stand out and deliver high-quality content that captivates your audience. However, achieving top-notch video quality can be a challenge, especially if you're just starting out or working with limited resources.
In this complete guide, we'll walk you through the steps to improve your YouTube video quality, covering both technical and creative aspects. From optimizing your camera settings to enhancing audio quality, we've got you covered. Let's dive in!
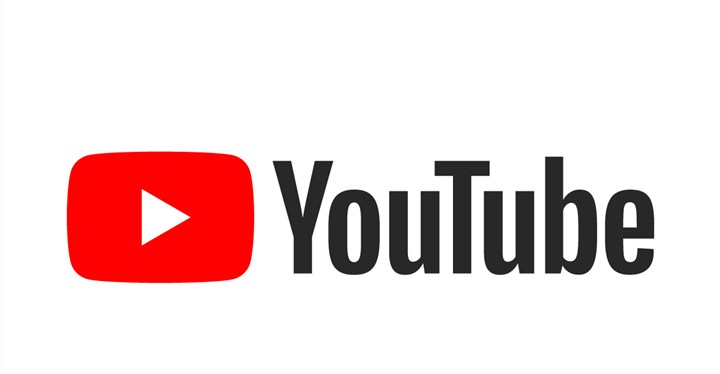
Section 1: How YouTube Processes and Displays Videos
When you upload a video to YouTube, the platform compresses and encodes it to ensure efficient streaming and playback. This process involves reducing the file size while maintaining the best possible video quality.
Compression is achieved by removing unnecessary data and redundancies in the video file. YouTube uses various compression algorithms, such as H.264 and VP9, to achieve this. These algorithms analyze the video's frames, color information, and other factors to optimize the file size without significant loss of quality.
Encoding, on the other hand, involves converting the video file into a format that can be easily streamed and played back on different devices. YouTube supports a wide range of video formats, including MP4, AVI, MOV, and more. During encoding, the video is converted into a specific codec, such as H.264, which is widely supported by most devices and browsers.
Now, let's dive into some interesting facts and statistics about YouTube's video processing. These numbers shed light on the scale and efficiency of the platform's operations:
- YouTube processes more than 500 hours of video content every minute. That's equivalent to 720,000 hours of video per day!
- The resolution of the uploaded videos can range from standard definition (480p) to ultra-high definition (8K). YouTube automatically adjusts the resolution based on the viewer's device and internet connection.
- The platform supports different frame rates, including 24, 25, 30, 48, 50, and 60 frames per second (fps). Higher frame rates result in smoother motion, especially for action-packed videos.
- YouTube's adaptive streaming technology adjusts the video quality in real-time based on the viewer's internet speed and device capabilities. This ensures a seamless viewing experience, even with fluctuating internet connections.
- The bitrate of YouTube videos can vary depending on the resolution and content complexity. On average, videos on YouTube have a bitrate of 8 Mbps, but this can go as high as 50 Mbps for high-definition and 4K content.
One of the key advantages of YouTube's video processing and display system is its adaptive streaming technology. This feature dynamically adjusts the video quality based on the viewer's device, internet speed, and preferences.
When people watch a YouTube video, the platform analyzes their internet connection and device capabilities to determine the optimal video quality. It continuously monitors the available bandwidth and adjusts the video resolution, frame rate, and bitrate accordingly. This ensures smooth playback without buffering or interruptions.
The adaptive streaming technology also allows viewers to manually change the video quality settings. If you prefer to watch videos in higher or lower resolutions, you can easily adjust the settings to suit your preferences.
While YouTube's video processing and display system offer numerous benefits, there are also some trade-offs to consider:
Advantages:
- Faster upload time: By compressing and encoding videos, YouTube reduces the file size, making it quicker and easier to upload content.
- Lower bandwidth consumption: The compression algorithms used by YouTube minimize the amount of data needed to stream videos, resulting in lower bandwidth consumption for both the viewer and the platform.
Disadvantages:
- Potential loss of quality and detail: Compression and encoding can result in a slight loss of video quality and detail, especially for high-definition and 4K content.
- Artifacting and banding: In some cases, compression can introduce visual artifacts, such as pixelation, banding, or blurring, particularly in scenes with high motion or complex details.
And in the following contents, what we will focus on is how to reduce the loss of quality and details.
Section 2: How to Optimize Video Quality Before Uploading
Subsection 2.1: Choose the Best Camera and Microphone for YouTube Videos
One of the key factors that can make or break the quality of your videos is the camera and microphone you use. In this sub-section, we'll explore some tips and recommendations for choosing the most suitable camera and microphone for different types of YouTube videos, such as vlogs, tutorials, and gaming. We'll also compare and contrast popular and affordable options, including DSLRs, webcams, smartphones, shotgun mics, and lapel mics. Let's dive in!
1. Consider the Purpose of Your Videos
Before you start shopping for camera and microphone equipment, it's important to consider the type of videos you'll be creating. Are you planning to shoot vlogs, tutorials, or gaming content? Each type of video may have different requirements in terms of camera and microphone capabilities. For example, vlogs may benefit from a lightweight and portable setup, while gaming videos may require a camera with a high frame rate for smooth gameplay capture.
2. Camera Options: DSLR, Webcam, or Smartphone?
When it comes to cameras for YouTube videos, there are several options to choose from. DSLRs are a popular choice for their high-quality video capabilities, interchangeable lenses, and manual controls. They offer superior image quality and depth of field control, making them ideal for professional-looking videos. However, they can be bulky and expensive.
If you're just starting out or on a budget, webcams and smartphones can be a great alternative. Many webcams offer HD video quality and are easy to set up and use. Smartphones, on the other hand, have become increasingly powerful and can capture impressive video footage with the right apps and accessories. Plus, they're convenient and portable, making them perfect for on-the-go shooting.

3. Microphone Options: Shotgun Mic or Lapel Mic?
While the camera captures the visuals, the microphone ensures that your audience can hear you loud and clear. When it comes to microphones for YouTube videos, there are two primary options: shotgun mics and lapel mics.
Shotgun mics are highly directional and capture audio from the front while minimizing background noise. They're perfect for vlogs and interviews where you need to capture clear audio from a distance. Lapel mics, also known as lavalier mics, are small, clip-on microphones that you can attach to your clothing. They're great for tutorials and presentations where you need hands-free audio and close-up sound capture.
4. Lighting and Sound Quality Matter
In addition to choosing the right camera and microphone, it's crucial to pay attention to lighting and sound quality. Good lighting can enhance the overall look of your videos, making them more visually appealing to viewers. Invest in affordable lighting options like ring lights or softboxes to ensure that your face is well-lit and shadows are minimized.
When it comes to sound quality, using an external microphone is a game-changer. Built-in camera or smartphone microphones often capture unwanted background noise or produce muffled audio. By investing in a dedicated microphone, you can significantly improve the clarity and crispness of your audio, resulting in a more professional and enjoyable viewer experience.
Subsection 2.2: Adjust the Video Settings for YouTube Videos
Now it's time to adjust your video settings for YouTube.
1. Video Resolution
Video resolution refers to the number of pixels in each dimension of your video. The higher the resolution, the more detailed and clearer your video will appear. YouTube supports a variety of resolutions, but the most common ones are:
1. Standard Definition (SD): This is the lowest resolution available on YouTube, with a resolution of 480p. While SD videos have a smaller file size and are easier to upload, they may appear pixelated on larger screens.
2. High Definition (HD): HD videos have a resolution of 720p or 1080p. These videos offer better clarity and detail, making them ideal for most YouTube content. However, it's important to note that HD videos have larger file sizes and may take longer to upload.
3. Ultra High Definition (UHD): UHD, also known as 4K, is the highest resolution available on YouTube. With a resolution of 2160p, UHD videos provide exceptional detail and sharpness. However, creating and uploading UHD videos requires high-performance equipment and may result in longer upload times.
2. Frame Rate
Frame rate determines how many frames, or individual images, are displayed per second in your video. YouTube supports various frame rates, but the most commonly used ones are: 30 frames per second (fps): This is the standard frame rate for most YouTube videos. It provides smooth motion and is suitable for most types of content, including vlogs, tutorials, and gameplay videos. Or 60 frames per second (fps): If you're creating content that involves fast-paced action, such as gaming or sports, consider using a higher frame rate. 60 fps videos offer smoother motion and capture action more accurately.
3. Aspect Ratio
Aspect ratio refers to the width and height of your video frame. The most commonly used aspect ratios on YouTube are: 16:9: This is the standard widescreen aspect ratio used by most modern devices. It's ideal for YouTube videos as it fills the screen on most devices, including desktops, laptops, and smartphones. Or 4:3: This aspect ratio was more commonly used in the past and may appear with black bars on the sides when viewed on widescreen devices. It's best to avoid using this aspect ratio unless you have a specific reason to do so.
Now that you understand the different video settings, let's discuss some best practices for optimizing your videos for YouTube:
First balance between quality and file size: While higher resolution and frame rate may result in better video quality, they also increase the file size and upload time. Find a balance that suits your content and the capabilities of your equipment. Then use YouTube's recommended settings: YouTube provides recommended video settings for each resolution and frame rate. Following these guidelines ensures that your videos are compatible with YouTube's platform and playback devices. Lastly, test your settings before uploading: Before uploading a video, preview it on different devices and screen sizes to ensure it looks as intended. This will help you identify any issues and make necessary adjustments before sharing it with your audience.
Subsection 2.3: Choose the Best Format and Codec for YouTube Videos
Format and codec matters, too.
A video format refers to the container file type that holds the video and audio data. It determines how the data is organized and stored within the file. On the other hand, a codec, short for "coder-decoder," is a software or hardware tool that compresses and decompresses video and audio data.
Formats and codecs work together to determine the quality, size, and compatibility of your YouTube videos. Different formats and codecs have varying levels of compression, which affects video quality and file size. Higher compression can lead to smaller file sizes but may result in a loss of quality.
Let's explore some of the common video formats and codecs supported by YouTube:
MP4 (MPEG-4 Part 14) with H.264 codec: This is the most widely supported format and codec combination for YouTube videos. It provides a good balance between video quality and file size. It's recommended to use a resolution of 1080p or higher for optimal viewing.
MOV (QuickTime Movie) with H.264 codec: MOV files are commonly used in Apple's ecosystem. Like MP4, MOV files with the H.264 codec are compatible with YouTube and offer good video quality. However, they may result in slightly larger file sizes compared to MP4.
AVI (Audio Video Interleave): AVI is an older video format that is still supported by YouTube. However, it is not as efficient in terms of compression as MP4 or MOV, and may result in larger file sizes.
FLV (Flash Video): FLV was once a popular format for web-based videos, but it is now less commonly used. YouTube still supports FLV files, but it is recommended to use newer formats for optimal quality and compatibility.
VP9 codec: VP9 is a newer codec developed by Google as an alternative to H.264. It offers better compression efficiency, resulting in smaller file sizes without compromising video quality. However, not all devices and browsers support VP9 playback.
Based on YouTube's recommendations and compatibility, the best format and codec for YouTube videos is MP4 with the H.264 codec. This combination offers a good balance between video quality and file size, ensuring optimal viewing for your audience. It is widely supported by devices and browsers, making it accessible to a larger audience.
If your original video is not MP4 with H.264 codec, no worries, because you can use various software and tools to convert and export your videos to the best format and codec for YouTube. Here are a few popular options:
Adobe Premiere Pro: This professional video editing software allows you to export your videos in different formats and codecs. Simply select MP4 as the format and H.264 as the codec when exporting your video for YouTube.
HandBrake: HandBrake is a free and open-source video transcoder that supports a wide range of formats and codecs. It offers presets for YouTube, making it easy to convert your videos to the recommended format and codec.
VideoProc Converter AI: This is kind of an all-in-one media processing toolbox, running on both Windows and macOS. In it, you can not only find the conversion feature for you to change any video format and codec into another ones, but also some basic editing features for you to trim, crop, rotate, etc. your YouTube videos. Furthermore, it is also an AI tool to enhance your YouTube video for better quality, which we will talk about in detail later.
Note: The Windows version now supports AI-powered Super Resolution, Frame Interpolation, and Stabilization to enhance video and image quality. These AI features are not yet available in the Mac version but will be coming soon.
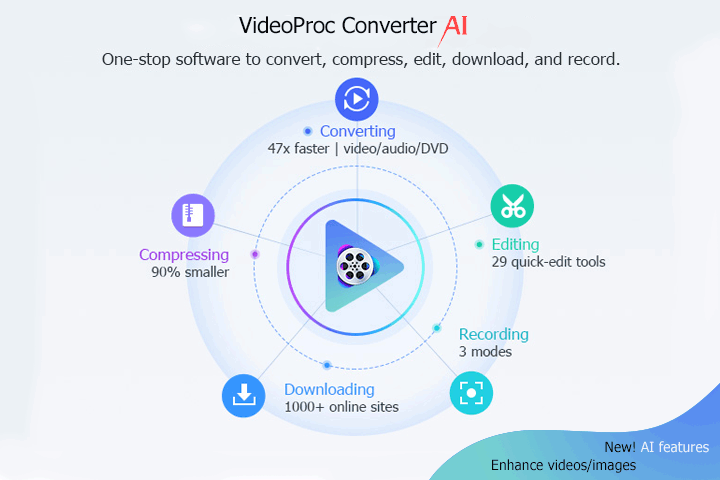
Subsection 2.4: Choose the Best Bitrate for YouTube Videos
Another important factor to consider is the bitrate.
Bitrate is the amount of data that is processed per second in a video file. It directly affects the quality of your video, as well as the file size. A higher bitrate generally results in better video quality, but it also means a larger file size.
When you upload a video to YouTube, it gets compressed to various resolutions and bitrates to accommodate different devices and internet speeds. YouTube uses a range of bitrates, from as low as 200 Kbps for 240p resolution to as high as 51 Mbps for 4K resolution.
There are two main types of bitrate: constant bitrate (CBR) and variable bitrate (VBR).
CBR, as the name suggests, maintains a consistent bitrate throughout the entire video. This means that every frame in the video is allocated the same amount of data. CBR is ideal for videos with a lot of motion or fast-paced action, as it ensures a steady stream of data and avoids any buffering issues. However, it can result in larger file sizes and may not be as efficient for videos with static scenes.
On the other hand, VBR adjusts the bitrate dynamically based on the complexity of the video. It allocates more data to complex scenes and less data to simpler scenes, resulting in a more efficient use of file size. VBR is recommended for most YouTube videos, as it balances the trade-off between video quality and file size.
To maintain optimal video quality, YouTube provides suggested bitrates for different resolutions. Here are the recommended bitrates for YouTube videos:
- 1080p (Full HD): YouTube recommends a bitrate of 8 Mbps for a standard frame rate (24-30 fps) and 12 Mbps for a high frame rate (48-60 fps).
- 720p (HD): YouTube suggests a bitrate of 5 Mbps for a standard frame rate and 7.5 Mbps for a high frame rate.
- 480p (SD): For standard definition videos, a bitrate of 2.5 Mbps is recommended.
- 360p (Low resolution): YouTube suggests a bitrate of 1 Mbps for low-resolution videos.
These suggested bitrates ensure that your videos look good across different devices and internet speeds. However, keep in mind that the actual bitrates used by YouTube may vary depending on the complexity of your video and the available bandwidth.
To adjust and control the bitrate of your YouTube videos, you can use various software and tools. Most video editing software allows you to select the desired bitrate before exporting your video. You can also use dedicated encoding software, such as VideoProc Converter AI, HandBrake or Adobe Media Encoder, to fine-tune your video settings.
Subsection 2.5: Edit and Enhance the Video Quality for YouTube Videos
To start editing your videos, you'll need a reliable video editing software. There are many options available on the market, ranging from basic to advanced. However, here we only recommend you VideoProc Converter AI. Why?
1. You can use it to change video resolution, frame rate, aspect ratio, format, codec, and bitrate into ones that YouTube prefers. And we have talked about these above.
2.You can use it for basic YouTube video editing. Here are some basic techniques to enhance your video quality and that VideoProc Converter AI also has:
- Trimming: Remove any unnecessary footage at the beginning or end of your video to keep it concise and engaging.
- Cropping: Adjust the frame of your video to focus on the subject or remove any unwanted elements.
- Stabilizing: If your footage is shaky, stabilize it using the software's stabilization feature. This will make your video look smoother and more professional.
- Rotating: If your footage is shot in the wrong direction, rotate it 90 degrees or 180 degrees back to normal.
3. You can use it for enhancing video quality naturally if you shot your video without perfect equipment or environment, such as blurry images, low-resolution images, low frame rate images, and shaky images.
VideoProc Converter AI will provide you with three AI tools to help you overcome these challenges: Super Resolution, Frame Interpolation, and Stabilization. We will introduce these three one by one in detail in the following:

VideoProc Converter AI Super Resolution: This is an AI-generative video upscaling tool, which can scale up your videos to up to 4K and images to 8K/10K while delivering a natural result without artifacts and losing details. It works perfectly for your low-resolution and low-quality video/images.
VideoProc Converter AI Frame Interpolation: This tool uses AI Neuronet computing and cutting-edge motion estimation algorithms to convert low FPS to high FPS videos with smoothness. It can deliver 480FPS or higher frame rates with naturally interpolated frames
VideoProc Converter AI Stabilization: This AI tool can precisely detect the shaky frame, use AI algorithms to calculate a smooth camera trajectory, and then give you the best outcome.
Note: The Windows version now supports AI-powered Super Resolution, Frame Interpolation, and Stabilization to enhance video and image quality. These AI features are not yet available in the Mac version but will be coming soon.
Section 3: How to Monitor and Improve YouTube Video Quality During and After Uploading
Before diving into how to improve video quality, let's first understand how to check the quality of your uploaded videos on YouTube. YouTube offers a couple of features that allow you to monitor the video quality:
When watching a video on YouTube, click on the gear icon in the lower right corner of the player. Here, you'll find the quality settings. The available options may vary depending on the video and your internet connection. It's important to note that the higher the quality, the more data it will consume. To access more detailed information about the video quality, right-click on the video and select "Stats for Nerds." This will open a small window with technical details about the video, such as resolution, frame rate, codec, and bitrate. This feature is especially useful if you want to analyze the video quality in-depth.
Now that you understand how to monitor video quality let's explore some tips and tricks to improve the video quality on YouTube:
YouTube provides an enhancement feature that allows you to edit and enhance your uploaded videos. Simply go to your Video Manager, select the video you want to enhance, and click on the "Enhancements" tab. Here, you can choose from a range of editing options, such as auto-fix, stabilize, trim, blur, and more. Apart from the video itself, optimizing the video details can also contribute to improved video quality. Pay attention to the title, description, tags, and thumbnail. Use relevant keywords and compelling visuals to attract viewers and enhance the overall viewing experience.
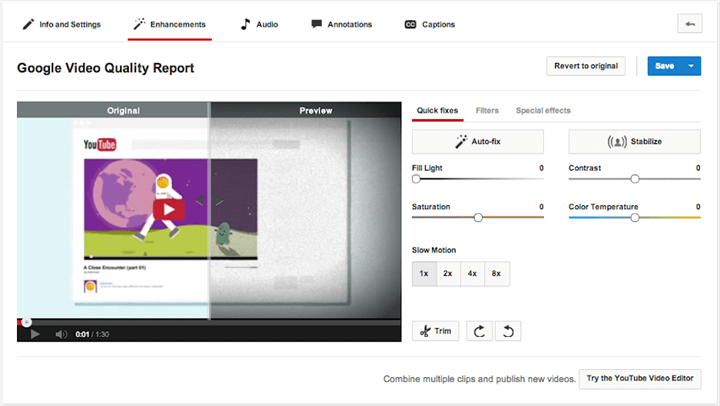
Monitoring and improving video quality is not just about the visual aspects. You also need to consider the performance of your videos after uploading. YouTube provides analytics and feedback features to help you measure and improve video performance:
YouTube Analytics gives you insights into your video's performance, including views, watch time, and audience retention. Use this data to identify trends, understand your audience, and optimize your content strategy accordingly. Besides, encourage viewers to leave comments, likes, and dislikes on your videos. Pay attention to constructive feedback and use it to make improvements. Engaging with your audience and listening to their feedback can help you create better-quality content over time.
Conclusion
Improving the quality of your YouTube videos is a continuous process that requires time, effort, and dedication. By following the steps and tips outlined in this guide, you'll be well on your way to delivering high-quality content that resonates with your audience. Remember to stay true to your unique style and keep experimenting to find what works best for you.