Have you ever had this problem with your OBS audio getting out of sync with video? When you use OBS to record or stream, at first it's ok, but during longer recording/streaming sessions the audio gradually gets out of sync. It may be either the microphone audio getting out of sync, or simply the game's audio is delayed. Or even worse and more annoying, both of them lost the video images. From some people's feedback, during the end of the recording, the audio is delayed by around 1-3 seconds.
Some people may convince you to try lowering the settings or updating OBS Studio to fix this issue, however, nothing works. No worries, in the following words, we will show you 2 different methods to fix this OBS audio and video out of sync.
And before you dive deeper, to save your time, in most occasions, a negative offset to your audio source under the Advanced Audio Properties in OBS works. So you can first try this for your OBS and check if the OBS audio delay issue is fixed. If you are not quite familiar with this feature in OBS, no worries. You will get the details in the first method below. Keep reading.
Method 1. Fix OBS Audio and Video Out of Sync in OBS Studio
This method mainly help you prevent from the audio and video out of sync issue happening again in the future. If you want to correct the recorded audio and video files, please move to the method 2 for the details.
Now follow the steps below to fix OBS sound delays.
Step 1. Open OBS Studio, check the sound mixer, and find the audio source that is delayed.
Step 2. Once you have found the audio source that is having sync issues, click the gear next to the audio source in the Sound Mixer.
Step 3. In the menu select Advanced Audio Properties.
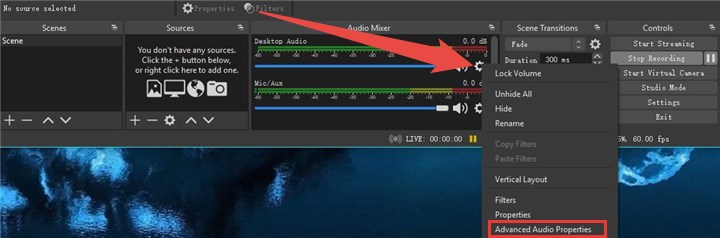
Step 4. In the OBS Advanced Audio Properties, change the Sync Offset for the audio source affected by the audio delay. This might take several tests.
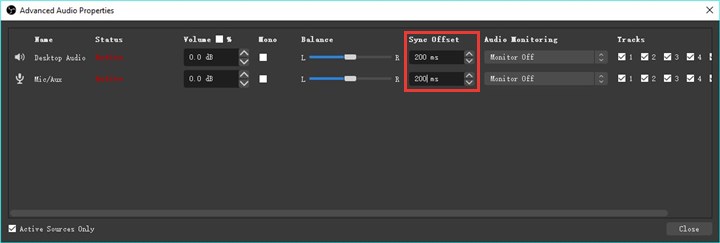
Step 5. Once you have configured the correct Audio Sync Offset your audio should now be synced with your video and the delay should be fixed.
Now you just have the solution to keep from the issue coming again. What about the recorded file? If you want to fix the recorded file, please keep reading the method 2.
Method 2. Fix OBS Audio and Video Out of Sync Using VideoProc Converter AI
Basically, VideoProc Converter AI works as powerful media transcoder. However, because of its built-in feature of syncing audio and video, you can also use it to fix the issue of audio and video out of sync, not just about the OBS, but all other recording tools. Besides, with its new Audio AI feature, you can also remove background noise from various audio formats with just a few clicks.
So why not free download it now and follow the steps below to fix the issue?
Note: The Windows version now supports AI-powered Super Resolution, Frame Interpolation, and Stabilization to enhance video and image quality. These AI features are not yet available in the Mac version but will be coming soon.
Step 1. Launch VideoProc Converter AI, and choose Video on the main interface.
Step 2: In the new window, click +Video button to import the OBS video file that you will do synchronization to.
Step 3: Then click on the Rotate feature in the control bar. Put a check-mark in the box of Recalculate Time Stamp (Force A/V Sync). Then click on the Done button. The Force A/V Sync option will make the audio and video completely synchronous. If you still want some delays between the audio and video, but not as much as the original one, you can also adjust the audio delay periods and save it.
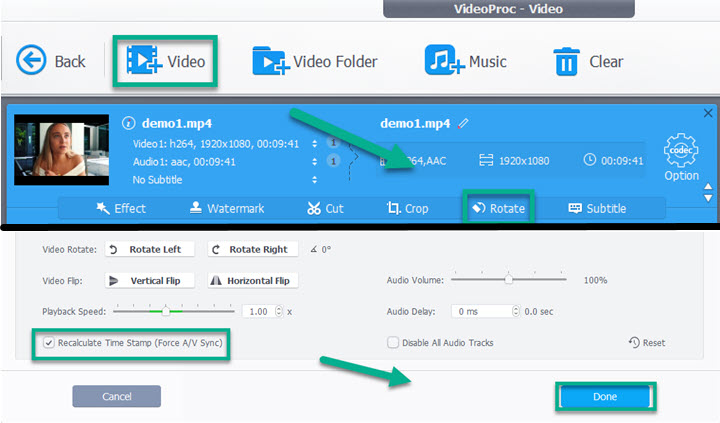
Step 4. Then you will be back to the main page. Now what you need to do is just checking the Hardware Acceleration Engine option, which can ensure you the fast conversion speed, choosing the Output Folder which you prefer, and lastly, click the RUN button to start the processing of the video file.
Method 3. How to Fix OBS Audio Delay Issues Caused by OBS Zoom Feature
OBS Zoom is a feature that allows you to zoom in or out of a specific area of your screen in OBS. It can be useful for showing details or hiding sensitive information. However, it can also affect the audio sync if the zoom level is changed during the recording or streaming. To fix OBS audio delay issues with OBS Zoom, you can try the following steps:
- Open OBS and click on the + button in the Sources panel.
- Select Window Capture and choose the window that you want to zoom in or out of.
- Right-click on the window capture source and select Filters.
- Click on the + button and select Crop/Pad.
- Adjust the Left, Right, Top, and Bottom values to crop the window to the area that you want to zoom in or out of.
- Click on Close and resize the window capture source in the Preview panel to fit the screen.
- If the audio delay issues occur, you can try changing the FPS of the window capture source in the Properties window. You can lower the FPS to reduce the CPU usage and improve the audio sync.
Method 4. How to Fix OBS Audio Delay Issues Caused by Cache and Cookies
Cache and cookies are temporary files that are stored by your web browser to improve the loading speed and performance of websites. However, they can also cause audio delay issues if they are corrupted or outdated. You can try clearing your cache and cookies to fix the audio delay issues. To clear your cache and cookies, you can follow the steps for your web browser below:
- For Google Chrome, click on the Menu button in the top right corner and select Settings. Then, click on Privacy and security and select Clear browsing data. Choose the time range and check the boxes for Cookies and other site data and Cached images and files. Then, click on Clear data.
- For Firefox, click on the Menu button in the top right corner and select Options. Then, click on Privacy & Security and select Cookies and Site Data. Then, click on Clear Data and check the boxes for Cookies and Site Data and Cached Web Content. Then, click on Clear.
- For Microsoft Edge, click on the Menu button in the top right corner and select Settings. Then, click on Privacy, search, and services and select Choose what to clear. Choose the time range and check the boxes for Cookies and other site data and Cached images and files. Then, click on Clear now.
Method 5. How to Fix OBS Audio Delay Issues with Virtual Speaker
Virtual Speaker is a feature that allows you to use your computer as a speaker for another device, such as a smartphone or a tablet. It can be useful for playing audio from different sources, but it can also cause audio delay issues if the connection is unstable or the devices are not compatible. You can try the following steps to fix OBS audio delay issues with Virtual Speaker:
- Make sure that both your computer and your device are connected to the same Wi-Fi network.
- On your device, go to the Settings and select Bluetooth. Then, turn on the Bluetooth and pair your device with your computer.
- On your computer, go to the Control Panel and select Sound. Then, click on the Playback tab and select your device as the default playback device.
- On OBS, go to the Settings and select Audio. Then, choose your device as the Desktop Audio Device and click on OK. If the audio delay issues occur, you can try changing the Audio Sample Rate of your device in the Sound settings. You can match the sample rate of your device with the sample rate of your OBS settings and your audio device.
Method 6. How to Fix OBS Audio Delay Issues Caused by HTML Player
HTML Player is a type of web player that uses HTML5 technology to play audio and video files on websites. It can be more compatible and efficient than other players, such as Flash or Java. However, it can also cause audio delay issues if the browser settings are not optimized or the internet connection is slow. To fix OBS audio delay issues with HTML Player, you can try the following steps:
- Open your web browser and go to the website that you want to record or stream from.
- Right-click on the HTML Player and select Settings.
- Go to the Advanced tab and uncheck the box that says Enable Hardware Acceleration. This can help to reduce the CPU usage and improve the audio sync.
- Click on Close and reload the website.
- If the audio delay issues persist, you can try changing the Audio Sample Rate of your web browser in the Sound settings. You can match the sample rate of your web browser with the sample rate of your OBS settings and your audio device.
Method 7. How to Fix OBS Audio Delay Issues Caused by Live Gamer Ultra
Live Gamer Ultra is a high-performance capture card that can record and stream 4K HDR video at 60 frames per second. It can be used with OBS to capture gameplay from consoles or PCs. However, it can also cause audio delay issues if the drivers are not updated or the settings are not matched. To fix OBS audio delay issues with Live Gamer Ultra, you can try the following steps:
- Connect your Live Gamer Ultra to your computer and your console or PC.
- Download and install the latest drivers and software for your Live Gamer Ultra from the official website.
- Open OBS and click on the + button in the Sources panel.
- Select Video Capture Device and choose your Live Gamer Ultra as the device.
- Click on the Configure Video button and select the Video Format that matches your console or PC output.
- Click on OK and adjust the Resolution and FPS of your video capture device in the Properties window.
- If the audio delay issues occur, you can try adjusting the Sync Offset of your video capture device in the Mixer panel. You can increase or decrease the sync offset by milliseconds to sync the audio with the video.
Bonus Tip: How to Fix Streamlabs OBS Audio Delay Issues
Streamlabs OBS is a popular streaming software that is based on OBS, but has some additional features and integrations. It can also cause audio delay issues if the settings are not configured properly. To fix OBS audio delay issues with Streamlabs OBS, you can try the following steps:
- Open Streamlabs OBS and click on the Settings button in the bottom right corner.
- Go to the Audio tab and make sure that the Sample Rate matches the sample rate of your audio device and your OBS settings.
- Go to the Advanced tab and check the box that says Use Device Timestamps. This can help to reduce audio latency and sync issues.
- Click on Done and restart Streamlabs OBS.
- If the audio delay issues persist, you can try adjusting the Sync Offset of your audio sources in the Mixer panel. You can increase or decrease the sync offset by milliseconds to sync the audio with the video.
The Bottom Line
With these methods, you can both prevent the issue of OBS audio and video out of sync occurring again and get the recorded file back to normal.









