A capable video editor for Mac and iOS users is iMovie. Your videos are simple to create, edit, and share. It's possible that while attempting to export videos from iMovie, you'll have the "iMovie error 50" like the user mentioned above. What is error 50 in iMovie? The error notice informs you that a frame or video clip in your project has some corruption. Or the system files have been damaged.
We've included some helpful solutions to fix rendering error 50 in iMovie in this article. If you're sick of iMovie problems, we'll also show you a fantastic Mac video editor.
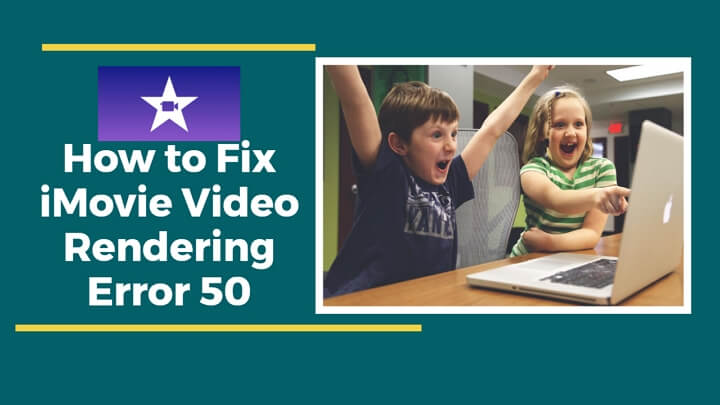
How to Fix iMovie Video Rendering Error 50 in 8 Ways
1. Update and Restart iMovie
Restarting iMovie is the most frequent solution. You can update iMovie and then restart the program if it isn't running the most recent version. Additionally, you can experiment with altering the export format, resolution, bit rate, file name, and other settings.
2. Uninstall and Reinstall iMovie
If restarting iMovie does not solve your problem, you might try entirely uninstalling iMovie and then reinstalling it. This could repair some damaged iMovie package files.
3. Detaching Audio from Video
The problem may also exist in your audio from the original video. You can try to detach audio from video and then share video from iMovie. If the extracted audio is important to your video, you can try to add audio to video after exporting video from iMovie.
4. Changing to Different Fonts
The project could be corrupted if you receive a rendering error 50. A title, a subtitle, or a font could all be damaged. Altering the font in your title might be worth a shot. Open the Font Book application to examine your fonts, and then delete any that are damaged. If the problem persists, try starting iMovie while pressing the Option and Command keys simultaneously, then choose to erase preferences from the pop-up menu that displays. That can fix problems occasionally.
5. Move your Media into a New Project
If the project you exported still failed to render, you can also try moving your media into a newly-created project, sharing out from there, and seeing if that resolves the issue.
6. Check the Space on your Destination Drive
There's a chance the video you exported won't fit on your destination drive's available space. Verify if the area can fit your video by inspecting it.
7. Frame by Frame Examination
The error notice informs you that a frame or video clip in your project has some corruption. If all other options fail, you can perform a frame-by-frame scroll of your project. Create a copy of your project first. Expand your timeline using the duplicate, and then slowly browse over it to search for artifacts, black frames, white flashes, and any other indications of corruption.
8. Try an iMovie Alternative - Free
After exhausting all of these options to fix iMovie rendering error 50 and still being unable to export your videos from iMovie, you might find relief in using an iMovie alternative like VideoProc Vlogger.
Developed as a simple yet professional video editing tool, VideoProc Vlogger offers all basic as well as advanced features to edit your videos. Friendly to beginners, and it works well on both Window and Mac computer. You can easily add text, add music, sadd filter, add subtitles, change speed, change resolution, edit audio, make green screen video, motion crop, color grading, split screen, record voice, and many more.
Overall speaking, VideoProc Vlogger is one of the best options when it comes to an alternative for Mac. Just download this free tool and try to create stunning videos with ease!
The Bottom Line
That's all about how to fix iMovie rendering error 50 with 8 simple and useful methods. If iMovie lets you down, just try VideoProc Vlogger to edit your videos in a simple way. It does not require much leaning curve, you can master its features with a short time.









