We prefer to watch videos in a browser without installing any program on the computer. However, it's very likely to run into video playback failure with a report that says "This video file cannot be played." on Chrome, Safari, or Firefox. Video playback errors occurs due to various factors and the players often give you a code that represents its nature and causes.
Today we are focusing on Error Code 224003, the most common video playback error, when playing videos on a webpage. We'll analyze all the possible reasons and show you how to fix "This video file cannot be played. Error Code 224003" accordingly, as well as how to avoid this error effectively.
What Is Error Code 224003
Error Code 224003 is a common video playback error occurring on web browsers like Google Chrome, Safari, Firefox, and Microsoft Edge. It happens when you are watching videos or lives on YouTube, Netflix, Twitter, Facebook, and other online video platforms with a message saying "This video file cannot be played. (Error Code 224003)".
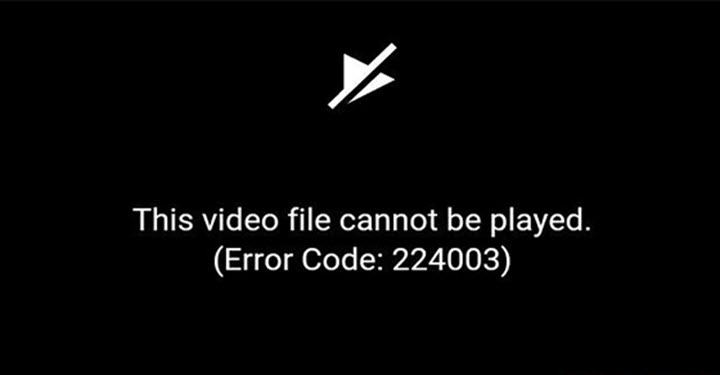
Causes of This Video File Cannot Be Played Error Code 224003
Some basic solutions may come to your mind when the error pops up: refresh and restart the browser, or switch to another web browser. But they won't work in most cases because there are some other reasons behind the error:
- Poor network connections interfere with video loading.
- Too much browsing data (cache, cookies, browsing history) is generated.
- Some 3rd-party browser extensions and the video playback can't run at the same time.
- The browser is too old to play online videos correctly.
- Anti-virus software or computer's firewall blocks the playback.
How to Avoid Video Playback Error Code 224003
In case you struggle with the same issues again in the future, we have an extra tip for you to avoid such an error report – downloading the video to play offline.
The robust download engine in VideoProc Converter AI makes it the best video downloader for Windows and Mac. It can fetch movies, short videos, and music online and save them to your computer in a proper format. Once installing this program, it's no-brainer to download videos from any website to watch anytime and anywhere. On top of that, you can apply edits, convert formats, and compress large videos to share with others in one go.

VideoProc Converter AI - Download Videos & Lives from Browsers Easily
- Free, safe, fast, and unlimited to download online videos and music.
- Download M3U8 to MP4, live streams, playlists, and embedded videos to computer.
- Flexible download options of format, resolution, frame rate, and repository path.
- Keep the original quality of 4K/HD movies and TV shows with subtitles tracks.
- Cut, merge, crop, compress, convert, AI enhance videos after downloading.
![]() Excellent
Excellent ![]()
Note: The Windows version now supports AI-powered Super Resolution, Frame Interpolation, and Stabilization to enhance video and image quality. These AI features are not yet available in the Mac version but will be coming soon.
Get VideoProc Converter AI for free and save videos to watch offline without error from now on!
Step 1. Copy the link in the link address tab on the browser.
Step 2. Open VideoProc Converter AI. Click "Downloader" > "Add Video" > "Paste URL & Analyzer".
Step 3. Choose video format and resolution and start downloading. If you are watching a live, the downloader will record the video till it ends. When it completes, you can watch the video on your computer.
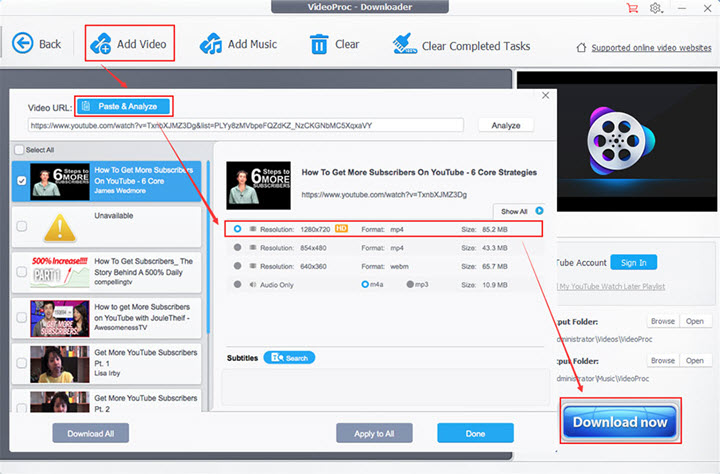
How to Fix Video Playback Error Code 224003
Let's check the approaches to fix "This video file cannot be played. (Error Code 224003)" whichever cause in your case.
1. Clear Browsing Data
Too much browsing data (including cached files, cookies, and browser history) might be responsible for the error code 224003 when troubleshooting this issue. Below is how to delete cookies, cache, and history in Chrome, Safari, and Firefox.
On Chrome
- Click the three-dot icon and select "More tools" and "Clear browsing data".
- Tick box before browsing history, cookies, and cache options.
- Set the time range of these options. Hit "Clear data" to complete.
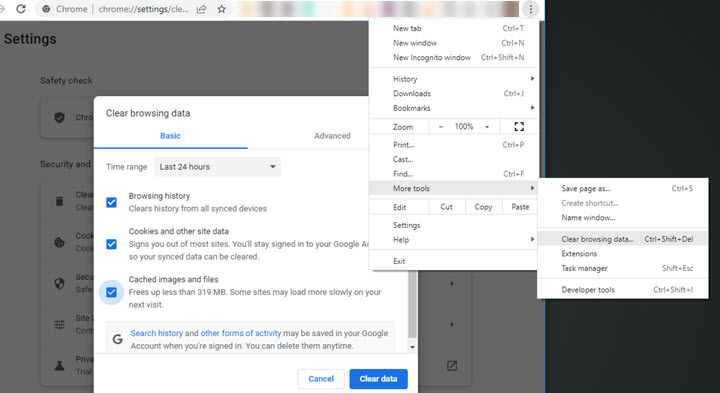
On Safari
- Click "Safari" and select "Preferences".
- Click "Privacy" and "Manage Website Data".
- Remove cookies, cache, and local storage selectively, or remove all.
- Hit "Done" and restart Safari to see if the error code 224003 is fixed.
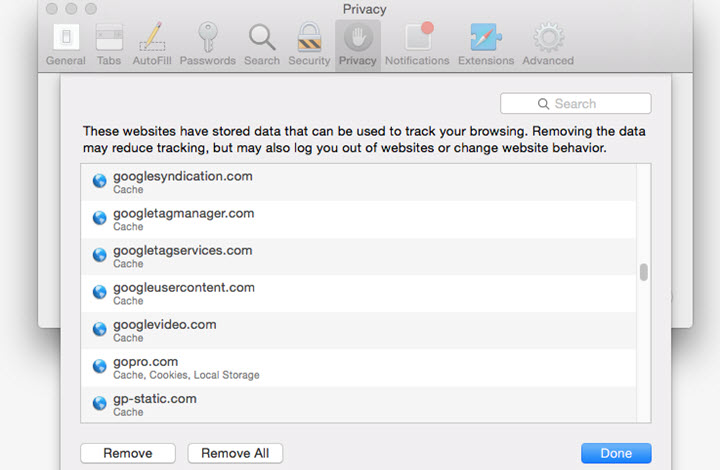
On Firefox
- Open the application menu in the top right corner.
- Navigate to "Settings" > "Privacy & Security".
- Click "Clear Data" and "Clear History" to delete browsing data.
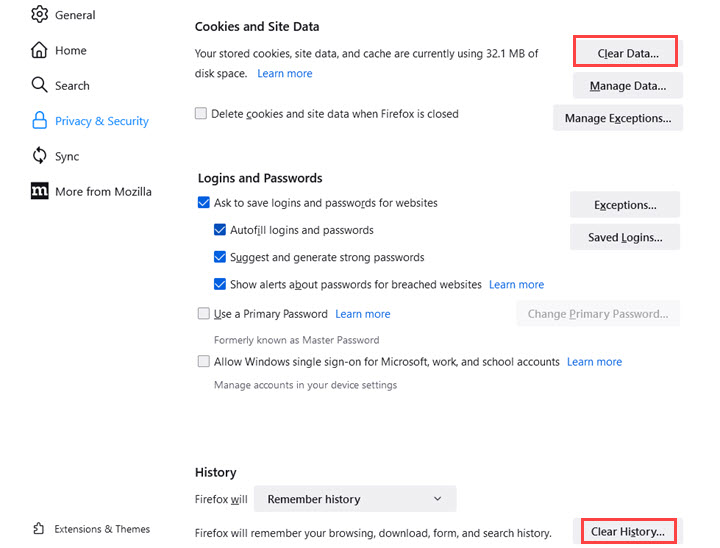
2. Disable Third-Party Extensions and Plug-ins
Add-ons and extensions are developed to enhance the functionality of browsers, but too many browser extensions may mess up the core features like real-time video playback, let alone malicious plug-ins. So when the video file cannot be played, try to remove unnecessary extensions from Chrome, Safari, or Firefox.
On Chrome
- Open "Settings" in Chrome.
- Select "Extensions" on the left side.
- Remove unnecessary extensions from the Chrome browser.
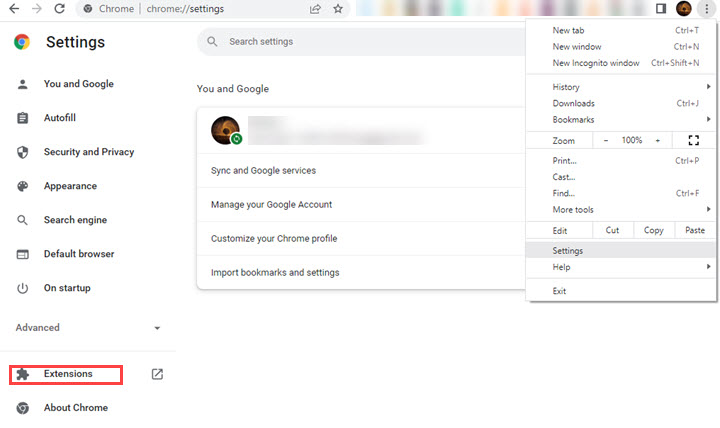
On Safari
- Go to the top menu bar on your Mac and click "Develop".
- Select "Disable Extensions".
- Restart Safari to see if the video file can be played without the error code 224003.
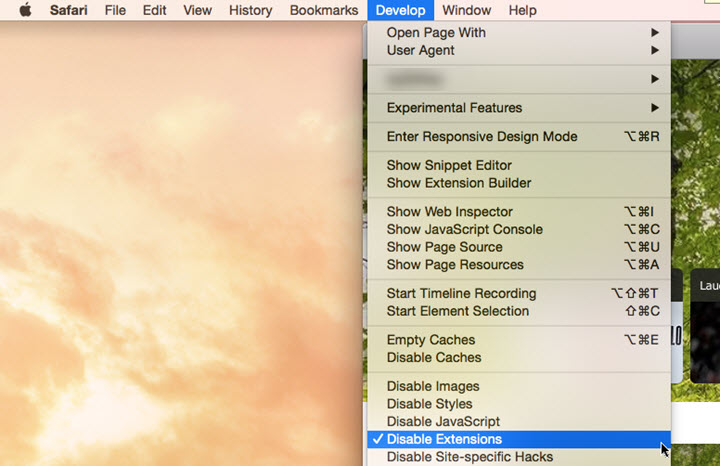
On Firefox
- Open the application menu in Firefox.
- Select "Add-ons and themes" in the drop-down options.
- Turn off enabled extensions that are rarely used.
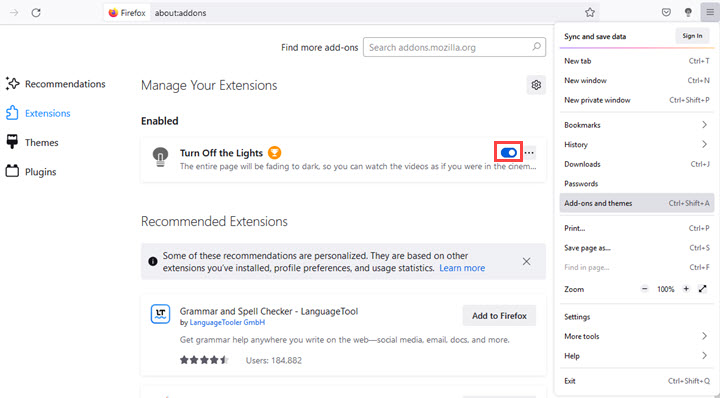
3. Cancel Hardware Acceleration on Browser
Many browsers utilize hardware acceleration to pass some work from CPUs to hardware components to render a page faster. While if the GPU is being employed for other tasks, it may fail to play videos on the webpage. So let's try to fix the error by disabling hardware acceleration.
On Chrome
- Open chrome settings center via the three-dot icon.
- Expand the "Advanced option" and click "System".
- Switch off the option of "Use hardware acceleration when available".
- Re-launch Chrome to play the video again.
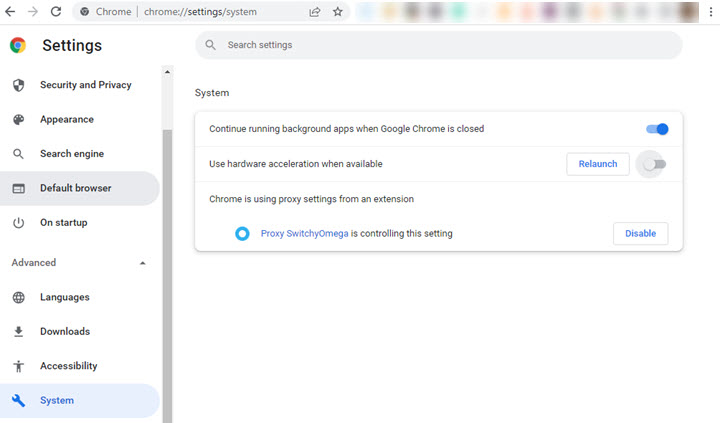
On Safari
Hardware Acceleration is always enabled in Safari. As of today, users cannot turn it on or off manually.
On Firefox
- Click the menu button on Firefox and choose "Settings".
- Scroll down the page to the "Performance" option.
- Uncheck "Use recommended performance settings" and "Use hardware acceleration when available".
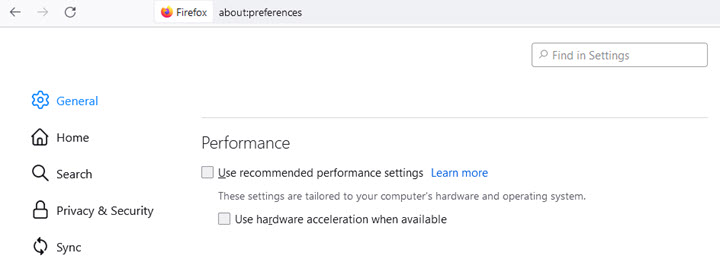
4. Update the Web Browser
Since the EOL of Adobe Flash Player in 2020, lots of video content turns to modern standards like HTML5 and WebGL. So chances are that you encounter the "This video file cannot be played. (Error Code 224003)" message because your browser is too old to support HTML5 well. Let's see how to update the browser to solve this problem.
On Chrome
- Open "Settings" in Chrome browser.
- Navigate to "About Chrome" and check updates.
- After updating, restart the browser to finish the settings.
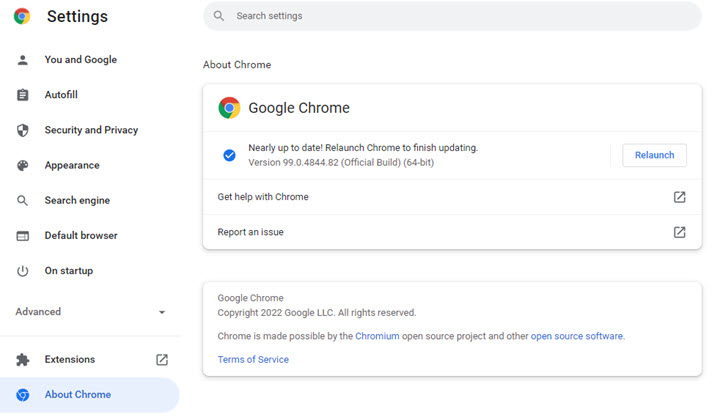
On Safari
- Go to the Apple menu and click "System Preferences" and "Software Update."
- Click "Update Now" if any updates are available.
- This is going to update the OS and built-in apps like Safari.
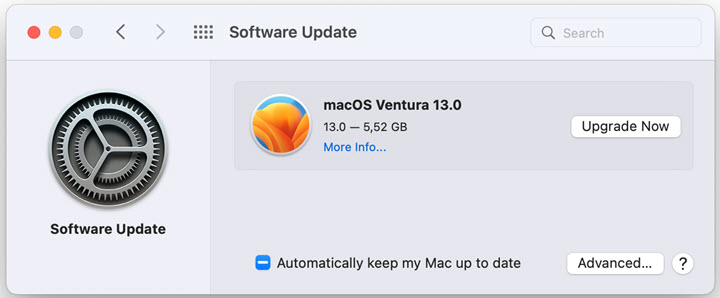
On Firefox
- Open Firefox settings and go to "General" > "Firefox Updates".
- Check for updates to get the latest version.
- Restart Firefox to check if the video playback Error Code 224003 is resolved.
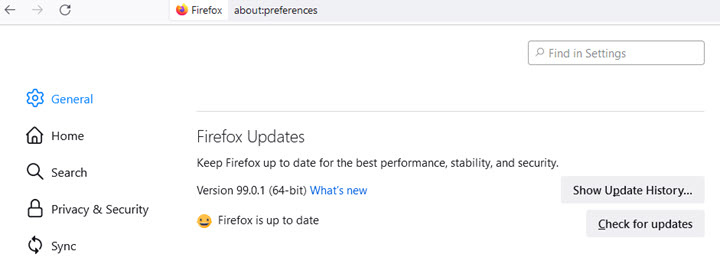
5. Turn off the System's Firewall and Anti-virus Software
The computer's firewall and third-party anti-virus software hold back video playback progress to protect your computer from online threats when they face a page unauthorized or unknown to their bases. If you've checked it's safe, you can manually exit the anti-virus software. As the firewall settings are different from system to system, we'll show you how to turn it off on Windows and macOS.
On Windows
- Open Control Panel on your Windows computer.
- Go to "System and Security" > "Windows Firewall" > "Check firewall status".
- Click "Turn Windows Firewall on or off" on the sidebar.
- Turn it off in "Private network settings" and save changes.
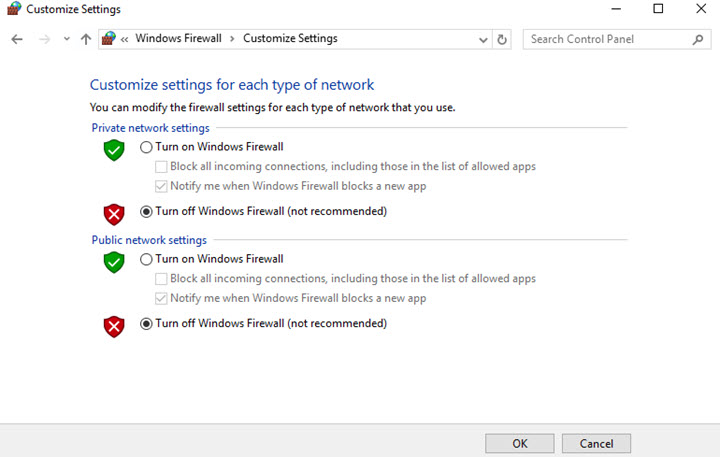
On Mac
- Open the Apple menu on the desktop.
- Go to "System Preferences" > "Security & Privacy" > "Firewall".
- Turn off the firewall on your Mac.
- You can finish the settings or click open the Firewall options to configure more advanced firewall settings.
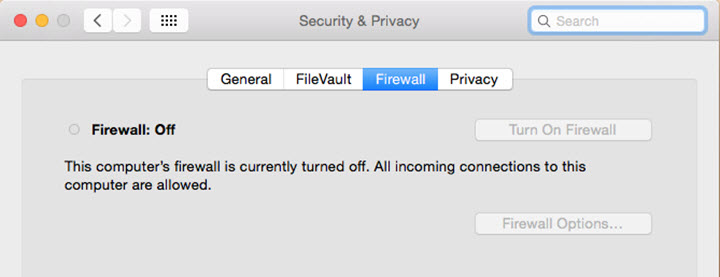
Note: Turning off the firewall in the public network is not recommended because it might put your PC security at risk.









