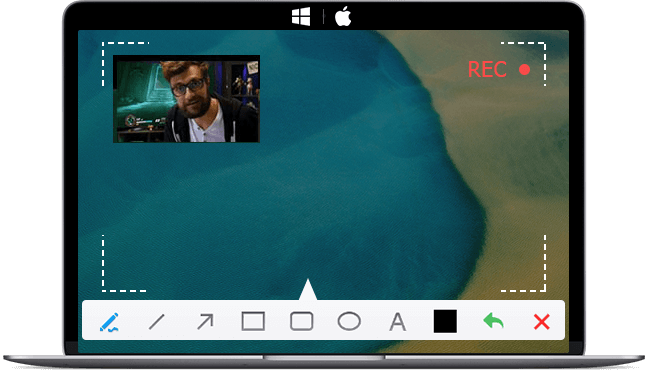Audacity is undoubtedly one of the most popular DAWs for beginners. It's free and open-source. In addition to serving as an MP3 converter, podcasters and vloggers use Audacity to record audio and edit them for sharing.
However, we see people posting about Audacity not recording computer sound, desktop audio, or microphone sometimes. Why is Audacity not recording? How to make Audacity record computer audio without errors? So we make this list of effective workarounds to help you out when Audacity won't record. Now let's dive in!
Why is Audacity Not Recording?
Although Audacity excels at recording and editing audio, there are always times when you are facing Audacity not recording computer sound or microphone. Here we list some possible reasons why Audacity won't record audio.
- Incorrect Audio Host Selection: Audacity might be set to an unsuitable audio host, causing recording issues.
- Incorrect Audio Input Device: If the software isn't connected to the correct audio input device or microphone, it won't record.
- Restricted Privacy Settings: Sometimes, your computer's privacy settings may prevent Audacity from accessing the microphone, leading to recording problems.
- Software Glitches: Like any software, Audacity might also experience temporary glitches that hinder its recording functionality.
After knowing these possible reasons, we can take the following measures to troubleshoot them one by one.
1. Restart Audacity
Just like any other software, Audacity can also experience glitches. Restarting the program can often resolve these minor issues. If Audacity isn't recording, try closing and reopening the software. It will clear temporary glitches and restore its functionality.
Close Audacity and reopen it. If it's not responding, you can force quit the application and then relaunch it.
2. Unmute Audacity
If Audacity is muted, it won't record any sound. Unmuting the software ensures that it can capture audio. It's possible that you may have muted Audacity without realizing it. Here's how to fix it.
- Right-click the volume icon in the taskbar.
- Click Open Volume Mixer.
- If Audacity is muted, click the speaker icon to unmute the program.
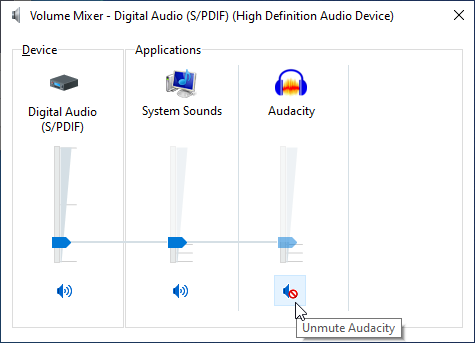
3. Change Audio Host
You may see the message saying Audacity error opening sound device. These messages are usually related to sound drivers, or possibly that you are asking the device to do something it cannot do.
The fix is changing your audio host to MME. Audacity supports various audio hosts including Windows DirectSound, WASAPI, and MME. Among these, MME (Multimedia Extensions) is the most compatible and stable, although it may not offer the same level of control as the others.
To change the audio host:
- Open Audacity.
- Find the Audio Host dropdown list on the toolbar.
- Select MME from the options.
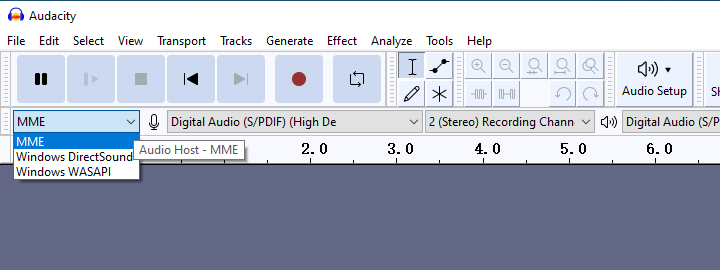
4. Set Audio Input Device
Another thing you may want to ensure is that Audacity is set to the correct audio input device. If it's set to a device that's not connected or powered on, Audacity won't record.
To set your audio input device:
- Open Audacity.
- Find the microphone symbol on the toolbar.
- Click the dropdown menu next to it and select the device you wish to use for recording.
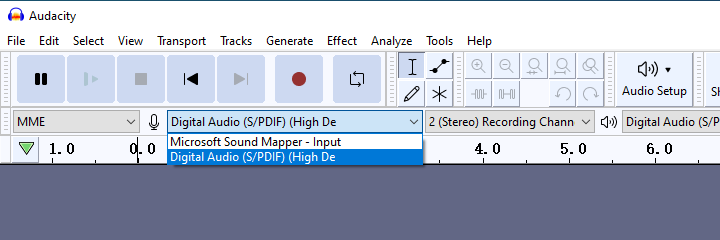
5. Change Privacy Settings
Your computer's privacy settings might prevent Audacity from accessing the microphone. You can resolve this by adjusting these settings.
For Windows 10 and 11 users:
- Open Settings.
- Navigate to Privacy > Microphone.
- Make sure the Allow apps to access your microphone option is enabled.
- In the list of apps, ensure that Audacity is granted access.
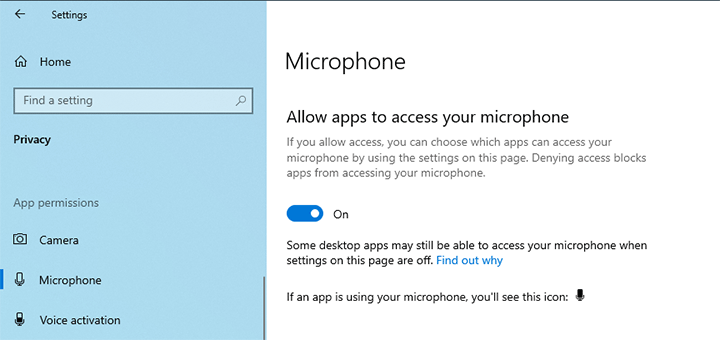
For macOS users:
- Open System Preferences.
- Go to Security & Privacy > Privacy > Microphone.
- Check the box next to Audacity to grant it access.
6. Disable Audio Enhancements
If you are facing Audacity not recording instrumentals but recording voice just fine, the issue may be caused by Audio Enhancements. It may enable automatic background noise cancellation. If this is your case:
- Open the Control Panel > Sound.
- Right-click on your Speakers, then select Properties.
- Go to the Enhancements tab.
- Tick Disable all sound effects.
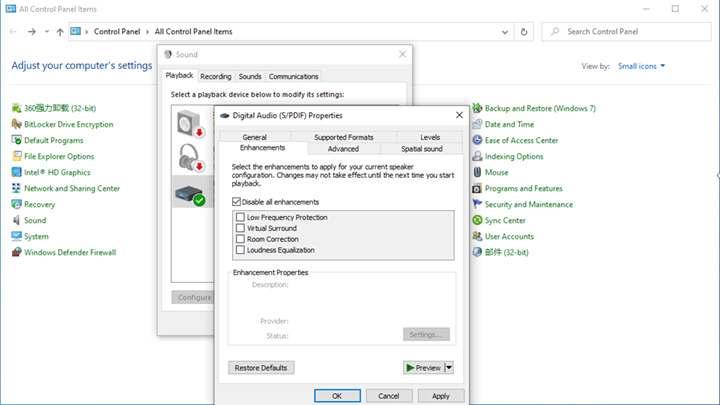
7. Use an Audacity Alternative
If all else fails and you are not a big fan of Audacity, consider using an Audacity alternative. There are numerous reliable and user-friendly audio recorders and editing software options available.
VideoProc Converter AI is one alternative to Audacity worth considering. Don't get fooled by the name. Besides the feature of audio and video conversion, VideoProc Converter AI comes with a built-in recorder. Just like Audacity, you can use it to record audio for as long as you want. Click Recorder > Audio Recorder to enter the audio recording mode. With VideoProc Converter AI, you can record your desktop or webcam simultaneously. Even better, this audio recording program includes an AI Noise Suppression tool to remove background noise intelligently and automatically—no need to worry about the audio noise in post-editing. AI can do that all.
Note: The Windows version now supports AI-powered Super Resolution, Frame Interpolation, and Stabilization to enhance video and image quality. These AI features are not yet available in the Mac version but will be coming soon.
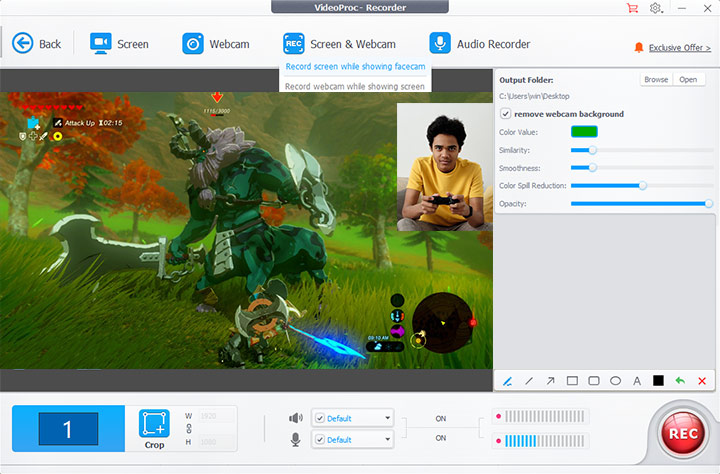
Wrapping Up
In conclusion, while Audacity not recording can be frustrating, the issue is usually easily resolved using the solutions above. If the problem persists, an Audacity alternative like VideoProc Converter AI can be an effective solution. Hesitate no more. Download VideoProc Converter AI and record without complicated settings. Happy recording!