Can You Convert Ogg to MP4?
Short answer: Yes, you can.
The full name of Ogg is OGG Vorbis, which is an audio compression format, similar to music formats such as MP3. But one difference is that it is completely free, open and without patent restrictions. One feature of OGG Vorbis is that it supports multiple channels. And the OGG files can be played on any player. So you may see them a lot.
By comparison, MP4 is a set of compression coding standards for audio and video information. It was formulated by the Moving Picture Experts Group (MPEG) under the International Organization for Standardization (ISO) and the International Electrotechnical Commission (IEC). The main uses of the MPEG-4 format are online streaming, CD-ROM, voice transmission (videotelephony), and TV broadcasting.
So converting an Ogg file to an MP4 file is actually about changing an audio file into a video file. More specifically, it is about adding one or some images to the Ogg file, making it an MP4 file. There are a bunch of tools on the market which can help you with it. But what you need to notice when choosing them is about how the tool enables you to deal with the image(s). To make it clearer, some tools will use their default image(s) to make the MP4 file, and you cannot use your own ones if you would like to, while some tools will let you do that, making this job more funny.
Anyway, both kinds of tools will be recommended in the following. Keep reading and choosing the one which you prefer.
How to Convert Ogg to MP4 Online
Online tools are getting more and more popular among users. There is no doubt about that. Because they have no requirement on users for any installation of programs. You open it in your browser and can start with the work. It would make the job much easier.
However, when it comes to the online Ogg to MP4 tools, almost all of them do not provide the option of customizing the video image(s) and other editing features, like adding lyric texts. You can use them to successfully turn an Ogg file into an MP4 file, but it is not that fun if they have more such editing features.
Anyway, if this is not a problem for you at all, here we recommend CloudConvert's OGG to MP4 Converter to help you get the job done.
Step 1. Open this CloudConvert's OGG to MP4 Converter in your browser.
Step 2. On its page, you may first notice the Select File button. But if you have some specific requirements for the MP4 file video track, please do not click it for now, but go to the options below it, where you can change many parameters of the video track, including its resolution, aspect ratio, codec, FPS, etc. You can also change the audio track parameters, but I will not recommend you to do it. Please just leave as it is.
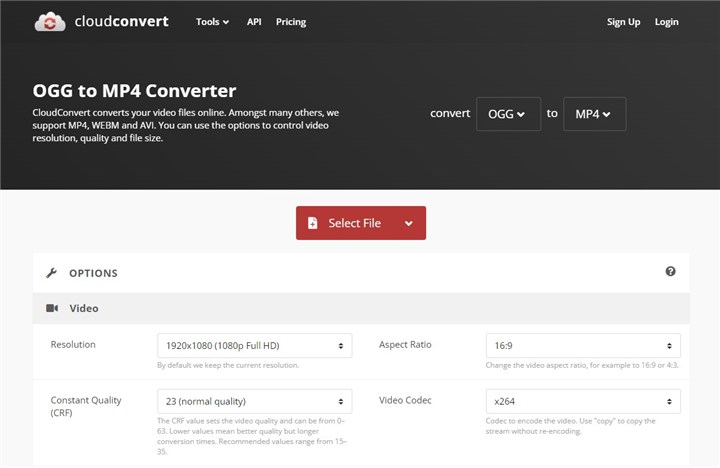
Step 3. Now you can click the Select File button to locate your Ogg file.
Step 4. After the Ogg file is imported, just click on the Convert button to start the conversion.
Step 5. Lastly, after the conversion finishes, click on the Download button to save the MP4 file on your computer.
How to Convert Ogg to MP4 on Windows and Mac
OK, in this part, you will get a way, or more specifically, a tool, which is different from its online competitor above. It is named VideoProc Vlogger.
VideoProc Vlogger is an advanced video editing program for both Windows and Mac. With it, you can convert Ogg to MP4 in several clicks. Most importantly, it enables you to add your preferred image(s) and video clip(s) to this Ogg audio file. With it, you can also add texts to the file to make it a lyric video, and insert effects and transitions to help it be more styled. Besides, if you also want to polish the original Ogg file, VideoProc Vlogger can also help you make it, owing to its built-in audio editor, where you can change the Ogg file speed, add audio effects like fade in or fade out, etc.
And with all these funny features, you can access them for free. So why not free download and try it now?
Note: The Windows version now supports AI-powered Super Resolution, Frame Interpolation, and Stabilization to enhance video and image quality. These AI features are not yet available in the Mac version but will be coming soon.
Step 1. After you download the program on your computer, install it.
Step2. After installation finishes, launch this software, and it will first require you to create a new project.

Step 3. Then you will be in the main editing window. Drag the Ogg file and image(s)/clip(s) into its library.
Step 4. Drag the image(s)/clip(s) into the Video Track, and Ogg file into the Audio Track, in the timeline. By far, you have just finished almost all jobs of converting Ogg to MP4. If you want to add some texts, effects, transitions, etc. to this created MP4 file, you can continue your exploration.
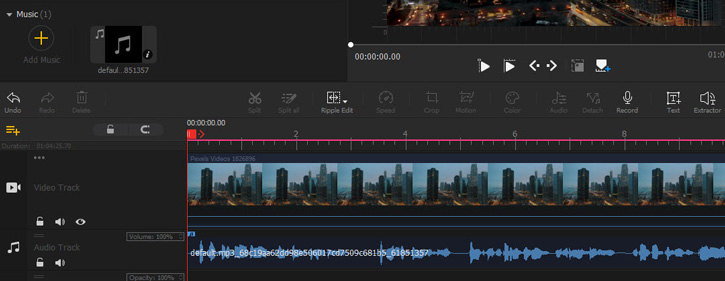
Step 5. Lastly, just click on the Export button which will lead you to the exporting window. The Export button is right located beneath the preview window. In the exporting window, you can set the parameters of both the video track and audio track. Or you can also simply leave them as default. And then click on the Start button to save all edits.
It will take dozens of seconds before you get the created MP4 file.
The Bottom Line
To sum up, if you do not want to install some applications on your computer and save time, go for the online way. However, if you would like your MP4 file from the Ogg file beautifully edited, go for VideoProc Vlogger. Because with it, you can customize the video images, and have optional features of adding texts to the MP4 video and more.
Note: The Windows version now supports AI-powered Super Resolution, Frame Interpolation, and Stabilization to enhance video and image quality. These AI features are not yet available in the Mac version but will be coming soon.









