WMV (Windows Media Video) is a video format developed by Microsoft. Hence, the WMV format is to some extent preferred over MP4 when targeting the Windows platform. People may ask how to convert MP4 to WMV for many reasons. For example, they may need WMV files for a client or want to make a video from some GoPro footage with Windows Movie Maker.
Anyway, you have your reasons, and converting MP4 to WMV is not a tough job with a decent video converter. This post will introduce how to change MP4 to WMV for free with the best MP4 to WMV converter.
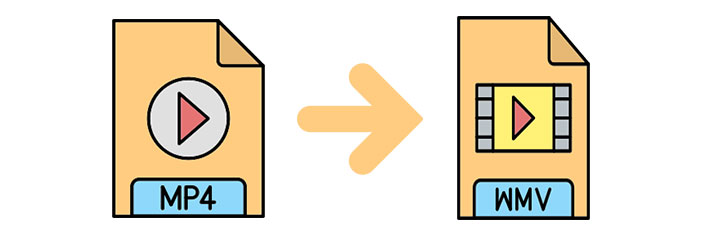
Convert MP4 to WMV Windows 10, 11, 7, and Mac
You may find some MP4 files failed to open after upgrading your OS to Windows 10. In this case, VideoProc Converter AI is one of your best solutions to convert MP4 to WMV, whether you work under Windows 7, 10, 11, or macOS.

VideoProc Converter AI - MP4 to WMV Converter Free
- Runs well under Windows and macOS.
- Supports 420+ codecs and formats conversion without watermark.
- Converts at 47x faster speed with GPU acceleration.
- Reduces WMV file size remarkably with the built-in compressor.
- Serves as a DVD Converter, downloader, and screen recorder as well.
- Batch conversion supported.
Note: The Windows version now supports AI-powered Super Resolution, Frame Interpolation, and Stabilization to enhance video and image quality. These AI features are not yet available in the Mac version but will be coming soon.
How to Convert MP4 to WMV
After downloading and installing VideoProc Converter AI, you can launch the program and choose the Video menu from the welcome screen. Then follow the steps below to convert MP4 to WMV with VideoProc Converter AI.
- Import the MP4 file(s) to the program by clicking the +Video button.
- Go to the Video tab at the bottom of the interface and select WMV as the target format.
- Set parameters like codec, resolution, and bit rate by clicking the gear icon named Option (optional).
- Click RUN to start the conversion process.
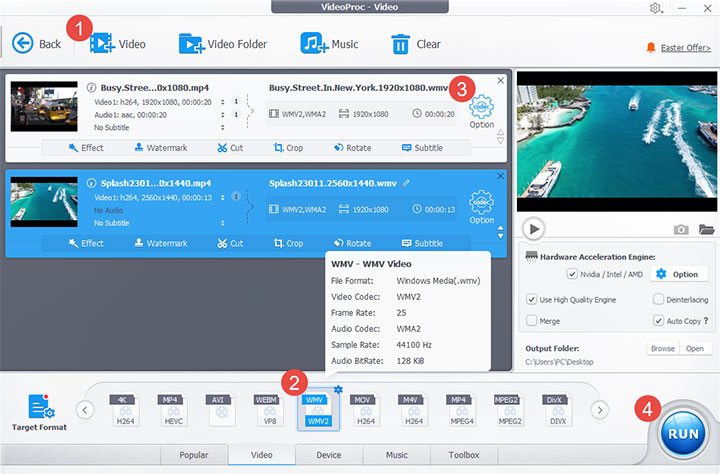
Pros:
- Intuitive and easy-to-use interface.
- High MP4 to WMV conversion speed without watermark.
- Low CPU usage with GPU acceleration.
- Significant file size reduction with original or highest possible quality.
- Available basic editing features.
Cons:
- Software installation is required.
VideoProc Converter AI - Effortless Video-to-Audio and Video Conversion Powerhouse!
Convert MP4 to WMV Windows Movie Maker
Windows Movie Maker, the video editing software included in Windows Essentials, can also serve as an MP4 to WMV converter in this case. You can import footage with MP4 container format to the program, then export your video with WMV format, so long as your system is Windows 7 or later, and you've installed the necessary codecs.
- Download and install Movie Maker on your computer, if you don't have it.
- Open Windows Movie Maker on your device.
- Load your MP4 file by dragging and dropping them into the program.
- Go to File > Save movie from the top menu bar.
- Choose output settings from the list according to your needs.
- Set file name and save path in the pop-up Save Movie window.
- Select Windows Media Video File (*.wmv) from the Save as type list.
- Click Save to start the conversion process.
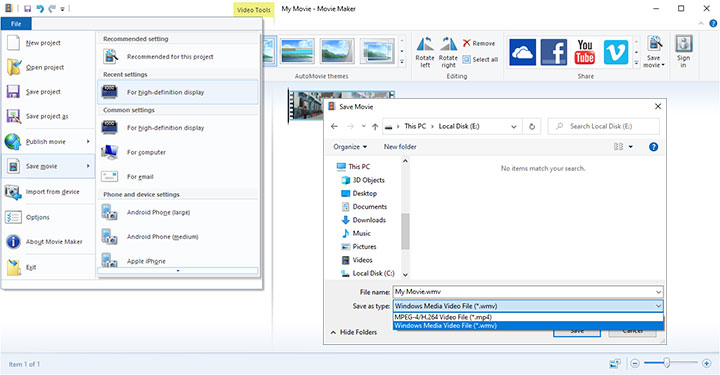
Pros:
- Free to use.
- Simple and user-friendly interface.
- Windows Movie Maker can work as an MP4 to WMV converter.
Cons:
- Only available for Windows users.
- Windows Movie Maker was officially discontinued by Microsoft.
- You'll need to convert one by one for multiple conversions.
- No advanced adjustments such as codec, bitrate, etc.
MP4 to WMV Converter Online
Online WMV converters like CloudConvert also work nicely if your internet connection is good. Most online converters are pretty easy to use and compatible with almost any web browser. You don't need to download or install any software. They are especially suitable for occasional uses.
Here's how to change MP4 to WMV with an online converter.
- Go to https://cloudconvert.com/mp4-to-wmv in your browser.
- Upload your MP4 file by clicking the Select File button.
- Set the output format as WMV.
- Click the wrench icon to customize advanced parameters like codec, resolution, etc (optional).
- Press Convert to start the conversion.
- Wait and download the converted WMV file.
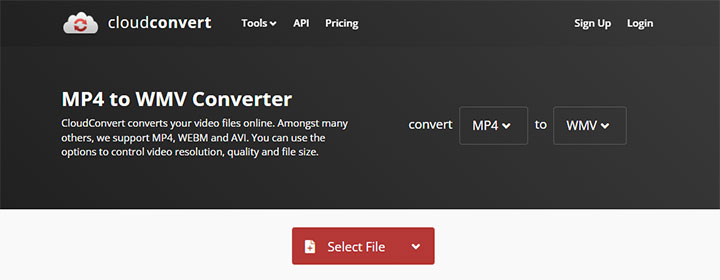
Pros:
- Most online converters are easy to use.
- There is no need to download or install any software.
- CloudConvert supports uploading files from Google Drive, Dropbox, and OneDrive.
Cons:
- Most online converters have limits on file size (1GB for CloudConvert) or concurrent conversions.
- Some online converters have annoying ads on the website.
- Some online converters do not support setting parameters like codec, resolution, bit rate or sample rate.
- Conversion speed can be time-consuming and will largely depend on your network conditions.
VLC Convert MP4 to WMV
VLC is not just a great program to play video and audio files. It comes with many additional features, including converting media formats. VLC offers several common conversion presets within the program.
If you already have it installed as a media player on your device, you can perform the following steps to convert MP4 to WMV with VLC.
- Start VLC on your device.
- Go to Media > Convert / Save from the top menu bar.
- Add your MP4 file by clicking the Add button. Then click Convert / Save.
- Select the Video - WMV + WMA (ASF) option from the Profile drop-down list.
- Click the wrench icon to specify the audio/video codec, bitrate, frame rate, etc (optional).
- Name the output file and set the save path by clicking the Browse button.
- Press Start to start the conversion process.
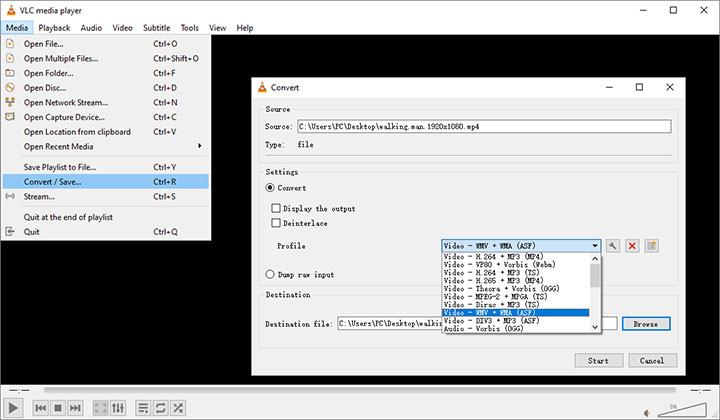
Pros:
- VLC is completely free to use.
- No need to install other programs if you already have VLC as a player.
Cons:
- Converting with VLC cannot promise there is no quality loss.
- Any conversion will take roughly the same length as the content you convert.
- VLC only supports outputting WMV files with the .asf file extension. You'll need to revise .asf to .wmv manually.
FFmpeg Convert MP4 to WMV
FFmpeg should always be on the list of audio and video file converters. FFmpeg is a very popular command line-based tool for transcoding video, audio, and other multimedia files. It includes encoders and decoders to support many multimedia formats, including MP4 and WMV. If you are familiar with working from the command line, FFmpeg is one of the best ways to help you convert MP4 to WMV.
See the steps below for converting MP4 to WMV with FFmpeg.
- Install FFmpeg to your device.
- Open the command prompt.
- Type the command below.
- Press Enter on your keyboard to run the command.
ffmpeg -i input.mp4 -q:a 2 -q:v 2 -vcodec msmpeg4 -acodec wmav2 output.wmv

Pros:
- FFmpeg is completely free and open-source.
- FFmpeg supports many common and uncommon multimedia formats.
Cons:
- FFmpeg is not novice-friendly, lacking a native GUI.
- Users need to type commands with keyboards.
- Users need to be familiar with FFmpeg commands to set parameters based on needs.
WMV vs MP4
Let's not get too technical here. But to explain the difference between WMV and MP4, we need to clarify several terms first.
- A video coding format is a content format for the storage or transmission of digital video content. It typically uses a standardized video compression algorithm.
- A video codec is software or hardware that compresses and decompresses digital video to/from a specific video coding format.
- A media container is a wrapper that allows embedding several data streams into one single multimedia file.
As such, MP4 is a container format, which can contain many video coding formats, such as H.264/AVC, H.265/HEVC, etc; while a WMV file is actually a video file encoded by Windows Media Video in a container format called ASF (Advanced Systems Format), even though the ASF container can encapsulate multimedia in other coding formats.
See the table below for a more detailed comparison of WMV vs. MP4.
| Comparison parameter | MP4 |
WMV |
|---|---|---|
Filename extension |
.mp4 | .wmv |
Type of format |
Container format | Video codecs and corresponding video coding formats |
Container format |
MP4 | ASF |
Developed by |
Moving Pictures Expert Group (MPEG) | Microsoft |
VBR audio |
Yes | Yes |
VFR |
Yes | Yes |
Streaming |
Yes | Yes |
Metadata |
Yes | Yes |
Chapters |
Not standard | Yes |
Attachments |
Yes | No |
Interactive menus |
Yes | No |
Usage |
Suitable for multiple players or portable devices, video streaming websites. | Devices and players compatible with Windows; DVD players |
FAQ
How do I convert MP4 to WMV for free?
You can use VideoProc Converter AI to convert MP4 to WMV for free on both Windows and macOS. Launch the program and go to the Video menu from the welcome screen. Then import your MP4 files by dragging and dropping them to the program. Choose WMV as the output format. At last, click RUN to start the conversion process.
Can Windows 10 convert MP4 to WMV?
Yes, you can convert MP4 to WMV under Windows 10 if you use a converter compatible with Windows 10 operating system; for example, VideoProc Converter AI. Start VideoProc Converter AI and go to the Video menu. Next, import the MP4 file you want to transcode to the program. Then select WMV as the output format. Click the RUN button to start converting.
Can I convert MP4 to WMV with HandBrake?
No, you cannot convert MP4 to WMV with HandBrake since HandBrake can only convert video to MP4, MKV and WebM container formats. That is, you can convert WMV to MP4 with HandBrake, but not vice versa.









