Download an episode of your favorite shows in MP4 format, but it does not work on your TV? Want to add an audio or a subtitle track for a video, but the MP4 format does not support it? In either case, converting MP4 to MKV might work.
But before that, MP4 and MKV are just container formats. People use a container to embed multimedia data streams. Each stream is encoded with some specific codec. And the MKV container shines when you have lots of data streams for one video. It is more flexible than MP4 to support an unlimited number of video/audio tracks, multilingual subtitles, and chapters, all in one single file.
In the guide below, we cover five ways with different MP4 to MKV converters. So please keep reading, and you'll find out how to convert MP4 to MKV.
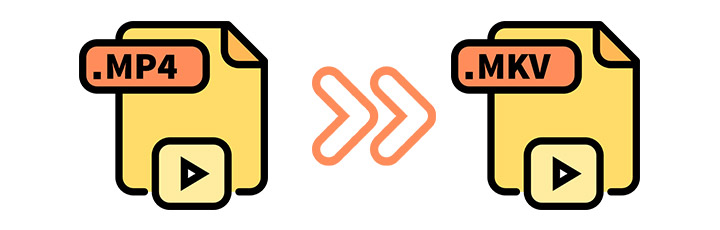
Convert MP4 to MKV on Mac / Windows
As we said before, MP4 and MKV are just container formats, and MKV is not as good as MP4 in terms of compatibility. So if your TV can play MKV but not MP4, it is most likely that your TV does not support the codec. In this situation, your best bet is to convert MP4 to MKV with a universal codec, H.264, for example.
But if you want to add an extra subtitle track to the MP4 file, you'd better use a video converter that can remux MP4 to MKV to ensure no loss of video quality in the process.
VideoProc Converter AI can always meet your needs, whether you want to convert or remux MP4 to MKV.

VideoProc Converter AI - MP4 to MKV Converter Free Download
- Runs well under both Windows and macOS.
- Converts MP4 to MKV with support of 370+ codecs.
- Remux MP4 to MKV with no quality loss.
- Batch conversion supports converting multiple files at the same time.
- Supports adding multiple soft/hardcoded subtitles for MKV.
Note: The Windows version now supports AI-powered Super Resolution, Frame Interpolation, and Stabilization to enhance video and image quality. These AI features are not yet available in the Mac version but will be coming soon.
How to Convert MP4 to MKV Without Losing Quality
Step 1. Launch VideoProc Converter AI.
Start VideoProc Converter AI when you download and install the program. Choose the "Video" menu on the main interface.
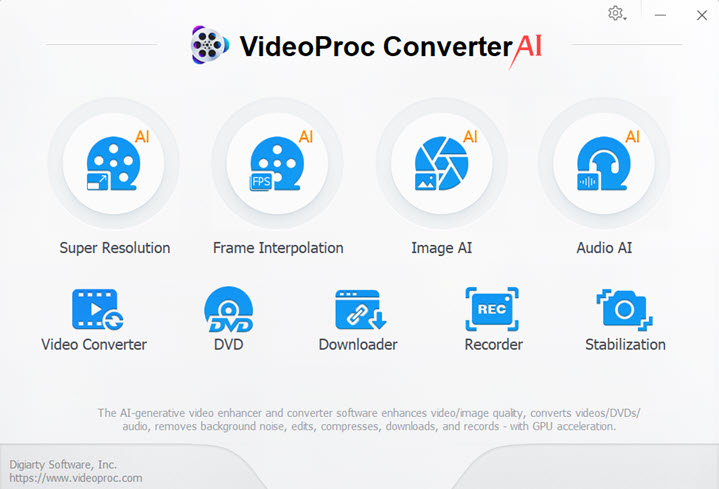
Step 2. Load MP4 file(s) to VideoProc Converter AI.
Click the "+Video" button in the upper left corner to browse and select your MP4 file(s). You can also import the files by dragging and dropping them.
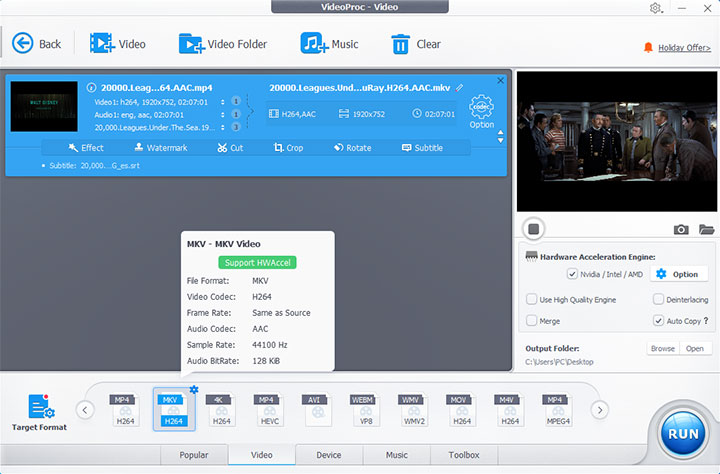
Step 3. Select MKV as output format.
Go to the Video tab at the bottom of the interface, then select MKV H.264 as Target Format.
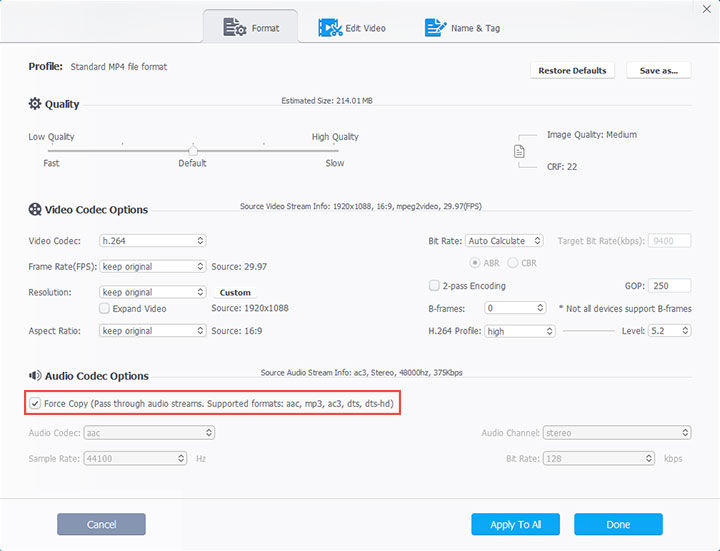
Note:
To remux MP4 to MKV, click the gear icon named Option. In the pop-up window, set all Video Codec Options to "keep original". In Audio Codec Options, check the box of "Force Copy". Then click "Done" to save your choice. You can also use the MKVMaker from Toolbox to pass through the video and audio stream.
Step 4. Add subtitle tracks (optional).
Click the "Subtitle" button below the video information. Hit the "Add Subtitle File" button to load subtitle(s). Here you can choose to hardcode or softcode and set the position and font of the subtitles.

Step 5. Convert MP4 to MKV.
Press the "RUN" button to start the conversion process. Don't forget to toggle on the Hardware Acceleration option and the Auto Copy option.
Discover VideoProc Converter AI - The Best Swiss Army Knife of Video Converting!
Convert MP4 to MKV Free Online
Online converters also work nicely if your internet connection is good. There is no need to install any software to your PC, and most of them are very easy to use.
However, the drawbacks of online converters are also obvious. Most online converters have limits on file size or concurrent conversions. Some of them won't let you set parameters such as codec, resolution, and frame rates. Even most online converters that allow you to make advanced settings only allow you to add one subtitle track.
Step 1. Visit https://cloudconvert.com/mp4-to-mkv in your browser.
Step 2. Click the Select File button to upload your MP4 file.
Step 3. Set the output format as MKV.
Step 4. Make advanced settings such as choosing codec, adding a subtitle file, etc (Optional).
Step 5. Hit the Convert button to start the conversion.
Step 6. Download the converted MKV file from the site.
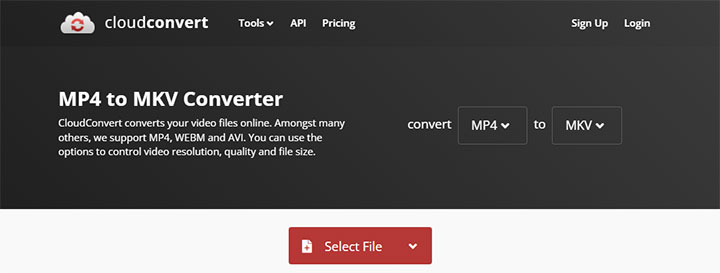
Remux MP4 to MKV With FFmpeg
FFmpeg is a free and open-source command line-based tool to handle video, audio, and other multimedia files. The project does not have a native GUI, and users need to type commands with the keyboard.
Experienced users may prefer this method, while novice users may find it complicated. Here's how.
Step 1. Install FFmpeg and add it to your Windows path. Open the Command prompt.
Step 2. Type the command below.
ffmpeg -i input.mp4 -vcodec copy -acodec copy output.mkv
Step 3. Press Enter on your keyboard to run the command.

Convert MP4 to MKV Using VLC
VLC Media Player, the cross-platform and popular media player, can also work as a simple video converter. If you already have VLC installed as a player, you can also use it to convert MP4 to MKV.
Note any conversion will take roughly the same length as the content you're converting. And using VLC can't promise there's no quality loss.
Step 1. Start VLC and select the Media > Convert/Save option.
Step 2. Click "Add" in the pop-up window to load your MP4 file into VLC. Then click the "Convert/Save" button.
Step 3. Select "H.264 + MP3 (MP4)" option in Profile. Then click the wrench icon and choose MKV in the Encapsulation tab.
Step 4. Click "Browse" to specify the location of the output file.
Step 5. Press "Start" to convert MP4 to MKV using VLC media player.

Convert MP4 to MKV With HandBrake
HandBrake is a free and multi-platform video transcoder. HandBrake supports almost any video conversion. It is an open source software program that you can get for free.
The only thing you can complain about HandBrake is the not-convenient-enough preview function. And novice users may not easily find the features they need. Follow the steps below to convert MP4 to MKV using HandBrake.
Step 1. Launch HandBrake and load the MP4 file by clicking the Open Source button.
Step 2. Choose MKV as the output format in the Summary tab.
Step 3. Customize parameters like codec in the Video tab (Optional).
Step 4. Add audio tracks in the Audio tab. Add subtitle tracks in the Subtitles tab (Optional).
Step 5. Set the file name and save path in the Save As blank at the bottom of the interface.
Step 6. Click the green Start Encode button to start the conversion.
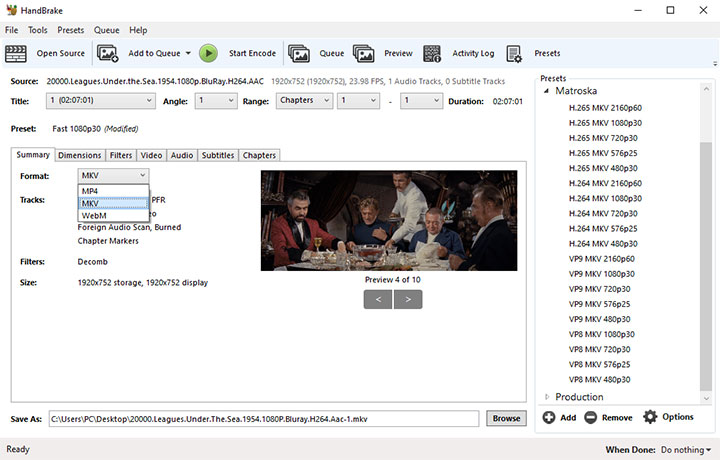
MP4 vs MKV
Both MP4 and MKV are container formats. People use both to store video, audio, and other multimedia content. In addition to differences in general information, the main difference lies in their respective support for different video and audio coding formats.
MP4 is very popular due to its compatibility with multiple platforms/devices and a good balance of size and quality. MKV is also quite popular for storing movies or TV shows due to the capacity of holding an unlimited number of video, audio, picture, or subtitle tracks in one file.
See the table below for a more detailed comparison of MP4 vs MKV.
| Comparison parameter | MP4 |
MKV |
|---|---|---|
Filename extension |
.mp4, m4v | .mkv, .mk3d |
License |
Patent encumbered | Freely licensed |
VBR audio |
Yes | Yes |
VFR |
Yes | Yes |
Streaming |
Yes | Yes |
Metadata |
Yes | Yes |
Chapters |
Not standard | Yes |
Interactive menus |
Yes | Planned |
3D |
Only at video format level | Yes |
Support for video coding formats |
H.264, H.265, AV1, VP9, VP8, MPEG-1 Video, MPEG-2 Video, MPEG-4 Visual, VC-1, H.263… | H.264, H.265, VP9, VP8, Dirac, MPEG-1 Video, MPEG-2 Video, MPEG-4 Visual, Theora, Cinepak, Sorenson… |
Support for audio coding formats |
AAC, MP3, AC-3, Opus, ALAC, Dolby TrueHD, ALS, SLS… | AAC, MP3, AC-3, WMA, Opus, Vorbis, FLAC, ALAC… |
Support for subtitle formats |
WebVTT, TTXT, VobSub | SubRip, WebVTT, ASS, SSA |
Usage |
Compressed in a small size with a relatively high quality, suitable for multiple players or portable devices, video streaming websites. | Ideal format for HD movies/videos or files ripped from Blu-Ray discs. Videos with foreign language because multiple subtitles are supported. |
Sum Up
VideoProc Converter AI can be a go-to choice for most users, although there are many options on the market. Its interface is clear and simple. Even novice users can easily find the required features. Compared with online converters, VideoProc Converter AI can work offline. There is no limit on network condition and file size. For experienced users, VideoProc Converter AI is professional enough to deliver buttery-smooth video transcoding without compromising quality, thanks to the Level-3 Hardware Acceleration technology.
Feel free to download and have a free trial on VideoProc Converter AI.
Note: The Windows version now supports AI-powered Super Resolution, Frame Interpolation, and Stabilization to enhance video and image quality. These AI features are not yet available in the Mac version but will be coming soon.
FAQ
What Is MKV?
MKV is a file name extension of Matroska Multimedia Container. It stands for Matroska, a container format similar in concept to other containers like AVI and MP4. MKV can store an unlimited number of video, audio, picture, or subtitle tracks in one single file. It's especially popular for storing movies or TV shows.
How Do I Convert MP4 to MKV?
You can use VideoProc Converter AI to convert MP4 to MKV. First, launch VideoProc Converter AI, and click the "Video" button on the interface to load MP4 file(s) to the program. Select MKV as the output format. You can also click the "Subtitle" button to add multiple subtitle tracks. Finally, click "RUN" to start converting MP4 to MKV.
Can We Convert MKV to MP4?
Yes, you can also convert MKV to MP4 using VideoProc Converter AI. Run VideoProc Converter AI and import the MKV file(s) to the program. Set MP4 as the output format. Finally, click RUN to convert MKV to MP4 with high-quality retained. You can also refer to this guide on converting MKV to MP4.









