Summary: Looking for how to convert MKV to MP3 online or for free? Look no further! This post offers a comprehensive step-by-step guide on how to convert your MKV files to MP3 using some of the best online or free MKV to MP3 converters available.
MKV (Matroska Multimedia Container) is an incredible format for storing high-definition videos, movies, and TV shows. However, you may feel the need to convert MKV to MP3 for a couple of reasons. For instance, you want to use the audio of an MKV music file as the background music of your own video. You need to extract a single audio track from an MKV file with multiple tracks for editing further. Or you prefer to listen to the audio of your MKV file on audio players like iPod and Sony Walkman that don't support the MKV format at all.
The good news is a lot of MKV to MP3 converters out there can help you convert MKV to MP3 without any hassle. Thus, read on to learn how to convert MKV to MP3 using some of the best audio converters.
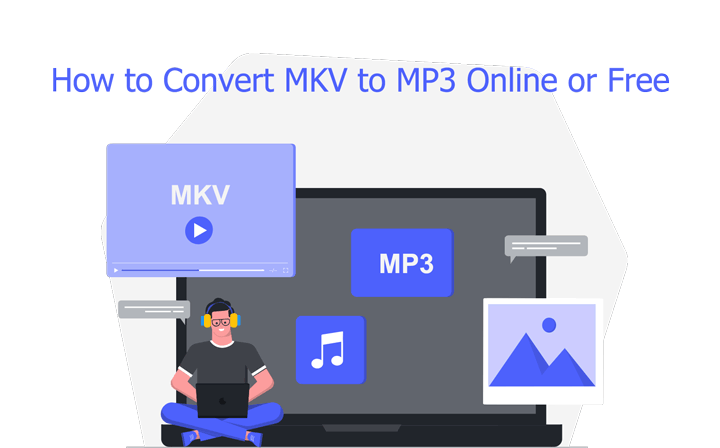
Best Way to Convert MKV to MP3
For those who need to convert MKV to MP3 without sacrificing sound quality or want to extract individual tracks from a multi-track MKV file and save them as separate MP3 files, VideoProc Converter AI provides all you could want! It has a nifty and self-explain interface and supports 370+ video and audio formats, allowing users to convert MKV to MP3, FLAC, AAC, M4A, or other popular video formats with an easy click.
Reasons to Convert MKV to MP3 via VideoProc Converter AI
- One click to convert MKV to MP3 with amazing quality
- Handle MKV (720P/1080P/4K) with multiple audio tracks
- Custom bitrate, channel & more for desired quality & size
- Edit metadata information like name, artist, and art cover
- User-friendly, bulk conversion, GPU-accelerated speed
- Can also rip audio from DVDs and compress media files…
- New! AI Audio for background noise removal automatically
Note: The Windows version now supports AI-powered Super Resolution, Frame Interpolation, and Stabilization to enhance video and image quality. These AI features are not yet available in the Mac version but will be coming soon.
Step 1. Import MKV File(s)
Download, install, and open VideoProc Converter AI. Hit Video. Drag the source MKV file(s) for loading to the program.
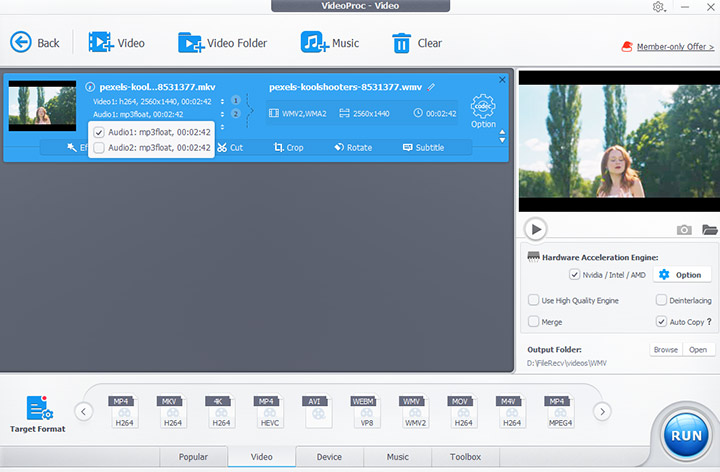
This best video converter makes it easy to convert an MKV file with multiple audio tracks to MP3. Let's assume the source MKV file comes with 2 audio tracks.
- To convert only one audio track to an MP3 file, go to the video information pane and pick the target track from the drop-down of Audio.
- To convert 2 audio tracks to 2 individual MP3 files, load the source MKV file 2 times, and go to the video information pane. Select different audio tracks from the drop-down of the shown 2 Audio menus.
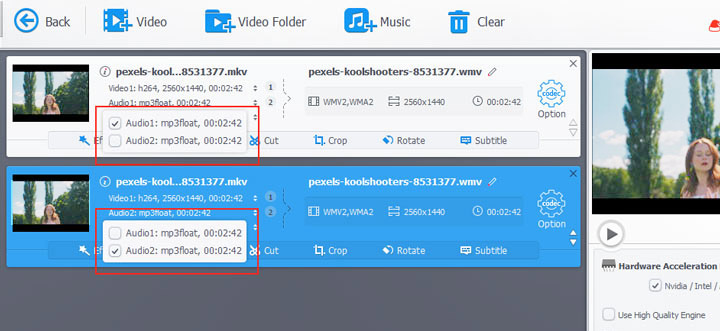
Step 2. Select MP3 as Output Format
Go to the Target Format section, hit Music, and choose MP3.
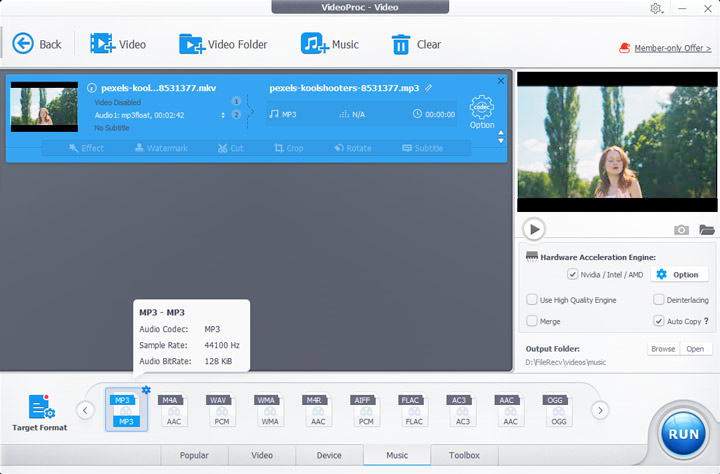
If you want to customize the quality or size of the output MP3 file, you can hit the codec Option and then adjust the quality slider, sample rate, channel rate, and bit rate. You can also hit the Name & Tag button located on the upper of this panel to find options for customizing music metadata information.
Step 3. Convert MKV to MP3
Hit RUN. This robust MKV to MP3 converter starts to convert your MKV files to MP3 on Windows PC or Mac.
Effortless Video-to-Video/Audio Conversion Made Possible with VideoProc Converter AI!
Convert MKV to MP3 with VideoProc Vlogger
Yet another tool designed by Digiarty, VideoProc Vlogger is a top-rated free video editing program that offers almost everything you need for creating captivating video content. It's an ideal option for people who convert MKV to MP3 for adding the MKV audio to another video project, using the MKV audio as the background of a podcast or speech, or making further edits to refine or touch up the audio.
MKV files encoded by all mainstream codecs, including VP8, VP9, H.264, and HEVC can be imported. Before converting, you can split to keep only wanted parts from one or multiple MKV files or make other simple edits. Want to take your audio to the next level? This incredible MKV to MP3 converter lets you adjust pitch/tone/ volumes, add sound effects, reduce background noise, equalize the audio, and more.
Step 1. After downloading and installing this free MKV to MP3 converter on Windows or Mac. Launch it up.
Step 2. Enter the name of your project. Select the resolution and frame rate. Hit the +New Project button to enter the main editing interface.

Step 3. Drag and drop the source MKV file from your computer into the Media Library. Drag it onto Audio Track. You can use the quick audio editing tools listed on the toolbar to quickly get unwanted segments, adjust the audio speed, etc. You can also hit Audio to access more advanced audio editing tools.
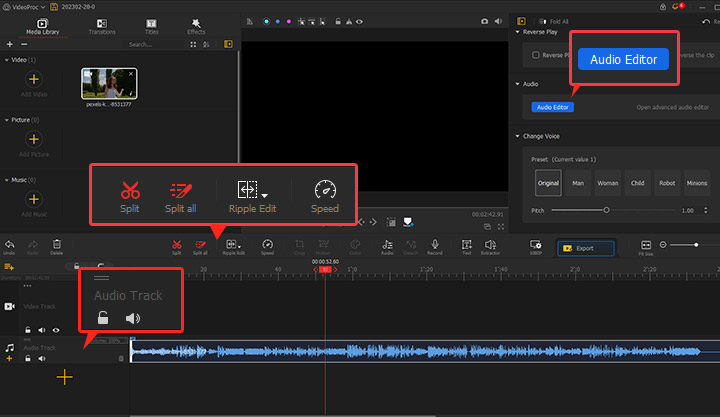
Step 4. Hit Export and select MP3 as the output format. Adjust the sample rate, bitrate, and audio channel, as you need. Click on Start to enable VideoProc Vlogger to start converting MKV to MP3 free on Windows or Mac.
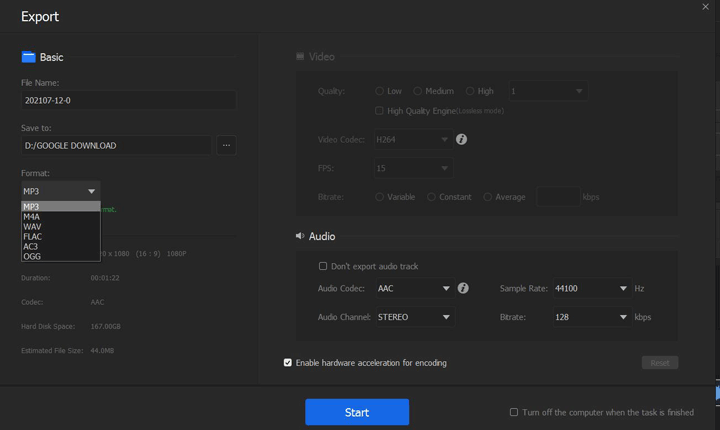
Convert MKV to MP3 with VLC Media Player
You may already get the tool that can convert MKV to MP3 installed on your machine. As one of the most widely used media players, VLC is also capable of converting MKV to MP3, FLAC, OGG, WAV, and a variety of common audio formats. You can blur unwanted frames, change the orientation of a video, and download M3U8 files… Surely, there're more amazing features hidden just beneath the surface of this multi-functional MKV to MP3 converter.
Unfortunately, VLC doesn't support converting multiple audio tracks in an MKV file to different MP3 files. There is no option for you to convert a specific audio track of an MKV file to MP3. Errors like crashes and no audio after conversion happen from time to time.
Step 1. Go to the official home page of VLC to download and install this free MKV to MP3 converter on your Windows or Mac.
Step 2. Launch the program, hit Media, select Convert/Save, and then click Add. Select the source MKV file for loading to the program.
Step 3. Hit Convert/Save. You can then select Audio - MP3 from the drop-down of the Profile menu. Advanced users can also hit the Edit selected profile button to open the Profile edition panel. Herein, you can customize the settings for the codec, bitrate, and channels.
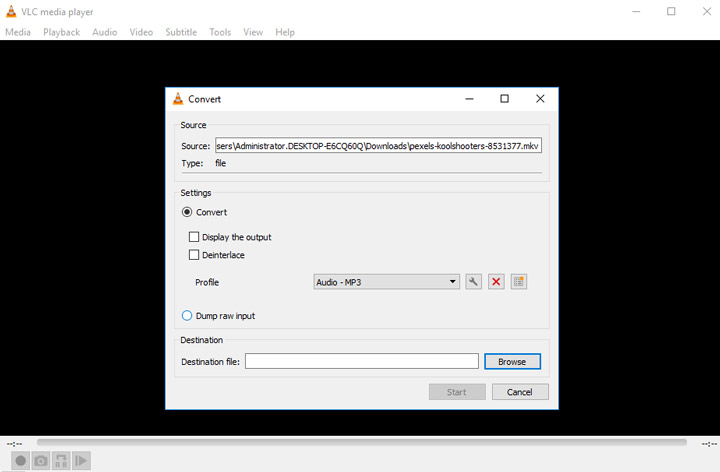
Step 4. Hit Browse and choose the output file location. Hit Start. VLC starts converting MKV to MP3 on Windows PC, Mac, or Linux.
Free Convert MKV to MP3 Online with Zamzar
Zamzar is a powerful file converter designed for converting video, audio, picture, document, and other files commonly- used in this digital world. It's web-based, so you can convert MKV to MP3 with Zamzar on any device you have a browser on. However, it is noteworthy that this online MKV to MP3 converter doesn't allow you to upload files over 50MB for free. Even if you subscribe to its basic plan which costs 18 USD per month, you're not allowed to upload files over 200MB. It can recognize an MKV with more than one audio track, but you cannot choose a certain audio track of an MKV file for converting into MP3.
Step 1. Open the official page of Zamzar on your browser.
Step 2. Hit Choose Files and choose the source MKV file for loading to this online MKV to MP3 converter.
Step 3. Select mp3 from the drop-down of the Convert To menu.
Step 4. Hit Convert Now to enable Zamzar to start converting MKV to MP3 online.
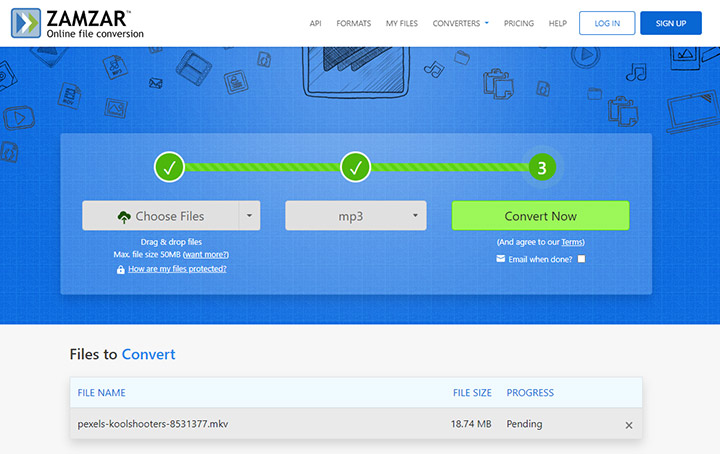
Free Convert MKV to MP3 Online with Cloudconvert
Cloudconvert is easily one of the most generous MKV to MP3 converter options online for people who want an easy but effective approach to converting larger MKV files to MP3. It offers to convert up to 1GB file size without cost. There are options to adjust the audio codec, channels, sample rate, and volumes, so you can easily achieve the target end result. The downsides? It only lets you convert the default audio track of an MKV file to MP3.
Step 1. Open the homepage of Cloudconvert on your browser.
Step 2. Hit Select File and choose the original MKV file for adding to this online free MKV to MP3 converter.
Step 3. Hit the unfold icon of Convert to, select Audio, and choose MP3.
Step 4. If necessary, you can hit the tool icon to access the options for changing the video bitrate, sample rate, and a few other parameters.
Step 5. Hit Convert to start converting MKV to MP3 online for free using Cloudconvert.
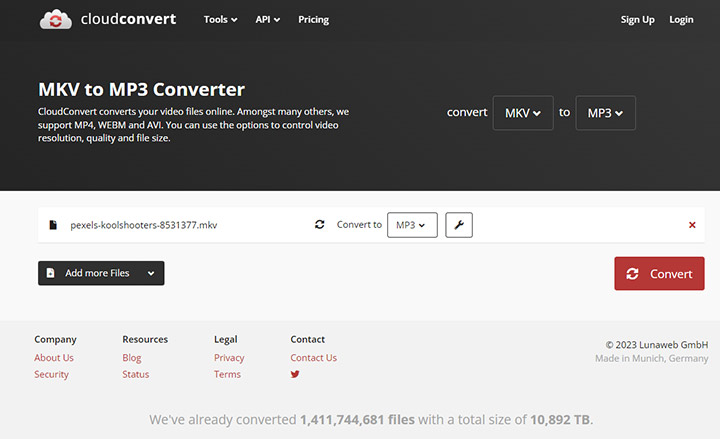
Free Convert MKV to MP3 Online with ConvertFiles
ConvertFiles is another decent piece of online MKV to MP3 converter that you can utilize to convert MKV to MP3 straight on your browser. It doesn't cost a dime which is good for beginners who might only need to do the video to audio conversion once in a lifetime. However, the conversion feature is too limited. It doesn't support batch conversion and not lets you change audio properties. It can't handle a file over 250MB. Worse still, there are too many pop ups and ads showing up on the website.
Step 1. Go to the homepage of ConvertFiles.
Step 2. Hit Browse and choose the original MKV file for loading to this free online MKV to MP3 converter.
Step 3. Select Extract audio only (.mp3) as the output format.
Step 4. Hit Convert to enable ConvertFiles to start converting MKV to MP3 online.
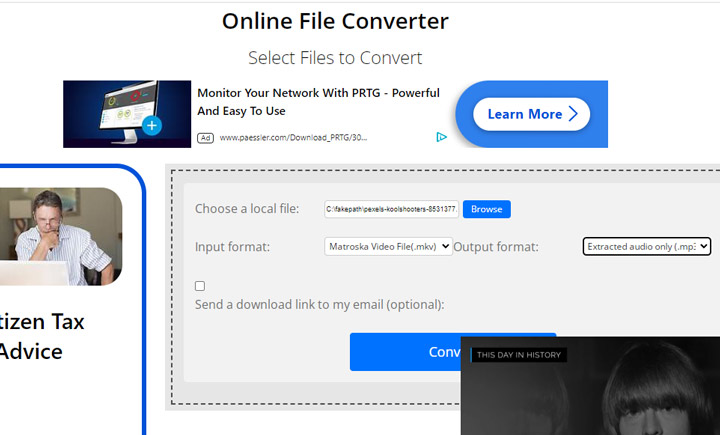
FAQ
What is the best MKV to MP3 converter online?
Each MKV to MP3 converter has its pros and cons and the best one usually depends on your specific needs. In our experience, Zamzar might be the best bet for users who values simplicity a lot. However, for those who want more control over the final sound quality, Cloudconvert is a better pick.
How to convert large mkv to mp3?
To convert large MKV files to MP3, all you need is an MKV to MP3 converter that's made with no limit on the size of the imported files. VideoProc Converter AI is the best showcase of this kind of MKV to MP3 converter. Thus, let's take a look at how to convert large MKV to MP3 using it.
- Step 1. Download, install, and launch this easy MKV to MP4 converter.
- Step 2. Hit Video, choose +Video, and select the large MKV file(s) for adding to the program.
- Step 3. Go to the Target Format section, choose Music, and then select MP3. Hit RUN.









