Audiobooks such as M4B and MP3 have found their way into the hearts of many book lovers. Depending on the audiobook player's capability, sometimes you might want to convert M4B to MP3 while preserving the original high quality, and possibly the chapter information.
The M4B files can be found in iTunes audiobook store, online audible book collections, public domain archives and so on. Some M4B files are DRM-protected, and there are also unprotected M4B files. This post offers you 4 easy ways to for M4B to MP3 conversion, with tips on how to convert protected M4B to MP3 if you are entitled to the file.
What Is M4B Format?
M4B is a container format mostly used for audiobooks, with the file extension .m4b. Conforming to MPEG-4 part 14 audio layer, it is basically the same as M4A audio files, encoded in AAC. Apple iTunes normally use M4A for music, M4B for audiobooks, and M4R for ringtones.
Since M4B can include chapter information in the metadata, it is preferably used by audiobook creators to make bookmarks and chapter titles for the convenience of playing back. As MP3 doesn't support chapter information, you can convert M4B into multiple MP3, split by chapters; alternatively, if chapter isn't a concern for you, you can convert the entire M4B to an MP3 audiobook.
Method 1. How to Convert M4B to MP3 in Batch the Easiest Way
The easiest way to convert M4B to MP3 is to use a professional video converter that supports batch import and export tasks, offering options to manage export quality settings, support mainstream and rare codecs/formats.

VideoProc Converter AI designed by Digiarty Software, Inc. is qualified for the M4B to MP3 tasks, and it is the easiest way among all the methods introduced in this post.
With VideoProc Converter AI, you don't have to download additional codecs pack or plugins to recognize M4B format, or to encode into MP3. Other methods may require you to install additional encoder/decoder to get started.
Step 1. Download and install VideoProc Converter AI for Windows or Mac.
VideoProc Converter AI - Easiest Way to Convert M4B to MP3
- Batch import and convert M4B to MP3, 1-click to save time.
- Option to edit metadata for M4B audio books, add cover art.
- High-quality 44.1kHz, 48kHz, 128kbps, 256 kbps at your choice.
- Toolkit to edit, record, download audio files and videos.
- AI Features: Super Resolution, Frame Interpolation and Stabilization
Note: The Windows version now supports AI-powered Super Resolution, Frame Interpolation, and Stabilization to enhance video and image quality. These AI features are not yet available in the Mac version but will be coming soon.
Step 2. Add M4B files to VideoProc Converter AI.
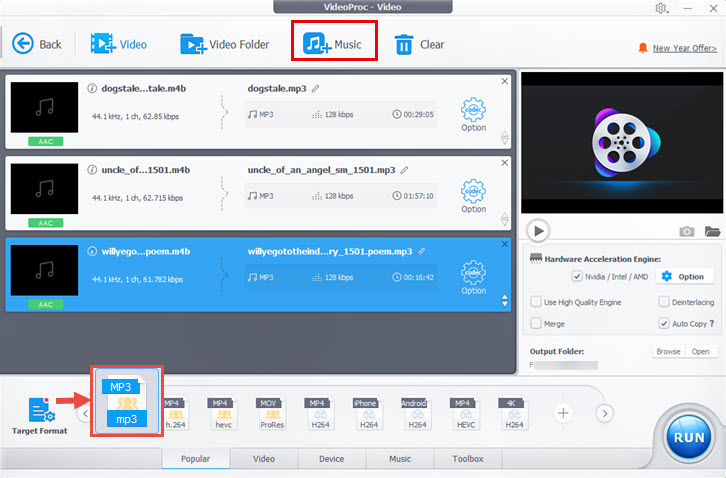
- Click the video icon from main screen to go inside the video & music converter.
- Click + Music.
- Select one or multiple M4B files.
Step 3. Convert M4B to MP3.
Select MP3 as the target format, and click Run to start converting M4B to MP3 files. You can add multiple M4B files and 1-click Run to batch convert M4B to MP3.
Tips:
- For the non-techies, the pre-configures MP3 profile will take care of all your M4B files, with high quality and quick output speed.
- For power users, you can click the gear icon for advanced settings. You can also click the information (i icon) to check detailed codec info of the original M4B files, and decide what to do with the MP3. For instance, you may see the source file is 44.1kHz, and you can opt to keep it the same 44.1kHz when converting to MP3 files.
- Since M4B and M4A both uses AAC, you can convert M4B without transcoding when using the M4A container instead of MP3. All these formats are supported in VideoProc Converter AI.
- If your source file have background noise or microphone noise, hissing or hums, you can use the new Audio AI feature in VideoProc Converter AI to enhance audio quality.
Method 2. How to Convert M4B to MP3 via VLC
It's no secret the VLC media player can be repurposed for video and audio conversion. It is a nice option when you want to convert M4B to MP3 for temporal usage. If you want to convert M4B in bulk and for archiving purposes, VLC may not be the best choice. The output MP3 usually doubles the size of the original M4B file after being processed by VLC.
Follow the detailed instructions to convert M4B to MP3 via VLC media player.
Step 1. Download and launch VLC, go to Menu > Media > Convert/Save.
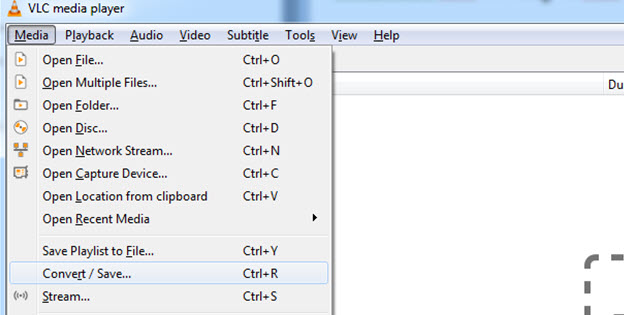
Step 2. Import M4B audiobook files into VLC media player.
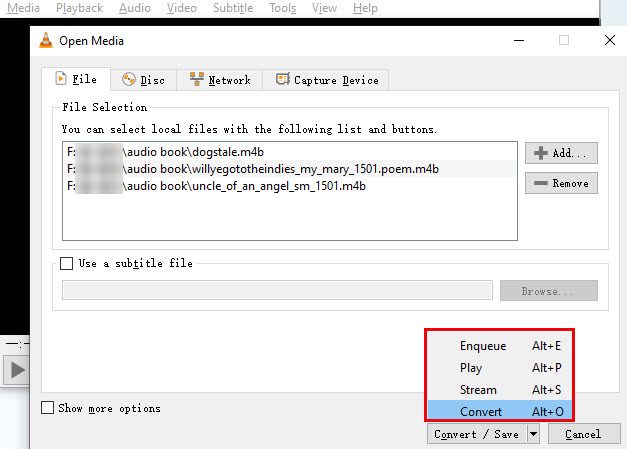
Drag and drop M4B files into VLC, and click the Convert button at the bottom left corner.
Step 3. Select MP3 as the output format.
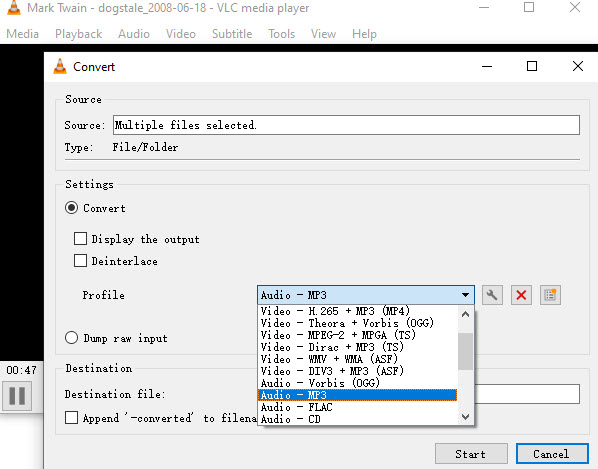
In the newly opened settings window, click the dropdown menu in Profile, and choose Audio – MP3.
By default, VLC uses 22.05kHz for the mp3 audio. You can change that by clicking the wrench icon next to the profile settings.
Step 4. Convert M4B to MP3 in VLC.
Select output destination and click Start to let VLC convert M4B to MP3.
Since VLC is not a dedicated audio converter, the codec it uses is less efficient and you will find the exported MP3 file much larger than the original M4B file. Also, based on our test, it takes a longer time to batch convert the M4B audiobook. If you want the conversion to be fast and efficient, with reasonable file size, you can go back to Method 1.
Can You Convert M4B to MP3 with Chapters in VLC
You can view the M4B chapter information in VLC, and navigate from chapter to chapter. After import the M4B audiobook file into VLC, go to Menu > Playback > Chapter, you shall see a list of chapter in that M4B file. However, the conversion feature in VLC doesn't offer any option to split and convert to MP3 according to the chapter information in metadata.
Still, you can take advantage of the VLC chapter navigation to find the right timing of each chapter, then use audio editing software to split M4B into multiple MP3 files.
Method 3. How to Convert M4B to MP3 in Audacity
Another free method to convert M4B to MP4 is to use Audacity. Since Audacity is a free open-source audio editing software, you can use it as a makeshift converter. The basic workflow is to import M4B audio file and export it as MP3, and skip the editing part. Since it is not a dedicated converter, you cannot go batch conversion task, and it support much less codecs comparing to VideoProc Converter AI.
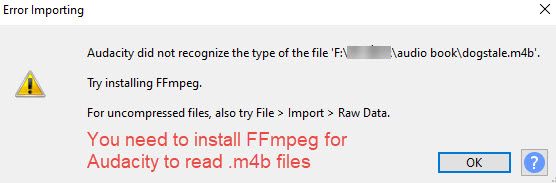
Beside installing Audacity, you will need to additionally install FFmpeg for Audacity to recognize M4B, and you probably need to install LAME MP3 encoder for Audacity (depending on Audacity versions) to export MP3.
Follow the detailed step by step guide to convert M4B to MP4 using Audacity.
Step 1. Download and install Audacity.
Visit the official site of Audacity to download it for Windows or Mac.
Step 2. Install FFmpeg for Audacity to read M4B files.
Audacity does not include the FFmpeg software in the Audacity installation package, you will need to visit the official site of FFmpeg to install it for Audacity.
If you don't install FFmpeg, Audacity will not be able to import the M4B file. It will throw you an alert "Audacity did not recognize the type of the file".
Visit this page to install FFmpeg for Audacity.
Step 3. Import M4B to Audacity.
You can either drag and drop the M4B file into Audacity, or go to File > Import > Audio (Ctrl+Shift+I).
Note: You cannot use Audacity to batch convert M4B to MP3. Please import one piece of M4B file per time. Audacity is designed as an audio editing software to master and edit audio files, and therefore it is not a dedicated audio converter. If you import multiple M4B files into Audacity, and export them as MP3, these M4B audio tracks will be mixed into one stereo audio file.
Step 4. Export M4B to MP3.
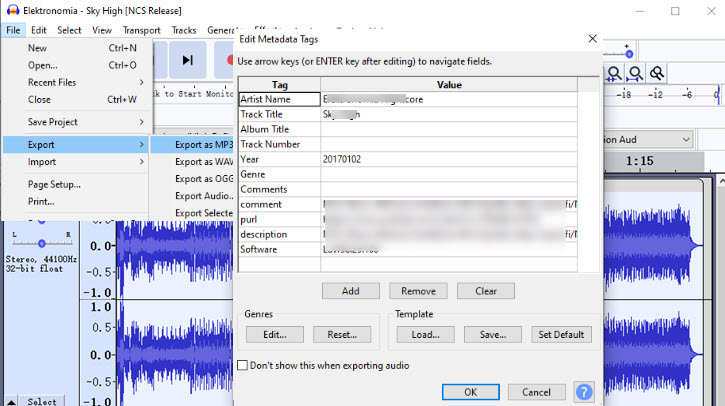
Select the section you want to convert to MP3. In most cases, it will be the entire track. You can press Ctrl+A (Command + A on Mac) to select the whole track, and go to File > Export > Export as MP3.
Choose the output location and confirm it. Audacity will also launch up the metadata editor upon exporting. You can edit title, artist, comment and other information for the M4B audiobook before export. Hit OK and Audacity will start to convert M4B to MP3.
How to Convert M4B to MP3 with Chapters in Audacity
You can manually find the silence section in the audiobook file using Audacity, and set the start and end timing under the waveform. Then export the selected audio and repeat the process to split all the chapters into separate MP3 files.
Alternatively, you can also use silence detection in Audacity to find pauses, which usually corresponds to the beginning of each chapter.
- Press Ctrl+A to select the entire track (Menu > Select > All).
- Go to Analyze > Slience Finder…
- Set the timing to 3000ms (3 seconds) or around according to your specific audiofile.
Wait until Audacity finishes the analysis, then you can edit labels and export the chapters into separated MP3s.
Note: Many users reported that the silence finder in Audacity is missing even if they installed the Nyquist Effect. If you are interested in using the silence detection method to split M4B chapters and export to MP3, you can try out the silence detection feature in VideoProc Vlogger, it is free forever and can import M4B without any problem.
Export as MP3 grayed out in Audacity?
Why the Export as MP3 option is grayed out in Audacity? There are possibly two reasons:
- You didn't select the file (the track) to be exported. Make sure to click the track that contains M4B audiobook file before hitting the export button.
- The Audacity version on your computer need an additional encoder for MP3 to export M4B to MP3. In such a case, you need to install the LAME MP3 encoder for Audacity. Recent versions of Audacity come with LAME MP3 encoder built-in, you can update Audacity to the latest version.
Method 4. Convert M4B to MP3 in iTunes
iTunes is mainly a media player and iPhone management tool, it can be repurposed to convert M4B to MP3. This method works for Windows OS and macOS Mojave and below. For macOS Catalina and higher versions, Apple replaces iTunes media features with Music app, TV app and Books app, and device management features with Finder app. If you want to convert M4B to MP3 on macOS Catalina, Big Sur, Monterey, Ventura, Sonoma, and higher versions, you can go to Method 1.
Follow the detailed steps below to convert M4B to MP3 using iTunes.
Step 1. Launch iTunes and go to the Audiobook panel.
It is up to you whether to log into the iTunes account or not. You can continue the steps without logging in.
Click the Music tab to trigger the drop-down menu, and from here you can click the Audiobooks tab to make the switch. It is your audiobook collection on the computer or from the iTunes store. If it is empty, you can import the M4B audiobook file by linking to it or copying it to the iTunes library.
Note: If you also connect your iPhone to iTunes, here is another Audiobooks section in the device panel. It will display audiobook collections on your iPhone (if there is any).
Step 2. Import M4B file into iTunes.
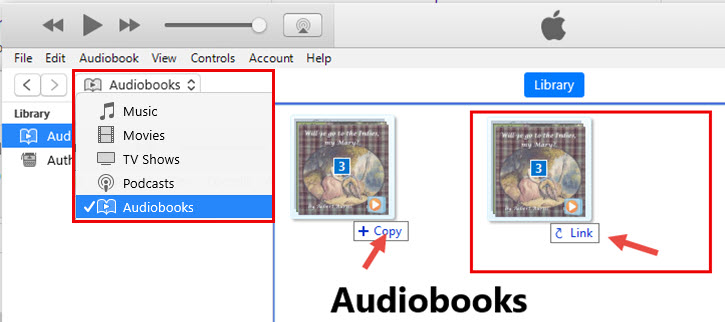
When adding a file to iTunes, you can either copy the file to the iTunes library or simply link back to the file without copying it to the iTunes library. For instance, if you have an M4B audiobook file in folder A, to import and copy, the M4B file will stay in folder A and iTunes media library; When importing without copying, iTunes will only link back to its path in the older A.
How to choose whether to copy when importing or simply linking back to the file: go to iTunes preference > Advanced > Copy files to iTunes Media folder when adding to library.
- iTunes preferences setting on Windows: Menu-Edit-Preferences (Ctrl+,).
- iTunes preferences setting on Mac: Menu-iTunes-Preferences (command+,).
You can also press ALT when you drag-and-drop the M4B file into iTunes audiobooks.
- When copy is toggled on, pressing ALT+drag the file will not copy the file. Directly drag will copy the file.
- When copy is toggled off, pressing ALT+drag will copy the file to the iTunes media folder.
You can check it for yourself when the Copy option is enabled. iTunes media library location on Windows or Mac is shown below:
iTunes library location: You can check the iTunes media folder location in Preference > Advanced.
- By default, it is in C:\Users\pc\Music\iTunes\iTunes Media on Windows
- For Mac users, you can press command + space to use the spotlight search (or directly click the search icon on the Mac menu bar), and enter: ~/music/itunes/itunes media/
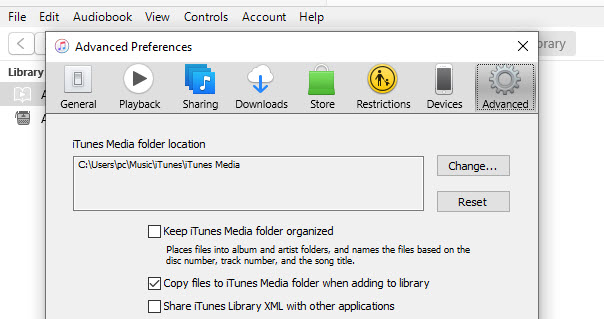
Step 3. Set MP3 as the encoder before converting M4B to MP3.
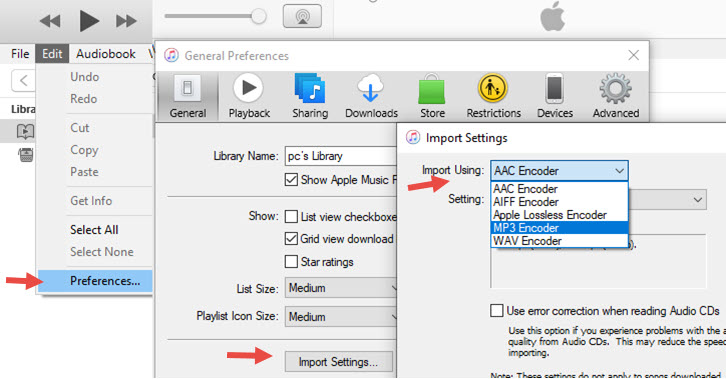
Go to iTunes Preferences > General > Importing Settings. Click the "Import Using" menu, and make sure MP3 Encoder is selected.
Step 4. Start to convert M4B to MP3.
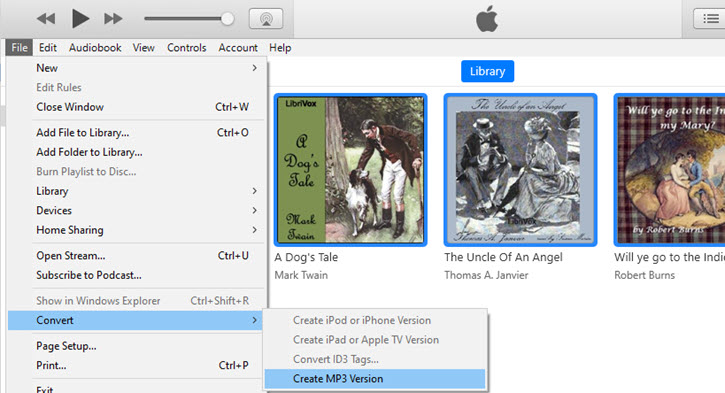
- Select the M4B files in Audiobooks, and go to iTunes menu: File > Convert > Create MP3 Version.
- On Mac, go to iTunes menu: Advanced > Create MP3 Version.
iTunes will now start to convert audiobook M4B to MP3.
Note:
- If you select AAC Encoder in Step 3, now in Step 4 you will only see the option "Create AAC version". That's why you need to change import settings previously to successfully convert M4B to MP3.
- Make sure you have truly selected the M4B files (not simply clicking on them). You can press the mouse to drag a circle to select the M4B files. There will be highlighted blue surroundings indicating the M4B files are selected.
Bonus Tip: How to Convert Protected M4B to MP3
For protected M4B audiobooks, if you are entitled to the file or have permission from the owner, you can use VideoProc Converter AI to record the file with the built-in screen recorder. Simply playback the audio, make sure system sound is turned on, and microphone sound is turned off. In this way, it will only record the audiobook being played, without recording the environmental noise.
If you have M4B audiobooks from iTunes, iPhone or iPad, you can use dedicated iPhone Manager Software to export M4B to MP3 and unlock it.










