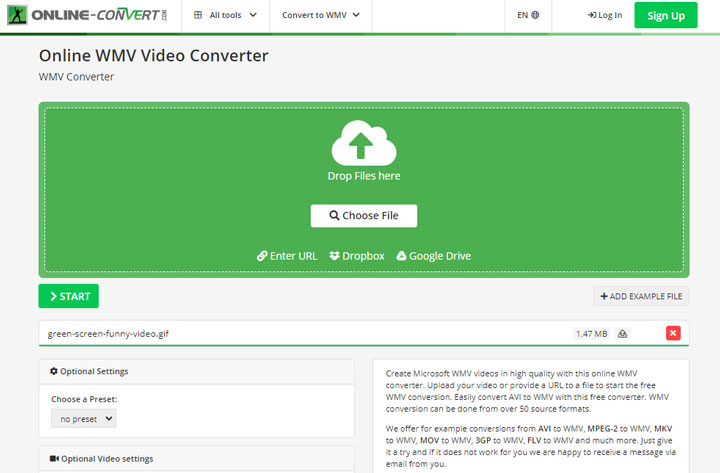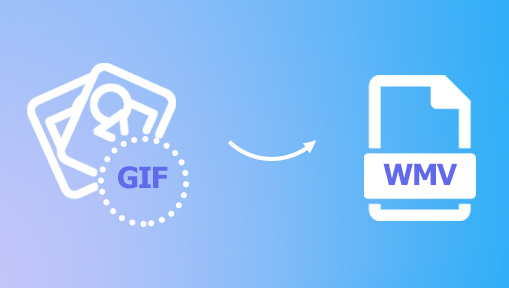GIFs are entertaining and they are everywhere on the net. However, on some occasions, we need to convert GIF to WMV. For example, we want to import a GIF file to a video editor which does not support the animated GIF format, the GIF file is too large in file size, or the playback device can only display the animated GIF as a still image. For all users who have similar issues and look into how to convert GIF to WMV, we introduce 4 feasible workarounds as follows. Keep reading to find the best method that suits your needs.
Way 1. Convert GIF to WMV Using the Best GIF to WMV Converter
VideoProc Converter AI is your best pick for converting WMV to GIFs and vice versa, for good reasons. It's simple to use and won't put annoying watermarks on the exported WMV file. It uses a high-quality engine and offers options to control the final size and quality, so you can convert GIFs to WMV with smaller sizes but amazing quality. Before conversion, you can use the editing tools like crop, trim, color correction, and speed to retouch the GIF image file. Batch conversion is also supported, namely, you can convert a bulk of GIFs to WMV in one click. Asides, you can also convert GIF to MP4, AVI, MKV, FLV, WebM, and hundreds of other popular and rare formats.
Best GIF to WMV Converter - VideoProc Converter AI
- One-click to convert GIFs to WMV with top-notch quality
- Bulk convert GIFs to MP4, MOV, MKV, WMV, or the other 320+ formats
- Edit before conversion with an extensive list of video editing tools
- No watermark. Faster conversion speed and low CPU usage
Note: The Windows version now supports AI-powered Super Resolution, Frame Interpolation, and Stabilization to enhance video and image quality. These AI features are not yet available in the Mac version but will be coming soon.
Step 1. Add GIFs to the GIF to WMV Converter
Download, install, and run VideoProc Converter AI on Windows or Mac. Hit Video and drag and drop the GIF files from the computer into this easy GIF to WMV converter. Alternatively, hit +Video or +Folder to import GIF files or folders that hold the source GIF files.
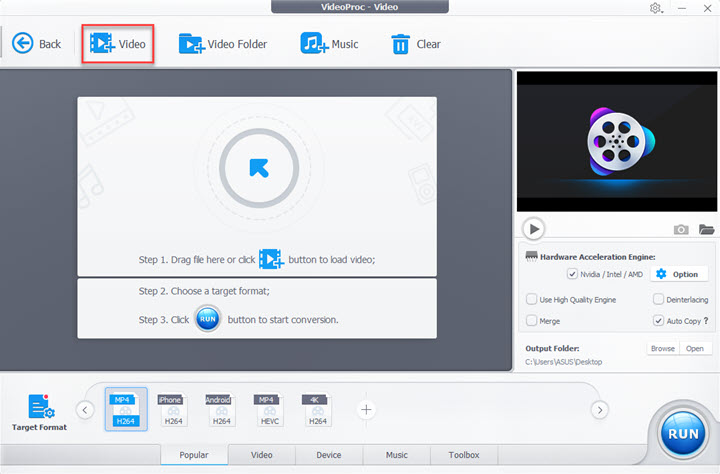
Step 2. Choose WMV as the Target Format
Go to the Target Format section on the bottom, hit Video, and then choose WMV.
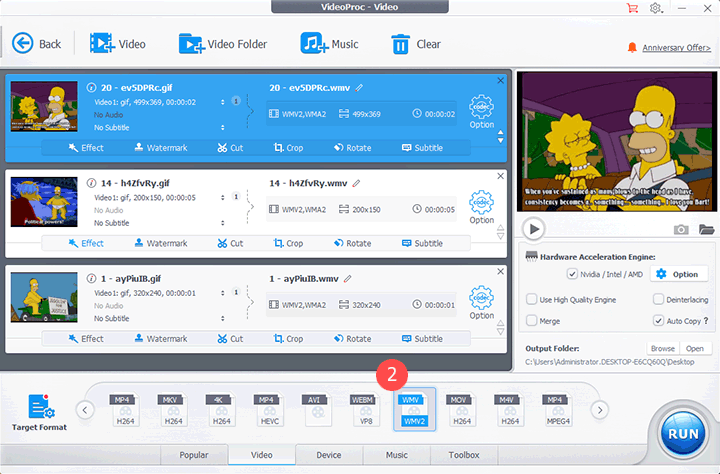
Tips:
If necessary, you can hit the codec Option to open the Format setting panel. Herein, you can change the quality level, resolution, aspect ratio, and a few other properties. You can also hit Edit Video and use tools like rotate, flip, cut, and crop to retouch the GIF file. Hit Done to confirm these changes.
Step 3. Convert GIFs to WMV Files
Check Use High Quality Engine and uncheck Auto Copy. Hit RUN to start converting GIFs to WMV.
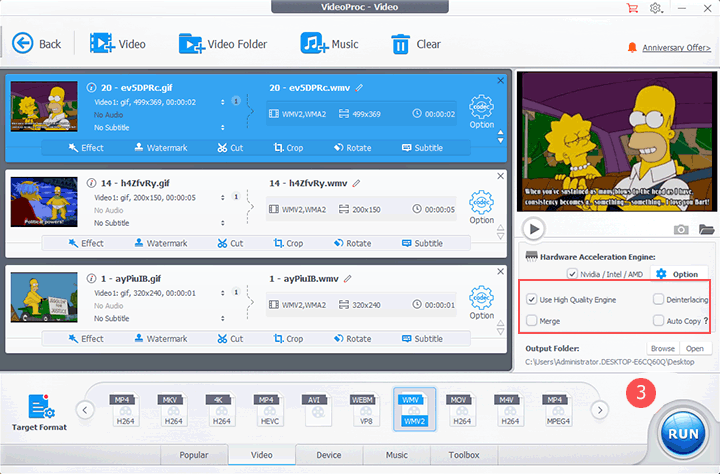
Way 2. Free Convert GIF to WMV Using Shutter Encoder
Shutter Encoder can help convert your media file from one format to another. It supports lossless and lossy formats like GIF, PNG, WMV, MKV, MOV, ProRes, and CineForm. Basic editing tools like trim, cut, and transitions are also available, so you can polish the video files without switching to additional video editing software. The downsides? Shutter Encoder packs numerous features into a crowded interface, making it hard for beginners to find the tools they are looking for.
Step 1. Download the latest version of Shutter Encoder on your Windows or Mac. Launch it up.
Step 2. Hit Browse and select the source GIF animated file for loading to this free GIF to WMV converter.
Step 3. Hit the expand button of the Choose function button. Scroll down to find WMV and select it.
Step 4. If necessary, you can go to the right side panel to adjust the output video quality, size, resolution, etc.
Step 5. Once you finished the adjustments, hit Start function to start converting GIF to WMV for free.
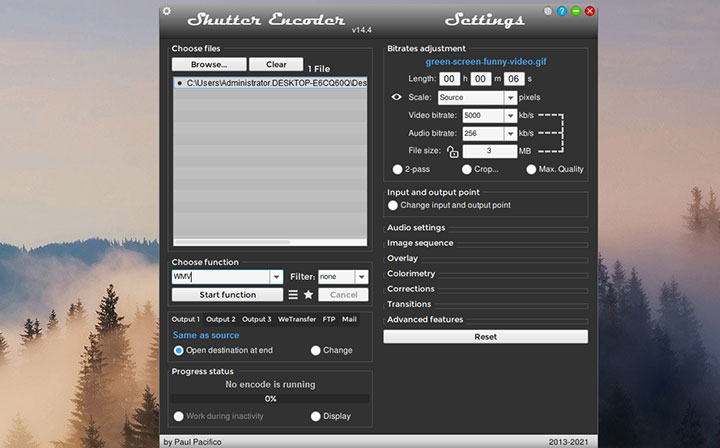
Way 3. Free Convert GIF to WMV Online Using CloudConvert
As its name implies, CloudConvert is a browser-based media converter that's able to convert video, audio, document, font, CAD, image, and spreadsheet files online. It can convert GIFs to WMV and offers various options to adjust the resolution, quality, and file size. It's a freemium GIF to WMV converter, allowing you to convert up to 1GB of GIFs to WMV for free without leaving a watermark. What's worth noting is Cloudconvert requires a speedy and stable internet connection. You might even fail to load the source GIF files when under poor network conditions.
Step 1. Go to the official site of CloudConvert GIF to WMV converter.
Step 2. Hit Select Files and choose the source GIF files for adding to this online GIF converter.
Step 3. If necessary, hit the tool icon and then adjust the frame rate, resolutions, and quality level.
Step 4. Hit Okay to confirm your adjustments. Click on Convert to start converting GIF to WMV online.
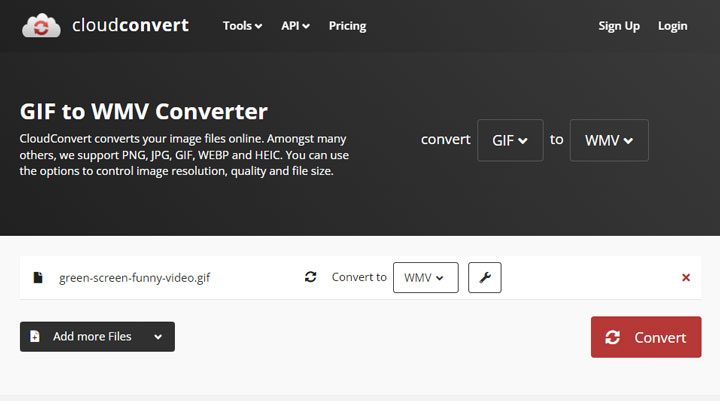
Way 4. Free Convert GIF to WMV Online Using Online-Convert
Online-Convert can handle the conversion of different file formats including videos, audio, pictures, eBooks, presentations, and documents. Besides, it offers handy tools to screenshot websites, generate hashtags, compress file size, and convert software. With it, you can convert up to 100MB GIFs to WMV without paying a dime. There are also options to customize a few parameters such as width, height, and quality. Basic editing tools like cut and rotate are also available here. However, the absence of the preview window makes it difficult for beginners to make desired edits to the WMV file. Another disappointing thing is you cannot convert multiple GIFs to WMV for free by using Online-Convert.
Step 1. Go to the video conversion page of Online-Convert.
Step 2. Select Convert to WMV to navigate yourself to the online WMV file converter.
Step 3. Hit Choose Files and select the source GIF image file for adding to this online application.
Step 4. Take the needed editing toolkits to resize, rotate, flip, or cut the GIF file.
Step 5 Hit START. Online-Convert starts to convert GIFs to WMV online.
Step 6. If you want to upload the final WMV file on cloud services, hit Cloud Upload. If you want to save the WMV file on the computer, then hit Download.