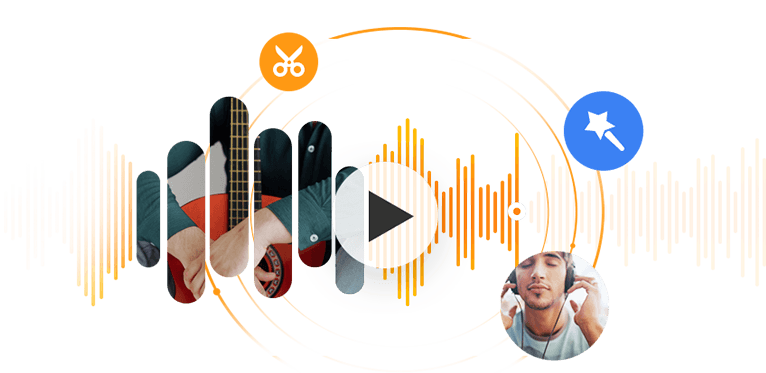FLAC, short for Free Lossless Audio Codec, is a lossless and high-quality audio format. It is favored by many true audiophiles who are addicted to a true-to-real music-listening experience. However, it is not preferred by all music lovers because of its large size and poor compatibility. By comparison, MP3, the lossy format, ensures users with small storage but with acceptable audio quality. And above all, almost all mainstream media players and devices support it. These are why we need to conver FLAC to MP3. In this article, you are going to learn 3 different ways to make it with simpleness.
Method 1. How to Convert FLAC to MP3 with VideoProc Converter AI
VideoProc Converter AI is an easy-to-use yet powerful tool for converting FLAC to MP3, allowing you to process files individually or in batch with ease. Thanks to its level-3 GPU acceleration technology, it delivers lightning-fast conversion speeds while maintaining high-quality results. But VideoProc Converter AI isn't just limited to FLAC or MP3; it supports nearly every known audio format and offers a range of additional features. Furthermore, as an AI-powered all-in-one video and audio solution, it includes an advanced noise removal tool that enhances audio clarity by effectively eliminating unwanted background noise, making it the perfect choice for achieving crystal-clear sound quality in both recordings and videos.
So why not download it now on your Windows or Mac computer and then follow the steps below to finish the job in minutes?
Note: The Windows version now supports AI-powered Super Resolution, Frame Interpolation, and Stabilization to enhance video and image quality. These AI features are not yet available in the Mac version but will be coming soon.
Step 1: Open VideoProc Converter AI and click Video on the first splash screen to go to the main interface. Then in the main interface click the +Music button. Load your FLAC file(s) in VideoProc Converter AI. After loading the files the interface will look like this below.
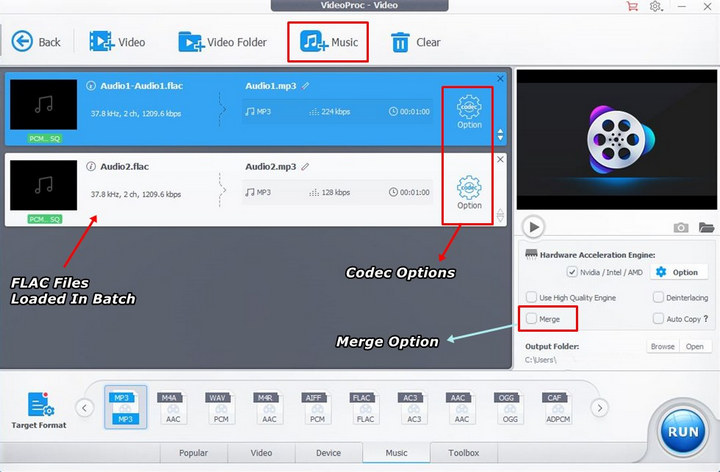
Step 2: Now in the Music tab, select MP3. If it is not there, you can go to the Target Format and find it.

Step 3: Now move above to the loaded FLAC files and look for Codec Option. Click it to open the audio settings. Here you can customize the audio settings like Quality, Sample Rate, Bit-rate, and Channel Configuration. Click Apply To All if you want to keep the current settings same for all the other FLAC files that you loaded in batch.
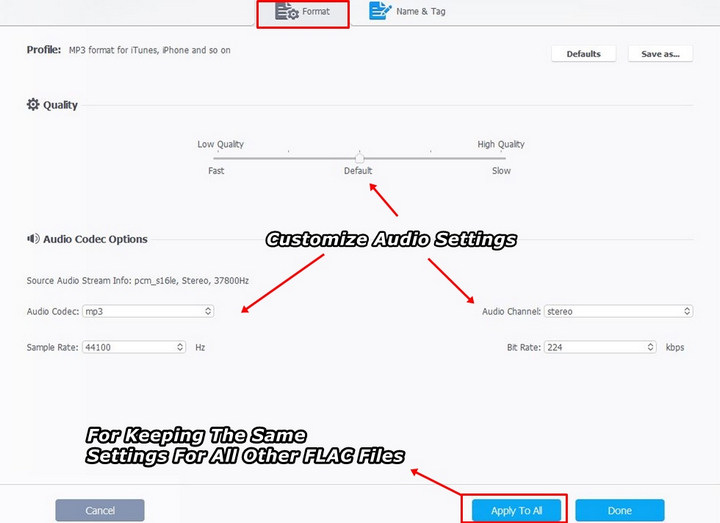
Step 4: To change the Meta-Info first click the Name & Tag tab on the top. This will open a meta-info editor. Carefully add meta-info like Song name, Artist, Lyrics, etc. Click the Add Artwork button and load and image to add artwork to the current song. Finally, click Done to return to the main interface.
Note: Meta-info needs to be edited individually for every song except the Artist and Album. For these two you can use Apply To All.
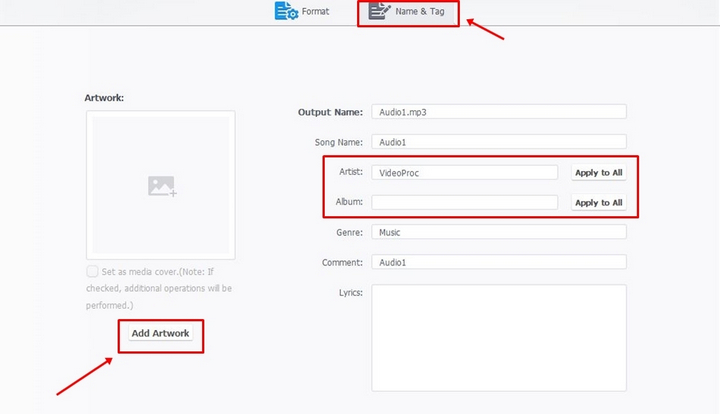
Step 5: Now look to the right of the main program window and find Merge option just above the Output Folder option. Put a check on this Merge option if you want to merge all the FLAC songs together. Skip this step if not needed.
Step 6: That's it, just hit the Run button and start the FLAC to MP3 conversion. The conversion process will get over within few tiny moments. After the conversion go to the Output Folder and move your MP3 files to your favorite device.
Method 2. How to Convert FLAC to MP3 with Online Tools
Web-based FLAC to MP3 converters allows us to convert small FLAC to MP3 without installing any third-party software on our desktop. Many online media converters provide free conversion services but with very little limitation on file size and quantities which is one of the most alluring parts for occasional users. Here we recommend the Audio Converter from 123APP. It has many advanced features that normally online FLAC to MP3 don't have. For example, it allows users to edit track information (only working when you upload one file.) including title, artist, album, year and genre, as well as format parameters in bitrate, sample rate and more. Check how it helps FLAC to MP3 conversion now.
Step 1. Open it in computer browser. Click Open files to import the FLAC file that you need to convert. Or you can click Google Drive or Dropbox to load cloud files to online-audio-converter.
Step 2. Click mp3, and move the below slider left/right to adjust the output quality. You can click advanced settings to unfold the parameter setting options for bitrate, channels, etc., or Edit track info for changing title, artists, and more.
Step 3. Click Convert after proper settings done, and it will start processing the file.
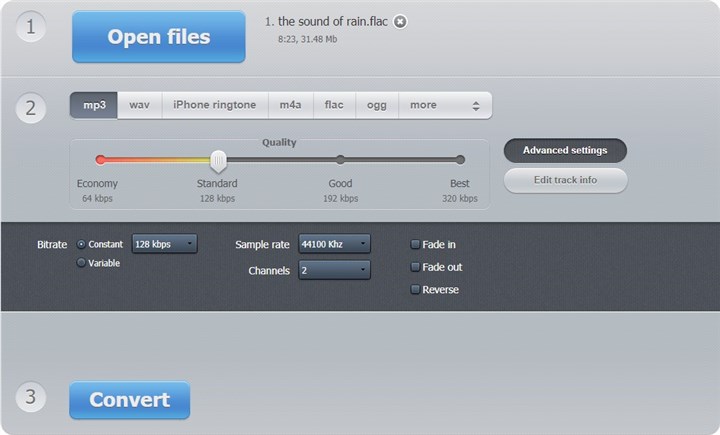
Method 3. How to Convert FLAC to MP3 with VLC Media Player
We all got a known VLC media player. But have you ever noticed this fancy multimedia player can also be used as a handy FLAC to MP3 converter? This lightweight yet versatile freeware allows you to transcode and compress FLAC to MP3, AAC, Vorbis, Opus, and other prevalent codecs. The conversion method may not be gritty and intuitive enough for beginners, but the step-by-step guide offered below can shed up the light for you.
Step 1. Click Media, and then select Convert/Save on the scroll-down options.
Step 2. Click +Add on the section of File to add the local FLAC file to VLC media player.
Step 3. Click Convert/Save to open up Convert setting panel. There you select Audio-Mp3 in the section of Profile.
Step 4. If you want customized settings for the codec information of the MP3 file, you can click the gear icon on the right of Audio-MP3. In the pop-up panel, select the audio codec to have your own settings in MP3 bitrate, sample rate, channels, and other information. Click Save.
Step 5. Click Browse to set an easy to find file as the output file folder. And then click Down to start the conversion.
Can iTunes Convert FLAC to MP3?
We know that iTunes can also work as an audio file format changing tool sometimes. For example, in the last post of how to convert WAV files to MP3, we showed how to use it to make the job done. So you might wonder whether it can also work for FLAC to MP3, right? But with no luck, it is not going to happen this time, because iTunes does not support FLAC. We cannot use iTunes to import and read the FLAC files.