No matter you are a student preparing a presentation for a subject, a tutor making a demo for trainees, or a marketer calling for business collaborations, PowerPoint is always the primary and easiest way to show your ideas. But never take it as a collection of plain still slides. Studies show that video is the most effective form to impress audiences, but ignored in most cases. And only 4% of presenters utilize videos in their PowerPoint files. So size the chance to stand out by adding videos to your PowerPoint.
However, many precious and authoritative videos are documented on DVDs. Is it possible to embed a DVD clip into a PowerPoint?
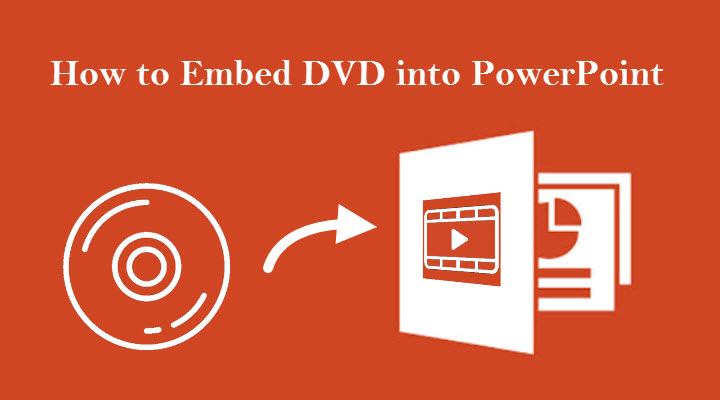
Although we can't insert DVD into PowerPoint directly, we can convert the DVD to a format supported by PowerPoint, then things are as easy as embedding digitalized videos to it. And that's exactly where VideoProc Converter AI comes to help.
VideoProc Converter AI is a simple video editor surprisingly packed with the best DVD ripper and converter. With 370+ video formats and codecs in its arsenal, VideoProc Converter AI handles both popular and rare video formats. When it comes to DVD conversion, it offers multiple modes for varied need, bypassing copy-protection, copying full title to MKV, cloning DVD to ISO, and of course, easily convert and embed a DVD into a PowerPoint presentation.
VideoProc Converter AI - Embed DVD into PowerPoint [HD, Fast, Easy]
- Safe, intelligent DVD detection, and user-friendly.
- Multiple output formats to fit varied versions of PowerPoint: WMV, AVI, MP4, ASF, etc.
- 1:1 conversion mode to convert DVD in the original quality.
- Improve video quality of old, low-res, blurry, or slightly scratched DVDs.
- 47x real-time faster conversion speed boosted by special full GPU acceleration tech.
- Bonus DVD editing features: cut, crop, rotate, watermark, filter, effect…
Note: The Windows version now supports AI-powered Super Resolution, Frame Interpolation, and Stabilization to enhance video and image quality. These AI features are not yet available in the Mac version but will be coming soon.
VideoProc Converter AI is lightweight and runs smoothly on all recent computers including Windows 11/10/8/7, macOS 10.13 and later. Now download and install VideoProc Converter AI, and start the guide on how to embed/insert DVD into PowerPoint with 4 steps.
Step 1. Load DVD to VideoProc Converter AI
Insert a DVD into your computer. Then Open VideoProc Converter AI. Click DVD > Disc > Browse to import the disc to this software. VideoProc Converter AI will detect the type of the DVD file system automatically, so just keep the presets and click Done.
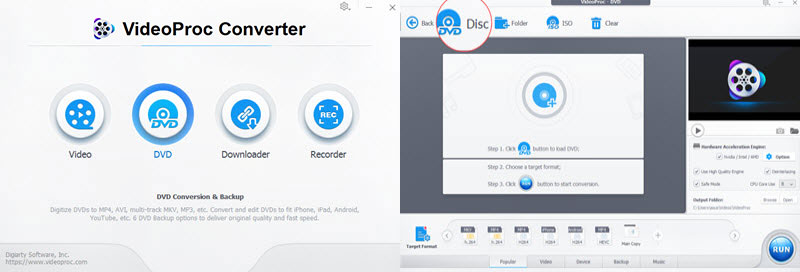
Step 2. Choose an Output Format Best for PowerPoint
VideoProc Converter AI reads all titles of the DVD and presents the one with the full content in the first line. Alternatively, you can preview each one to figure out the desired one. Hit on the title and adjust the subtitle track and chapter list if necessary.
Next, click Video at the bottom of the screen and select an output format. PowerPoint supported video formats include MP4, AVI, WMV, AFS, and MPG.
If you are using PowerPoint 2010, WMV is the most recommended file format. As for newer versions, we suggest converting the DVD to an MP4 file encoded with H.264 video and AAC audio.
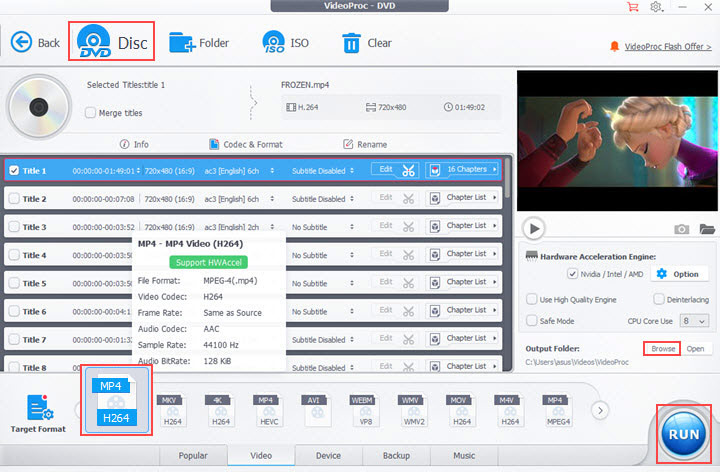
Option: Edit the DVD Video for PowerPoint
Since embedding a whole DVD video into your PowerPoint will increase the file size and makes it a challenge to upload and share this PowerPoint online. Moreover, a video of 30 - 60 seconds would be ideal for your PowePoint presentation. So before we start the conversion, cut your DVD into a smaller piece in VideoProc Converter AI.
Click the scissor icon on the DVD file to access VideoProc Converter AI video editor. Drag the green knobs to set the start and end time for a short clip. Then click the Cut button next to the slider to shorten the DVD video for conversion. You can repeat the step to cut out multiple clips and VideoProc Converter AI will merge them into one video automatically. Then hit Done to close the editing panel.
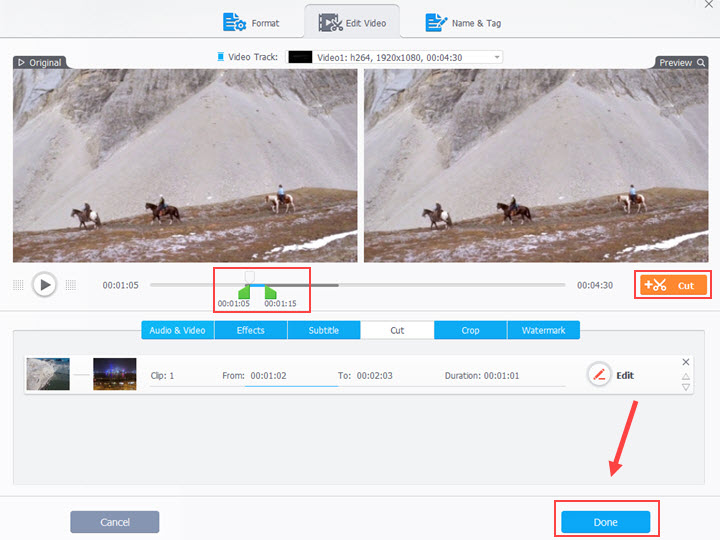
Tips: In addition to the cut option, the DVD editing panel also features other tools like effects, subtitle, crop, rotate, and watermark. You can edit the video for PowerPoint as you like.
Step 3. Convert DVD to PowerPoint with High Quality
Select a folder on your computer to save the converted DVD video. Then toggle on the following settings:
- Hardware Acceleration to speed up the conversion speed while keeping the CPU usage at a lower level.
- Safe Mode to prevent the conversion from stopping accidentally.
- Deinterlacing to detect and remove interlacing strips from the DVD video.
- Use High Quality Engine to rip and convert the DVD in the best video quality, but it will slow down the process.
Now hit the big RUN button to start converting the DVD for PowerPoint.
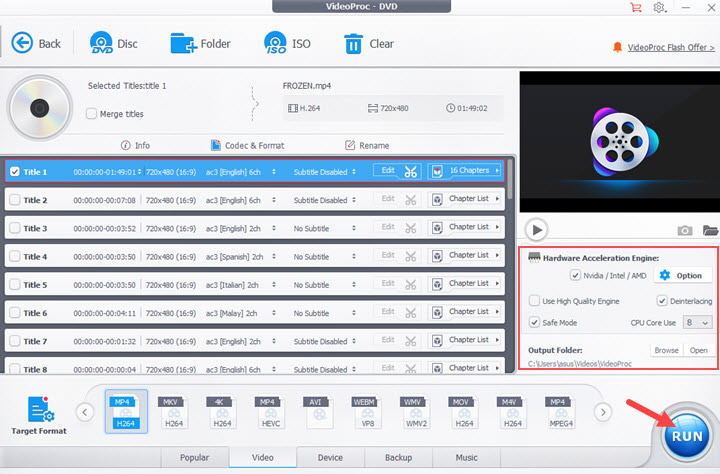
Step 4. Embed the Converted DVD Video into PowerPoint
Create a PowerPoint. Open it in the Normal view. Add a new slide by pressing the Enter key or select an existed slide to which you want to insert a DVD clip.
In PowerPoint 2003: Click "Insert" > "Movies and Sounds" > "Movie from File".
In PowerPoint 2010: Click "Insert" > "Video" > "Video from File".
In PowerPoint 2013 or higher: Click "Insert" > "Video" > "Video from My PC".
Then select the video and hit "Insert " to add the DVD video to PowerPoint.
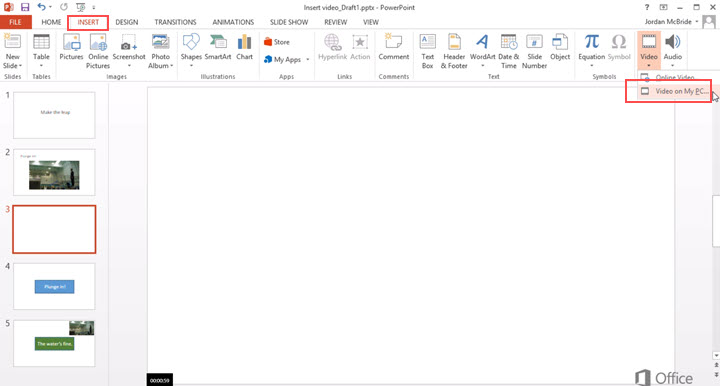
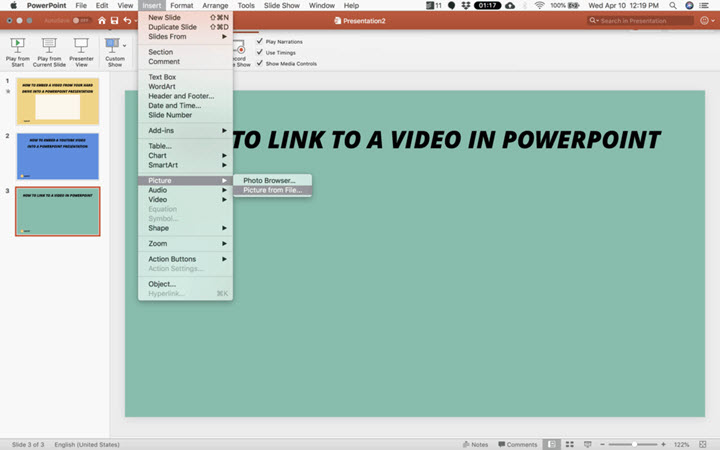
The DVD embedded in PowerPoint is attached with a playback bar with which you can preview the whole video. Also, you can resize the video frame by dragging each corner of the video placeholder freely.
Pro Tips:
Inserting an embedded DVD video to your PowerPoint is convenient, but it increases the size of the final file. To keep it smaller, we suggest linking the video to your presentation file.
Open the "Insert" tab and click "Video" > "Video on My PC". Select the file you want to link to. Hit the down arrow beside the Insert option, and click "Link to File".
Note: The video clip should be stored in the same folder as the PowerPoint file, otherwise the link would get broken during the playback.
Final Thoughts
In addition to converting DVD to fit PowerPoint, VideoProc Converter AI are also capable of editing UHD 4K videos, compressing videos with original quality, downloading videos from Facebook, YouTube, and Twitter, and recording desktop screen with webcam, etc. Download and keep VideoProc Converter AI at hand, most issues in your digital life can be solved in a few clicks.
Note: The Windows version now supports AI-powered Super Resolution, Frame Interpolation, and Stabilization to enhance video and image quality. These AI features are not yet available in the Mac version but will be coming soon.
Disclaimer: We do not advocate ripping or converting authorized or copy-protected DVD videos.









