TS (Transport Stream) is a video container format using standard MPEG-2 compression. It is often used to save videos and audio in streaming, broadcasting, DVDs, and Blu-ray discs. Its main advantage is that it can correct playback errors in real-time such as audio and video synchronization.
However, the aged format has no effecient coding schemes and takes up more space for the same content. Moreover, it's unsupported by YouTube, some modern media players, and video editing software.
If TS videos give you trouble, try the 5 simple methods to convert TS to MP4 on Windows and Mac, and you can quickly get the widely-supported MP4 videos from .ts files without losing quality.
1. How to Convert TS to MP4 with VideoProc Converter AI
OS: Windows, macOS
Best TS to MP4 converter software free download for beginners and tech-savvies
VideoProc Converter AI is a quality and fast TS to MP4 converter for Windows 11, 10, 8.1, 8, 7, and Mac (Monterey included). As an easy yet professional video file converter, it offers all users nice experiences converting and transcoding videos in both popular and rare formats, for example, MKV to MP4, DVD to VIDEO_TS, MTS to MP4, etc. With the industry-leading hardware acceleration tech, it achieves up to 47x real-time faster speed while maintaining the original quality.
VideoProc Converter AI – Best TS to MP4 Converter for PC/Mac
- Batch convert TS to MP4. Easily handle all streams and tracks.
- 100+ preset MP4 profiles for different devices and platforms.
- Support 370+ formats and codecs: TS, VIDEO_TS, MP4, MKV, AVI, HEVC, H.264...
- Ultra-fast conversion speed boosted by level-3 hardware acceleration.
- AI video enhancement, quick edit, compress, download videos, record screen…
![]() Excellent
Excellent ![]()
Free download VideoProc Converter AI and convert TS files to MP4 while keeping the original quality.
Note: The Windows version now supports AI-powered Super Resolution, Frame Interpolation, and Stabilization to enhance video and image quality. These AI features are not yet available in the Mac version but will be coming soon.
Step 1. Open VideoProc Converter AI. Click "Video Converter" and "+Video" to load a TS video or multiple TS files to it.
Step 2. Click "Video" at the bottom. Set "MP4 H.264" or "MP4 HEVC" as the output format. For more MP4 profiles, you can go to the "Target Format" option.
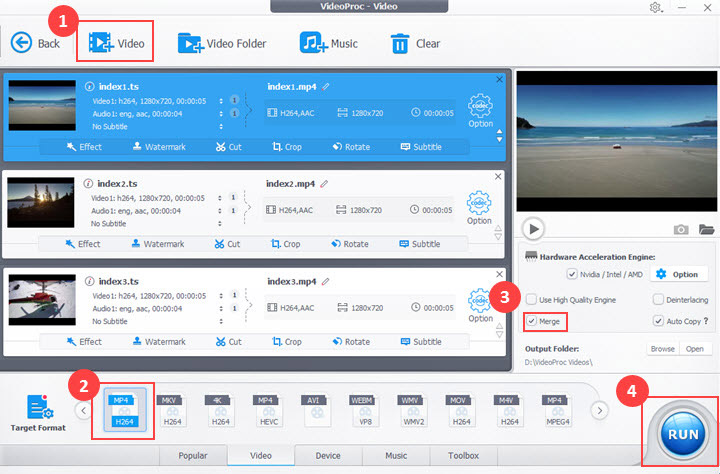
Step 3. Cancel "Hardware Acceleration" and choose an output folder. If you are converting a sequence of short .ts clips, check the "Merge" option to join them into one video.
Step 4. Click the "RUN" button to start to convert TS videos to MP4 in VideoProc Converter AI.
| Pros | Cons |
|---|---|
|
|
Pro Tips: How to Convert TS to MP4 without Losing Quality
Option 1. Enable 2-pass encoding
With the 2-pass encoding strategy, the encoder analyzes the video during the first pass to determine how to apply the bitrate to retain the best quality when converting MPEG-2 TS files to MP4 conversion.
In VideoProc Converter AI, you need to double-click on the "MP4 H.264" icon in the "Video" option at the bottom. Move to "Video Codec Options", and check the box before "2-pass encoding". Click "Done" to close the panel and export the video.
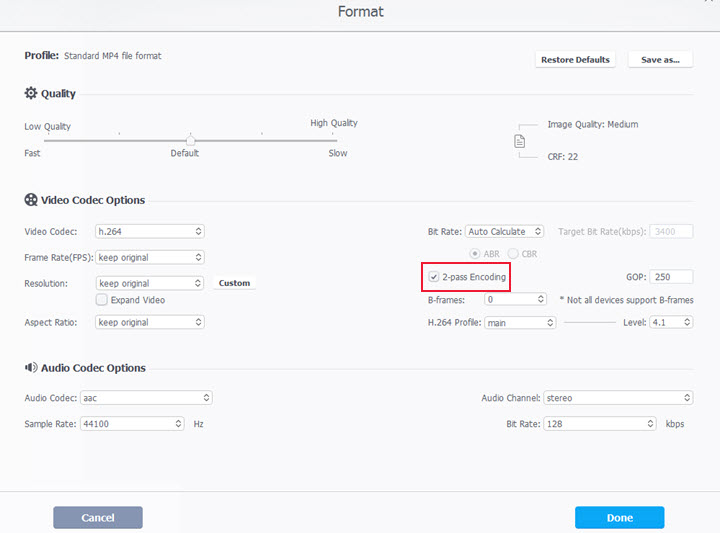
Option 2. Use Auto Copy
Auto Copy is a unique conversion mode in VideoProc Converter AI. It does not re-encode the video nor the audio in your file. So it converts TS to MP4 fast and retains 1:1 quality.
Note that, you need to select MP4 format with the same codec in your source TS file. For example, MP4 H.264 for TS H.264, MP4 MPEG-2 for TS MPEG-2. Then you just need to check the "Auto Copy" option before starting the conversion.
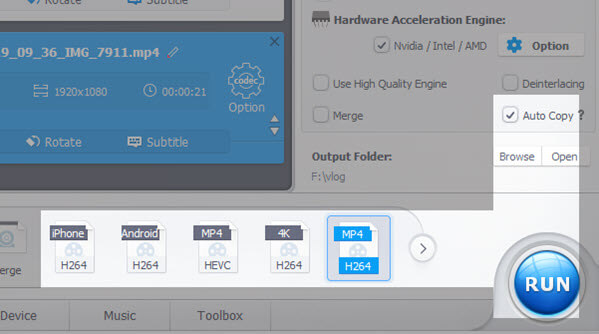
Video Tutorial: How to Convert TS Files to MP4 on Windows and Mac with VideoProc Converter AI
2. Convert TS to MP4 with VLC
OS: Windows, Linux, macOS, ChromeOS
Best TS video player with conversion function
VLC seems like a must for most Windows 10 and Mac users. In addition to playing video, audio, and stream file, it also converts video format. If you are wondering how to convert .ts files to MP4 for free, check the guide on VLC below.
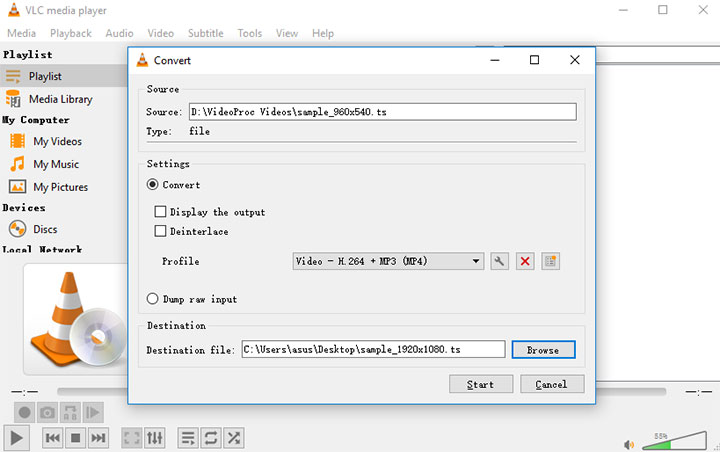
Step 1. Launch VLC media player on your Windows 10 or Mac. Click Media > Convert/Save to open its converter.
Step 2. Hit the Add button to select the local TS video or multiple TS files. Click the Convert/Save button at the bottom.
Step 3. Expand the Profile option and find MP4 in the drop-down menu.
Step 4. Choose a folder in the Destination option. At last, click Start to convert TS video to MP4 in VLC.
| Pros | Cons |
|---|---|
|
|
3. HandBrake Convert TS to MP4
OS: Linux, macOS, Windows
Best TS to MP4 converter free
HandBrake is a famous open source video transcoder. It handles most video conversions excellently, of course, including TS to MP4. Settings of video frame rate, bitrate, codec, and resolution give you full control over the video quality. Let's see how to convert MPEG2 TS to MP4 on Mac and Windows using HandBrake.
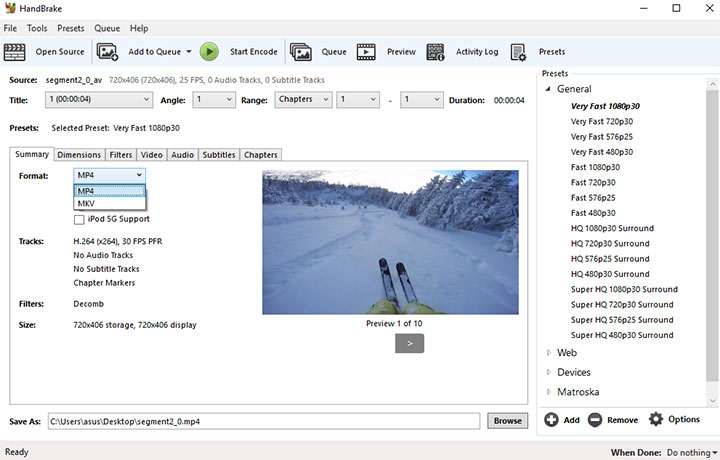
Step 1. Open HandBrake. Drag and drop your TS video to its interface.
Step 2. Expand the drop-down menu of Format and Choose MP4.
Step 3. Click the Video option. Choose a codec and frame rate for your MP4. By default, HandBrake converts TS files to MP4 H.264 at 30fps.
Step 4. Click Browse to select a destination path and input a file name for your video.
Step 5. Hit the Start Encode button in the top menu bar and wait for it to convert TS to MP4.
| Pros | Cons |
|---|---|
|
|
4. FFmpeg Convert TS to MP4
OS: Various, including Windows, macOS, and Linux
Best program to convert TS to MP4 Linux for tech-savvies
FFmpeg is open-sourced and consists of a suite of libraries and programs to handle video, audio, streams, and other multimedia files. Different from other straightforward TS to MP4 converters, it works with command lines. Here's how.
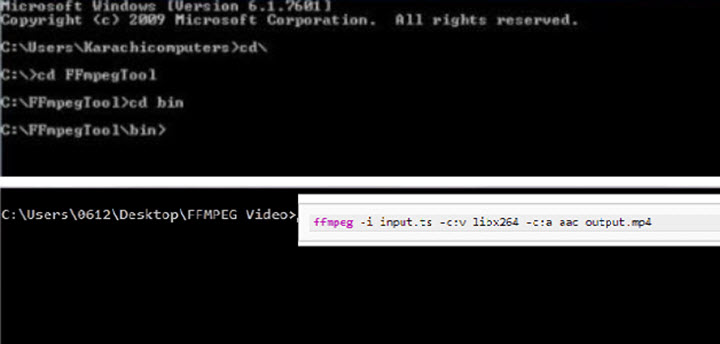
Step 1. Download the FFmpeg package from www.ffmpeg.org. Create a folder on your computer for saving it later.
Step 2. Unzip the downloaded file and move all the files to the folder you just created.
Step 3. Open Run on your PC and input cmd. Next, input cd\ in the command line panel. Then enter the name of the folder you just created.
Step 4. Input cd bin in the next line to open the bin folder and open ffmpeg.exe.
Step 5. To convert TS to MP4 in FFmpeg, you need to enter the command line: ffmpeg -i yourvideoname.ts -c:v libx264 outputfilename.mp4
To convert TS to MP4 without losing quality in FFmpeg, input the command line: ffmpeg -i yourvideoname.ts -c:v libx264 -crf 0 -c:a copy outputfilename.mp4
| Pros | Cons |
|---|---|
|
|
5. Convert TS to MP4 Online
OS: Online
Best solution to convert TS to MP4 online for small size files
For anyone who wants to know how to convert a TS file to MP4 online, we have tested many tools and finally found an online and free TS to MP4 converter – CloudConvert. As long as your device gets to fast internet connection, you can convert TS files in the following instructions.
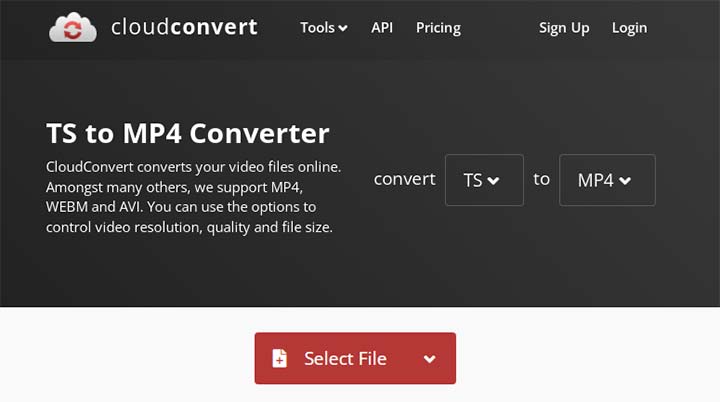
Step 1. Enter cloudconvert.com in the address tab on your browser and visit the official site of CloudConvert.
Step 2. Choose TS and MP4 in the format options to open its TS to MP4 converter.
Step 3. Select a .ts file from your computer or Dropbox. Then hit the Convert button.
Step 4. It needs some time to convert the TS file to MP4 format. When it's finished, you'll see a preview window under which you can download the converted video to your computer.
| Pros | Cons |
|---|---|
|
|
FAQs
Which is better, TS vs MP4?
They are both video format containers but designed for different uses. TS is primarily used for live streaming and broadcasting. While MP4 is more universal and can be played in any media player and device. So which is better depends on the specific application.
Can iPhone play TS files?
No, because iPhone does not support MPEG-2 codecs natively. You need to convert the MPEG-2 Transport Stream to MPEG-4, HEVC, or H.264.
Can VLC play TS files?
Yes, VLC can play local TS files as well as streaming TS files with the URLs.
How can I convert TS to MP4 fast?
Use a fast app - VideoProc Converter AI. If you have plenty of TS files, load all of them into VideoProc Converter AI and activate hardware acceleration which is fully powered by Intel, NVIDIA, and AMD. Then you can enjoy a 47x real-time faster conversion.










