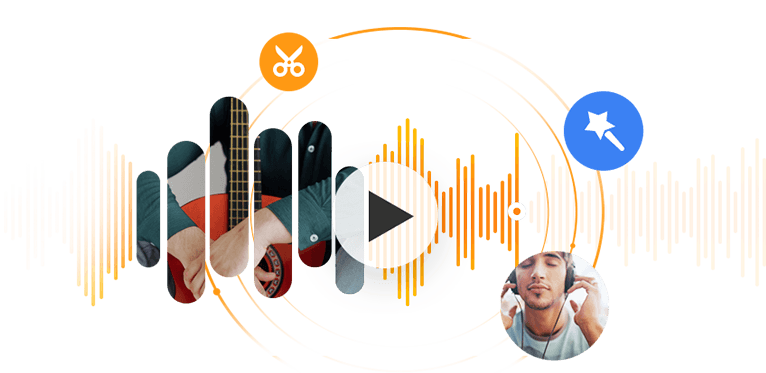OGG, also known as OGG Vorbis, serves as one of the best open-source formats for audio compression. It is available to everyone for free and capable of compressing files much smaller than MP3. However, the problems is that many hardware makers don't like this free format. Adobe flash player, safari and 60% of operating systems (not included Android OS) don't natively support this open-source format. In contrast, we can hardly find a media player that won't play MP3. That's why many people need to change OGG to MP3 format. And in this post, we outline 4 different methods to help you make it on Windows and Mac. Keep reading.
Method 1. How to Convert OGG to MP3 with VideoProc Converter AI
VideoProc Converter AI must be the best OGG to MP3 converter. With it, you can process MP3 files in batch, as many as you want. By comparison, many other free video converters only enable users to load one item at one time. It also ensures the fastest conversion speed. OGG audio files that are even in large size can be converted instantly. Besides OGG and MP3 formats, other 420+ formats from 370+ popular and rare formats are also covered.
So why not give it a try now?
Note: The Windows version now supports AI-powered Super Resolution, Frame Interpolation, and Stabilization to enhance video and image quality. These AI features are not yet available in the Mac version but will be coming soon.
Step 1: Import the OGG File. Launch VideoProc Converter AI on your Windows or Mac. (Notice: Here we take VideoProc Converter AI on Windows as an example. Pictorial below is a screenshot from its Windows version.) Click Video > +Music to add one or many OGG files to the list.
Step 2: Convert OGG to MP3. Select MP3 on the section of Target Format. You can click Codec option to have advanced settings in output formats and quality.
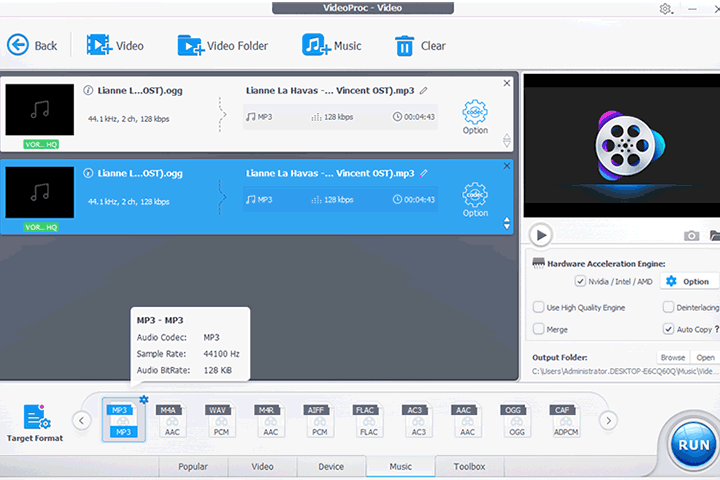
Step 3: Start the Conversion. Click Run in the lower right corner to start conversion.
Bonus Tips:
- You can use VideoProc Converter AI to convert video formats including MKV to MP4, DVD to digital...
- Click Merge before hit Run to joint multiple audio/video files into one.
- Click Codec option to adjust the quality, bitrate, sample rate, and metadata information, etc.
Method 2. How to Convert OGG to MP3 in Audacity
Audacity is an open-source and cross-platform audio processer that allows you to free convert OGG to MP3 on Windows, Mac, and Linux. It is favored by many music producers with lots of advanced features in audio editing and processing, for example, cut/trim/split/reverse audio, add sound effect and etc.
Step 1. Launch Audacity. Go to the official site of Audacity to have the latest version downloaded and installed on your computer. If you are using an earlier version of Audacity, you may need to download the LAME MP3 library on your Windows, Mac or Linux computer.
Step 2. Add the OGG file to Audacity. Click File > Import > Audio to load the OGG file that you would like to convert to Audacity. You can also drag and drop the target file to the app directly.
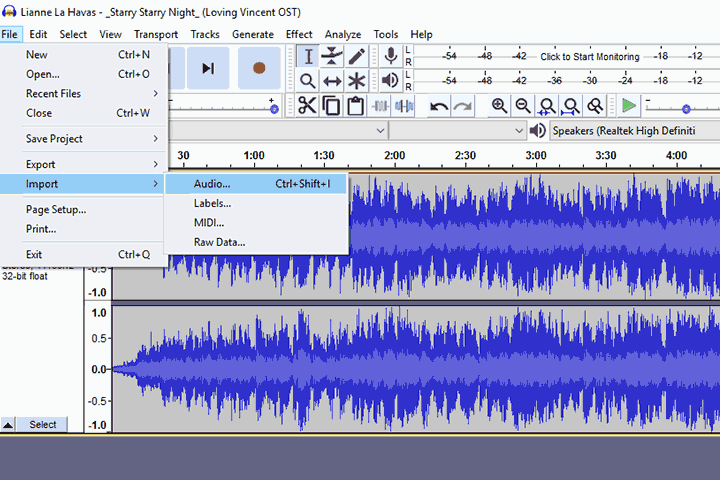
Step 3. Convert OGG to MP3. Click File > Export > Export as MP3. And adjust parameters including bitrate mode, quality, variable speed, channel mode as you like.
Step 4. Start the Conversion.
Click Save, Audacity will start to convert OGG to MP3.Method 3. How to Convert OGG to MP3 Using VLC Media Player
You heard me right. VLC media player, well known as a multi-media player app, is also capable of serving as a free MP3 converter. However, this hidden feature is not that friendly for beginners. The myriad of options for audio codecs and parameters may easily befuddle a newbie.
Step 1: Import the OGG File to the Player. Launch VLC media player. It is able to run on Windows, Mac, and Linux. Click File > Convert/Save, and then click + Add to import one or many OGG files to the app.
Step 2: Convert OGG to MP3. Click Convert/Save to open up the Convert panel. Select Audio-MP3 from the drop-list of Profile.
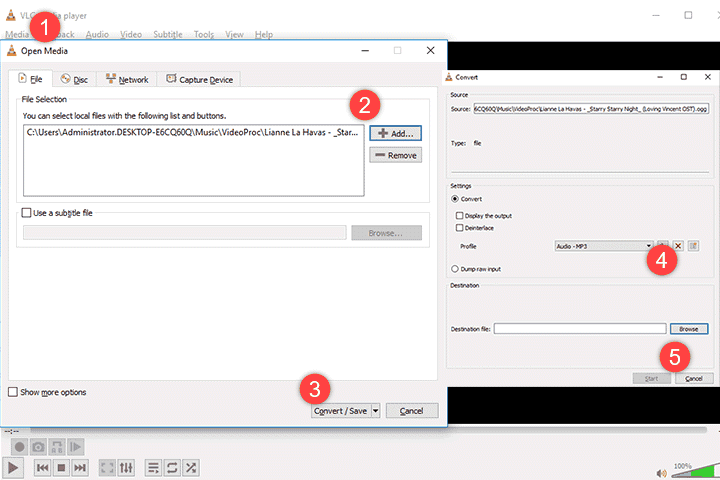
Step 3: Adjust the MP3 Parameter. You can skip this step if you are a beginner. Click the gray tool icon on aside of Audio-MP3 to go to the Profile edition panel. There you can click Audio codec to have advanced settings on the encoding parameters including bitrate, channels, and sample rate.
Step 4: Export the MP3 File. Click Save after everything setting properly. Hit Browse to set a folder to hold the MP3 files and then click Save > Start. VLC media player now starts to convert OGG to MP3.
If you prefer to convert audio in batch, instead of going through the time consuming process in VLC, you can use one of these audio converters instead.
Method 4. How to Convert OGG to MP3 Online
You can use online-audio-convert or other fancy web-based media converter to change the OGG file to MP3. But what you should always bear in mind is that you are not allowed to convert any large OGG files, as online converter sets limits on the file size (usually under 200MB), and the conversion speed is super slow due to its high reliance on network conditions. Anyway, the online converter is still a convenient option that can help you easily covert small OGG files to MP3.
Step 1: Select the OGG to MP3. Visit the official site of online-convert. Go to Audio converter and select convert to MP3.
Step 2: Load OGG Files to the Free App. Drag and drop the OGG file to this online converter. Or you can click Choose Files to add OGG files from your hard disk. Online-audio-convert is compatible with cloud storage solutions like Google Drive and Dropbox.
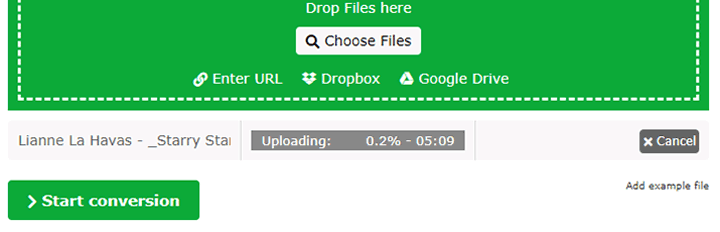
Step 3: Convert OGG to MP3. In the section of Optional settings, you can adjust the output parameters like bitrate, resolution, sample rate, and audio channels.
Step 4: Start the Conversion. Click on the Start Conversion button to start the conversion from OGG to MP3.
Final Words
VideoProc Converter AI aims to be the most professional one-stop video/audio editing software assistant to help users to edit video/audio efficiently and effectively. Apart from format conversion like OGG to mp3, it is specially designed for cutting, trimming, splitting, merging, cropping, rotating, flipping, mirroring videos and converting videos or audio to multiple formats. Besides, it is also capable of recording screen on any part of your computer to help users with online tutorials, e-learning and so on. On top of that, VideoProc Converter AI supports hardware acceleration to make the editing buttery smooth and highly effective. In a word, VideoProc Converter AI can achieve whatever you may think of on a video or audio conversion.
Note: The Windows version now supports AI-powered Super Resolution, Frame Interpolation, and Stabilization to enhance video and image quality. These AI features are not yet available in the Mac version but will be coming soon.