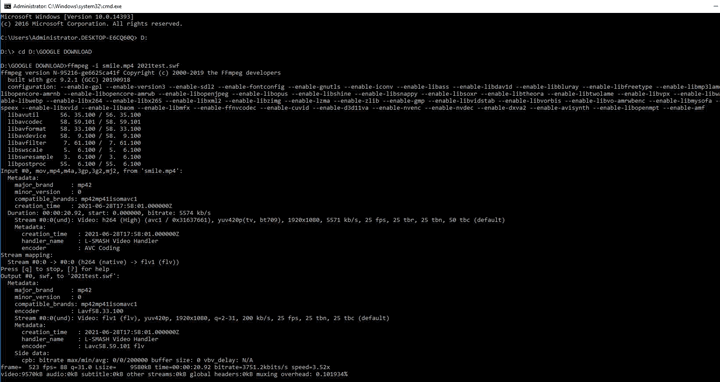SWF stands for shockwave flash file which is an animation file developed by Macromedia (purchased by Adobe). SWF used to be the standard video format for the web because it's small in size and can hold graphics and interactive content. These are also why many people still prefer SWF and are wish to convert MP4 to SWF in the days that SWF is phased out and MP4 is the new norm.
If you are one of them, keep reading. We are going to show you the 4 easiest methods to convert MP4 to SWF by using some decent piece of online or offline MP4 to SWF converters.
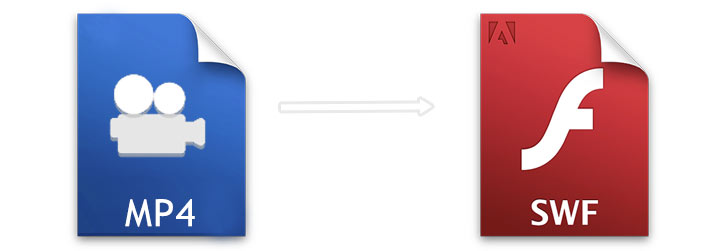
Best Way to Convert MP4 to SWF
The MP4 to SWF Converter to Use: VideoProc Converter AI
VideoProc Converter AI is an all-in-one video converter program available on both Windows and Mac. It offers a one-click solution to help you convert MP4 to SWF, WebM, VP8, VP9, and 420+ other popular video or audio formats without ruining the picture quality or slowing down your computer. Video compression is also supported by this fabulous MP4 to SWF converter, so you fast save your bandwidth or storage space by shrinking the size of the SWF or the MP4 file.
Note: The Windows version now supports AI-powered Super Resolution, Frame Interpolation, and Stabilization to enhance video and image quality. These AI features are not yet available in the Mac version but will be coming soon.
How to Convert MP4 to SWF on Mac and PC with VideoProc Converter AI
Step 1. Import Video to MP4 to SWF Converter.
After download and install VideoProc Converter AI on Windows or Mac. Fire it up, choose Video, and then drag the original MP4 video that you wish to convert to SWF to the program.
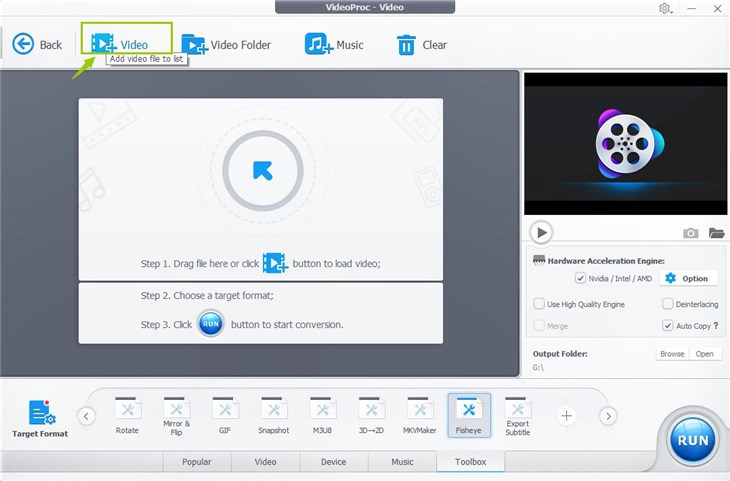
Step 2. Select SWF as the Target Format.
Navigate to Target Format. Press the small gear icon aside from it. This can lead you to the Select Output Profile panel. Enter SWF on the search bar to locate SWF. Select it. If necessary, drag the quality slider left or right to save the SWF with a smaller file size or a better picture quality.
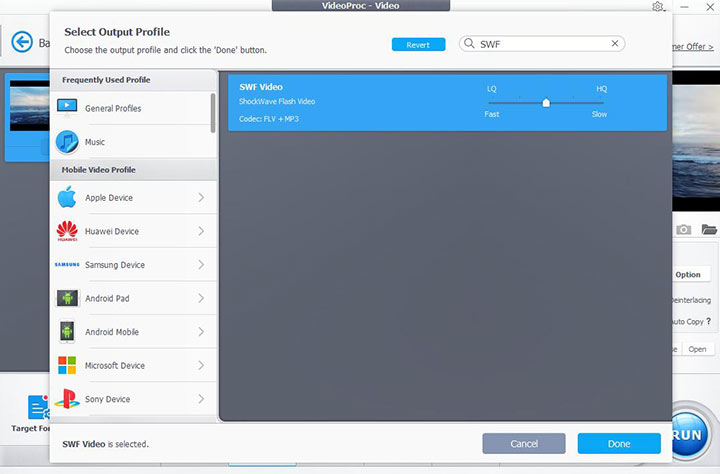
Step 3. Start to Convert MP4 to SWF.
Press Done and hit Run to start to convert MP4 to SWF offline with VideoProc Converter AI.
From MP4 to 420+ Formats: The Ultimate Tool for Effortless Video and Audio Conversions!
Online Way to Convert MP4 to SWF
The Best Online MP4 to SWF Converter to Use: Evano
Evano is your best pick if you are looking for an easy and ads-free online MP4 to SWF converter. It lets you convert MP4 under 100MB to SWF without paying a penny or installing the addition plugin or program. Apart from letting you cope with common video and audio formats, it helps convert ebooks, spreadsheets, and other popular document files from one format to another.
How to Convert MP4 to SWF Online with Evano
Step 1. Open Evano MP4 to SWF Converter.
Open up the browser installed on your computer. Come over to the address bar. Paste the link of the Evano MP4 to SWF converter. Press Enter to launch this online application.
Step 2. Import the Original MP4 File.
Press Choose File. Choose the original MP4 file that you'd like to convert to SWF for uploading to the online MP4 to SWF converter. If you need to convert two or more MP4 files to SWF, just press Add more files to free more MP4 files into Evano.
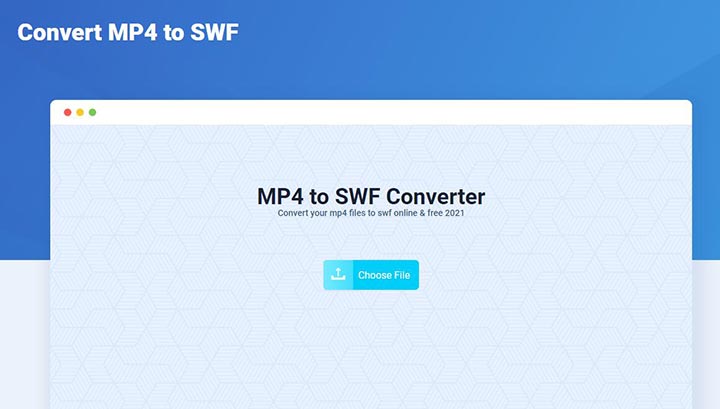
Step 3. Choose SWF as the Export Format.
Press the unfold button of Select. Scroll down your mouse to locate SWF and you need to click on this. If necessary, you can press the gear icon to enter the Setting panel for adjusting the quality, bitrate, frame size, or other parameters for the output SWF file. Press OK to confirm the changes you've made.
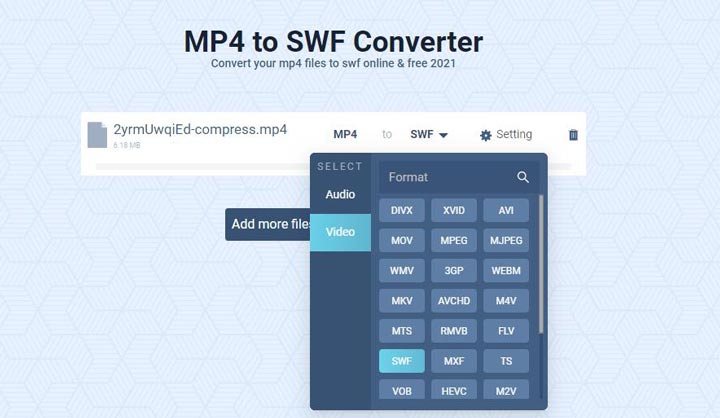
Step 4. Convert MP4 to SWF Online.
Click on the Convert button. Evano starts to upload and convert MP4 to SWF online. Depending on your network condition and the original media file size, this may take minutes to hours to finish the conversion. Hit download to save the SWF file you've successfully converted from the MP4 file on your computer.
Free Way to Convert MP4 to SWF
The Free MP4 to SWF Converter to Use: Xmedia Recode.
Xmedia Recode is an open-source video converter that lets you free convert MP4 to SWF. You can find the support for hundreds of video and audio formats you can shake a stick at, ranging from popular formats like MP4 and MOV to out-of-date formats like VCD and WTV. A little pity thing is this free MP4 to SWF converter only runs on Windows.
How to Convert MP4 to SWF for Free with Xmedia Recode
Step 1. Import MP4 to Free MP4 to SWF Converter.
Download and install Xmedia Recode on its official site. Fire it up on your computer. Press Open File and then choose the target MP4 file for adding to the app.
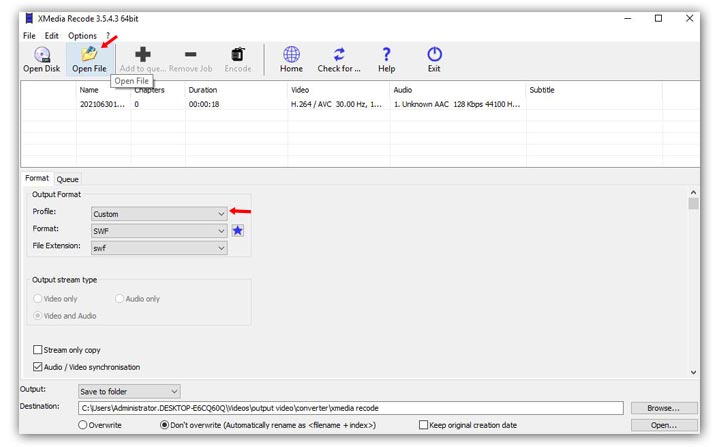
Step 2. Choose SWF as the Output Format.
Click on the video you just imported. Go to Format and select SWF. If you're a beginner, we suggest you to keep the rest options as the default settings. If you are an advanced user, you can go to the Video and Audio tabs to adjust the codec settings of the audio and video streams.
Step 3. Convert MP4 to SWF on Windows.
Click on Browse on the bottom right to assign the folder for holding the output SWF file. Next, press the Encode button on the top menu bar to start to convert MP4 to SWF for free with Xmedia Recode.
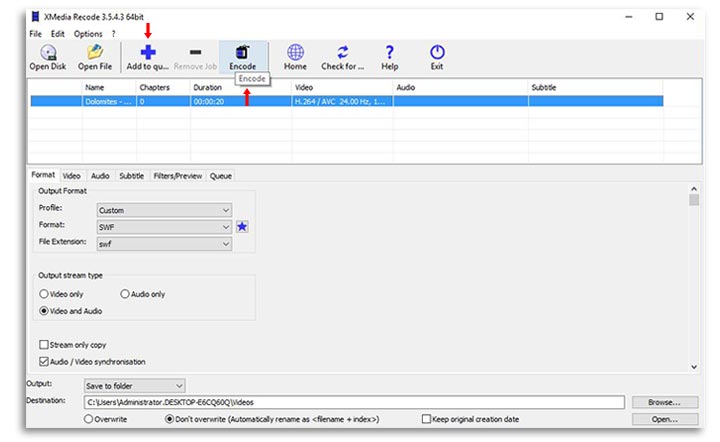
Advanced Way to Convert MP4 to SWF
The Advanced MP4 to SWF Converter to Use: FFmpeg.
You might not have heard about FFmpeg before. However, very possibly, you have been benefited from FFmpeg, because HandBrake, VLC, and many video converters, players, and video editors are using some FFmpeg libraries under the hood. However, this doesn't mean FFmpeg is for everyone. It doesn't come with GUI and requires us to enter the command line to manipulate the change in video codecs. Beginners need to take a steep learning curve to convert MP4 to SWF. Below I demonstrate how to convert MP4 to SWF on my Windows 10 computer.
How to Convert MP4 to SWF with FFmpeg
Step 1. Download and Install FFmpeg.
Navigate to the FFmpeg official site to download the most recent FFmpeg Windows package. Right-click the ffmpeg.exe that you've download. Decompress this executable file with 7zip. After that, go to your system directory, create a new folder and name it FFmpeg. Paste the decompressed file here.
Next, navigate to My Computer > Advanced system settings > Environmental Variables > New. Now, enter Path as the Variable name and C:\FFmpeg\bin as the Variable value. Press OK.
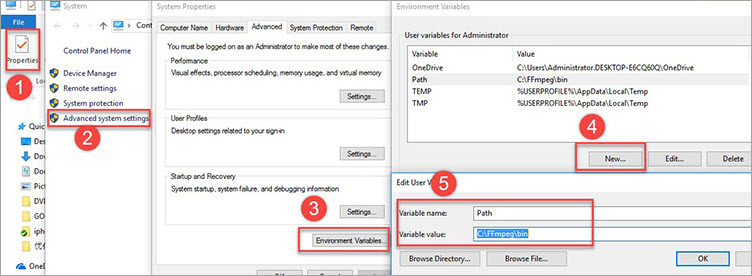
Step 2. Go to Command Prompt.
Press Windows + R button and press CMD to launch up the Command Prompt panel.
Step 3. Locate the Target file.
Right-click on the source MP4 file and choose Properties to find the Location information. And you need to copy this. After that, go back to the command prompt panel. Enter cd, press the space bar, and then paste the location information.
Note: In my case, the video file is held under the D: disc, thus, in the very beginning I input D: and press enter to change the working directory from disk C to D.
Step 4. Convert MP4 to SWF.
Press the command line for converting MP4 to SWF: ffmpeg –i input_file_name.mp4 output_file_name.swf. Press Enter to confirm.
In my case, the name of my original file is smile.mp4, and I wish to convert it to SWF and name the outcome as 2021test. Thus, the command line I input is: ffmpeg –i smile.mp4 2021test.swf.