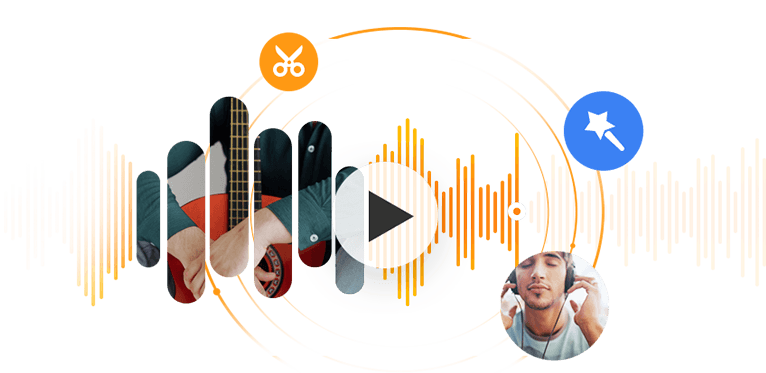M4A stands for MPEG 4 Audio files, many of which are encoded in aggressive advanced audio coding (AAC) to compress the size smaller. However, they take little sacrifice in terms of quality. And iPhone users can just rename its file name from M4A to M4R as a perfect ringtone. If you are looking for one way to change your MP3 files into this format, you've landed on the right place. In the following content, we will walk you through 4 easy methods to make it, with step-by-step instructions to follow. Check them now.
Method 1. How to Convert MP3 to M4A with VideoProc Converter AI
VideoProc Converter AI is a powerful application designed to streamline video and audio file editing. It allows users to batch process MP3 files to M4A format without any size limitations, and its hardware-level 3 acceleration technology ensures conversion speeds up to 47 times faster than traditional software. Beyond MP3 and M4A, it supports over 370 input codecs and more than 420 output formats, offering a versatile solution for all your audio and video conversion needs. In addition to its impressive conversion capabilities, VideoProc Converter AI also features an advanced noise removal tool that enhances audio clarity by effectively eliminating unwanted background noise, making it the ideal choice for achieving crystal-clear sound quality in your recordings and videos.
Step 1: Download and install VideoProc Converter AI on your Windows PC or Mac computer.
Note: The Windows version now supports AI-powered Super Resolution, Frame Interpolation, and Stabilization to enhance video and image quality. These AI features are not yet available in the Mac version but will be coming soon.
Step 2: Launch VideoProc Converter AI and select Video at the home screen. Click +Music the top-left corner of the window or drag & drop to import the MP3 files directly.
Step 3: Select M4A format from the Music column at the bottom of the window > Click Browse for output location > Check RUN to get it started.
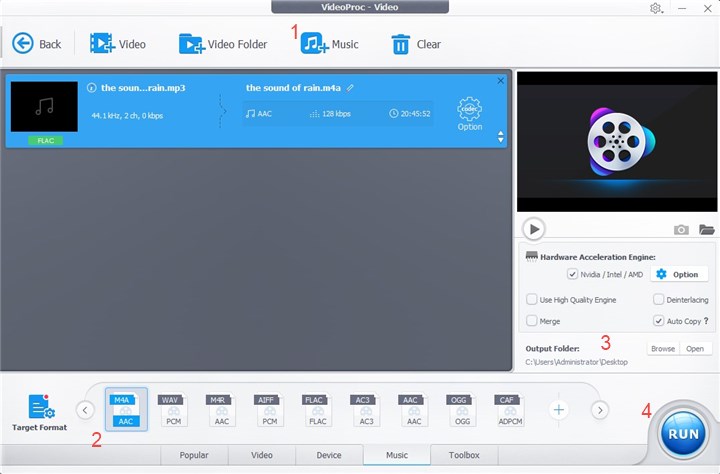
Method 2. How to Convert MP3 to M4A in iTunes
Step 1. Open the iTunes aplication on your computer.
Step 2. Choose Edit menu > Preference.
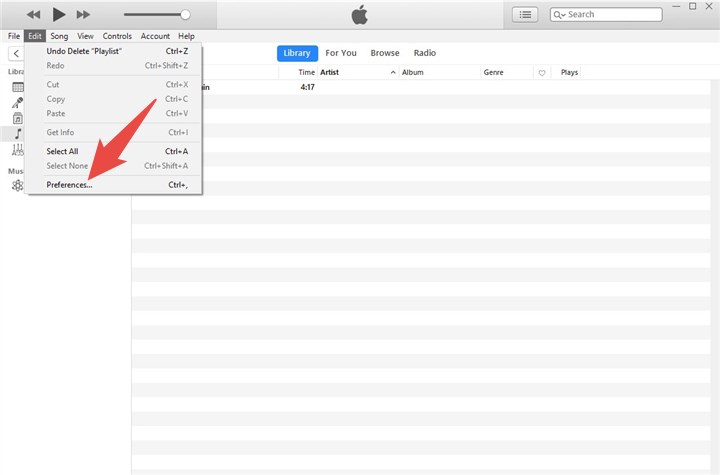
Step 3. Then choose Import Settings, where you can set the audio encoding way.
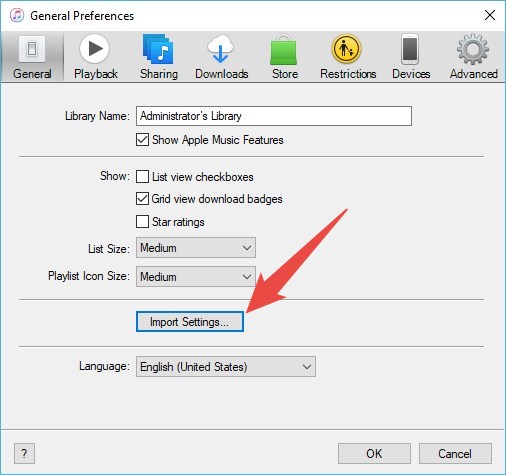
Step 4. In the next window, under Import Using option, iTunes will give you 5 choices, AAC Encoder, AIFF Encoder, Apple Lossless Encoder, MP3 Encoder, and WAV Encoder. We choose AAC Encoder and click OK button.
Step 5. Now we can use iTunes to convert the MP3 files to M4A. If the MP3 files are in your iTunes music library, you can directly choose the file that you want to convert and go to File > Convert > Create AAC Version. iTunes will automatically create an M4A copy of this file. If the MP3 files are not in the library, but in a folder, click on the Shift key without releasing on your keyboard, choose File > Convert > Convert to AAC, and then locate the MP3 files. iTunes will also change them to M4A and show them in the library.
Step 6. Go to the iTunes music library folder and find the converted files. Wonder where the iTunes music library folder is? Edit > Preference > Advanced > Check the path in iTunes Media folder location.
Method 3. How to Convert MP3 to M4A Online
The first online MP3 to M4A converter we will go through is Online-Convert. It supports different source formats conversion including audio, video, image, document, etc. Let's see the following guideline.
Step 1: You'll have to navigate to the homepage of Online-Convert and you will find Audio converter in the top-left corner.
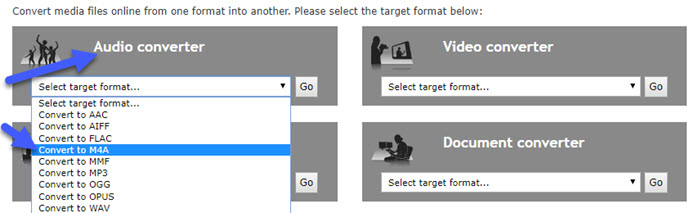
Step 2: Under the Audio converter tab, click Select target format and choose Convert to M4A in the drop-down list. Then check Go for the next step.
Step 3: Click Choose Files to import the audio file you want to convert. It is also available to enter the URL of your target file or load files from Dropbox and Google Drive.

Step 4: Customize audio parameters on the Optional Settings tab. If you are a logged-in users, you can save all the parameter settings for later use.
Step 5: Download your file when the conversion is completed.

The next online transcoding tool is Zamzar that is capable of managing the conversion like documents, images, videos, audio, CAD, e-books, and more. And here's the instruction to use.
Step 1: You'll have to navigate to the homepage of Zamzar in the first place.
Step 2: To import files, browse the folder or drag & drop the file directly.
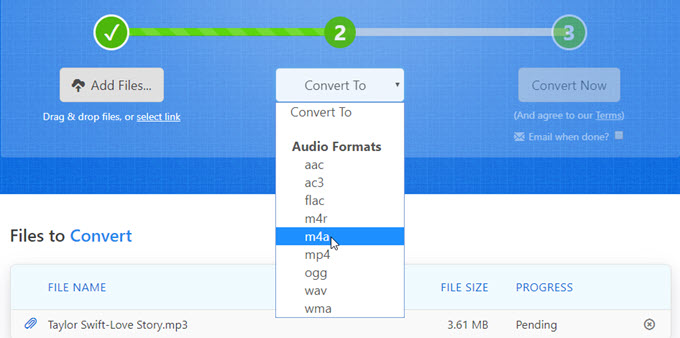
Step 3: Choose the format you want to convert to.
Step 4: Click Convert Now and then download the file when the conversion is done. You can also fill in your email address, then you can get an email with the download link.
Method 4. How to Convert MP3 to M4A Using VLC Media Player
Step 1: Download the latest version of VLC if you have not installed it on your computer yet, and open it.
Step 2: Click on Media and select the Convert / Save option, or press Ctrl+R directly.
Step 3: You will now have to click on the File tab followed by the +Add button for loading the files you wish to convert. And then choose the Convert / Save button to continue.
Step 4: Click the wrench icon to choose MPEG 4 Audio (AAC) option under Audio codec option.
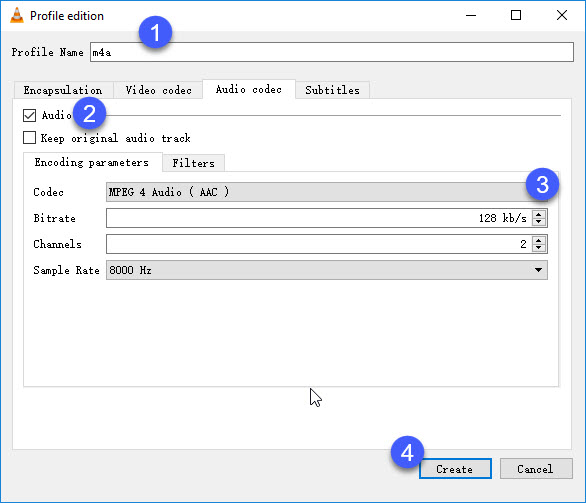
Step 5: Then choose the destination path and click Start button for initiating the conversion.
If you prefer a desktop solution, you can resort to this list of best audio converters.
Final Words
Till now, we have walked through 4 ways to convert MP3 to M4A. There are various online converters, but most of them have restrictions in the size, length, number of audios, and even potential safety risks. While open-source software just like VLC, the format conversion process is troublesome to beginners.
In comparison, VideoProc Converter AI is free and available to hundreds of file formats. And it is easy and quick to use. Moreover, it is not only a well audio converter but also a multifunctional video editor. You can easily convert, cut, merge, resize, record, etc. all kinds of file formats from different platforms, systems, and devices at wills. Just download and have a try!
Note: The Windows version now supports AI-powered Super Resolution, Frame Interpolation, and Stabilization to enhance video and image quality. These AI features are not yet available in the Mac version but will be coming soon.