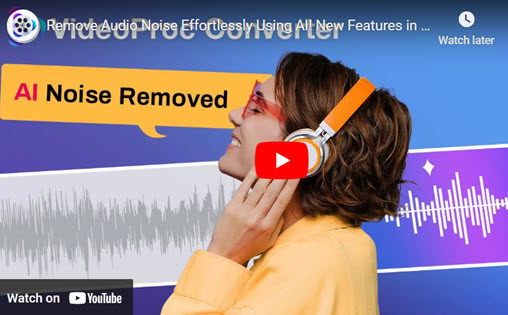FLAC is a popular audio format that offers high-quality audio sound and smaller file sizes than other formats like WAV or AIFF. iTunes is more than just a media player. It helps you manage your music library and sync it with your Apple devices. You can easily organize, play, and transfer your songs across different platforms with iTunes. However, FLAC is not compatible with iTunes, which means you cannot play FLAC files on your iPhone, iPad, or iPod. What if you come across a fantastic FLAC music piece that you wish to enjoy on your iTunes library?
In this situation, you need to convert FLAC to iTunes-friendly formats such as ALAC, WAV, AAC, MP3, WAV, etc. You can make the most of iTunes by converting FLAC files to formats that iTunes supports. This way, you can sync your FLAC music with iTunes and play them smoothly on your Apple devices. This article will teach you how to convert FLAC to iTunes with three simple and efficient ways. You can pick the one that suits you best based on your needs and preferences.
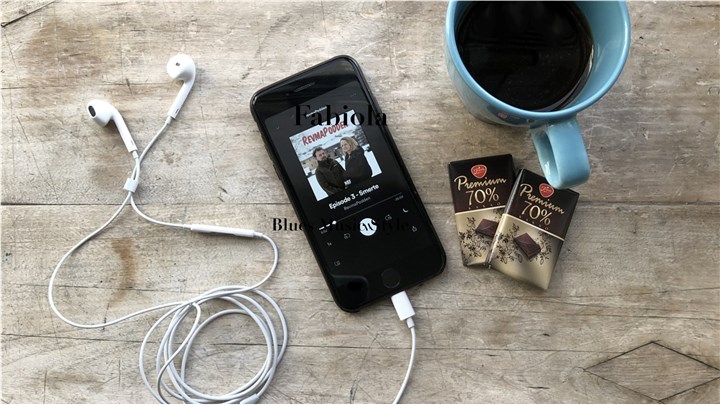
Method 1: Convert FLAC to iTunes Using VideoProc Converter AI
VideoProc Converter AI is an ultimate and versatile video processing software that can convert FLAC to iTunes easily. It supports over 300 output formats, including all the iTunes-compatible formats. It can handle 4K/8K/HDR videos with GPU acceleration, which means it can convert large FLAC files very fast and without losing quality.
VideoProc Converter AI also offers other features like video compressor, video converter, DVD backup, Audio Noise Remover, screen recorder, and online video downloader. You can also process videos like cutting, cropping, trimming, adding subtitles, adding effects, rotating, merging, and more. No matter you want to convert FLAC to MP3, WAV, AAC, AIFF, or other formats, it will get your work done perfectly.
VideoProc Converter AI — Best FLAC Converter
- Supports converting FLAC to iTunes files and other formats easily.
- Supports converting audio in MP3, FLAC, M4R, M4A, AC3, AAC, etc.
- Supports removing noise from video with Audio AI feature.
- Supports converting all 4K, HD, large, and long videos without lagging.
- Offers basic editing features like trim, split, merge, add subtitles, add effects.
![]() Excellent
Excellent ![]()
Before converting FLAC to iTunes, please download VideoProc Converter AI to your Windows or Mac computer. It's 100% safe and secure.
Note: The Windows version now supports AI-powered Super Resolution, Frame Interpolation, and Stabilization to enhance video and image quality. These AI features are not yet available in the Mac version but will be coming soon.
Step 1. Launch VideoProc Converter AI on your computer and then click on the Video tab on the main page.
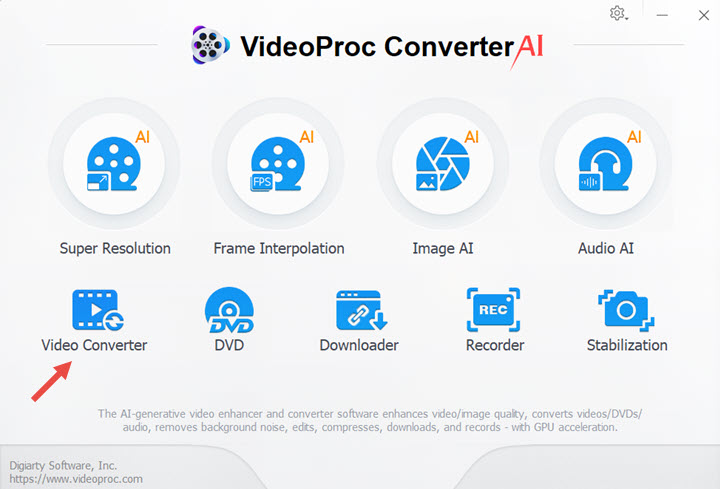
Step 2. Choose +Music to upload your FLAC files. You can also drag and drop multiple files to batch convert. Then go to the Music category from the bottom bar, choose WAV, MP3 or ther formats as your target format.
Click RUN button to start converting FLAC to iTunes immediately.
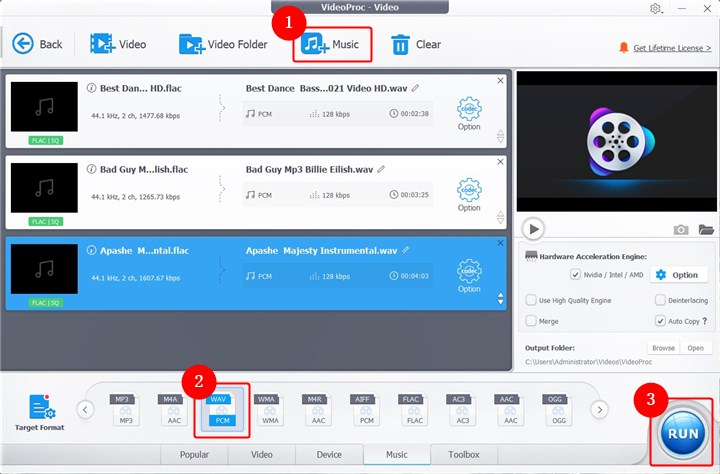
Step 3. After the conversion, your FLAC files will become iTunes supported formats. You can also choose to turn off the computer or open the folder where the files are saved. Then you can enjoy your FLAC music on your iTunes.
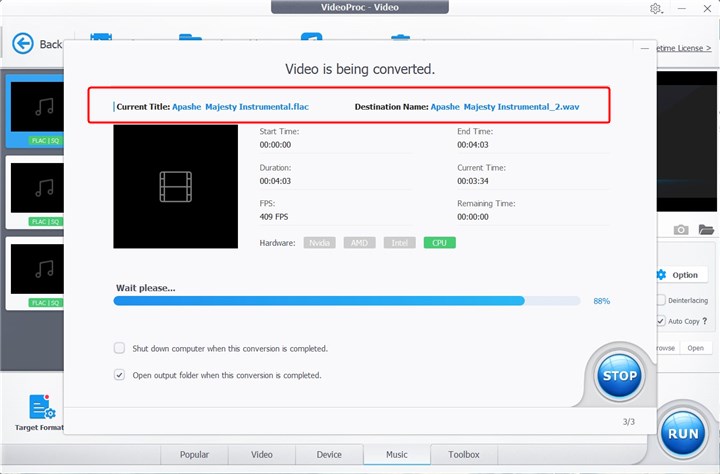
Method 2: How to Convert FLAC to iTunes Using Freemake
Freemake Video Converter is a free video converter for Windows that can convert FLAC to iTunes supported formats easily. It also converts video files and DVDs. It supports over 50 input and output formats, including all the iTunes-compatible formats. It can also burn videos to DVD or Blu-ray, and download online videos from YouTube and other sites. With its intuitive interface and comprehensive set of features, Freemake Video Converter makes the conversion process seamless and hassle-free.
Here are the steps to use Freemake Video Converter to convert FLAC to iTunes on Windows:
Step 1. Download and install Freemake Video Converter on your Windows computer (running Windows Vista, Windows 7, Win 8, and Windows 10). Click +Audio to upload your FLAC files. You can also drag and drop your audio files here.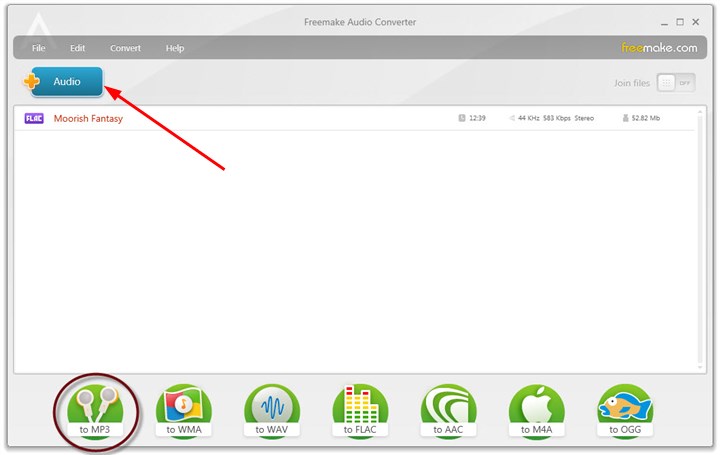
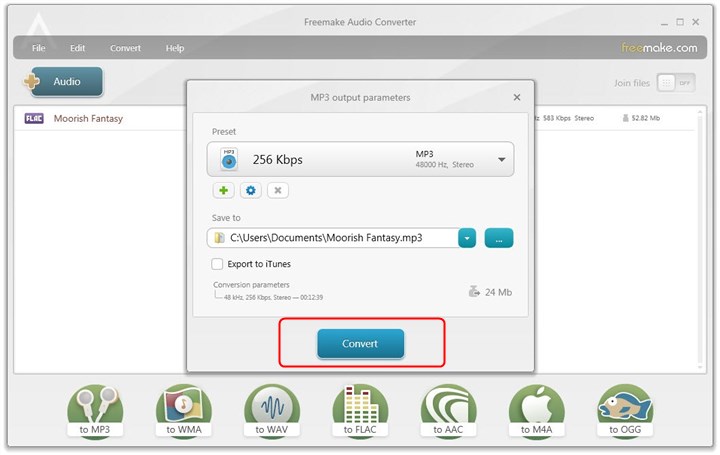
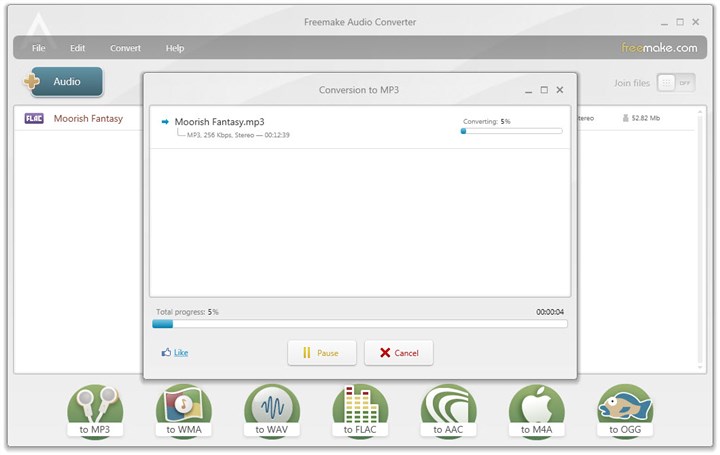
Method 3: How to Convert FLAC to iTunes Using CloudConvert
If you don’t want to install any software on your computer, you can use an online tool to convert FLAC to iTunes. There are many online converters available, but we recommend CloudConvert for its ease of use, ads-free, and reliability. CloudConvert can help you convert FLAC to iTunes online quickly. It is a free online converter that supports various file types, including video, audio, image, document, ebook, archive, etc. It can also apply some basic editing options, such as trimming, cropping, rotating, etc. You can upload a file up to 5GB for free, and it offers 25 conversions per day.
Visit its website on your browser and choose MP3 or other formats that are supported by iTunes. Click Select Files to upload your FLAC audio here. Click Convert button once you're ready.
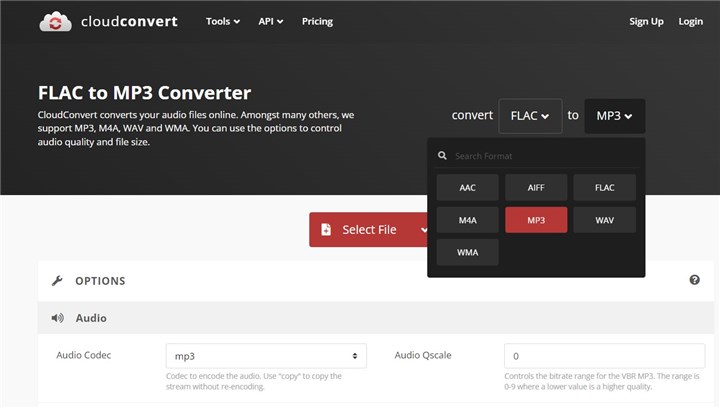
Conclusion
In this article, you've got 3 effective methods to convert FLAC to iTunes without losing quality. You can choose the best one according to your needs and preferences. Whether you use a desktop software or an online tool, you can easily convert your FLAC music to iTunes formats and enjoy them on your Apple devices. If you find this article helpful, please share it with your friends and family who might need it.