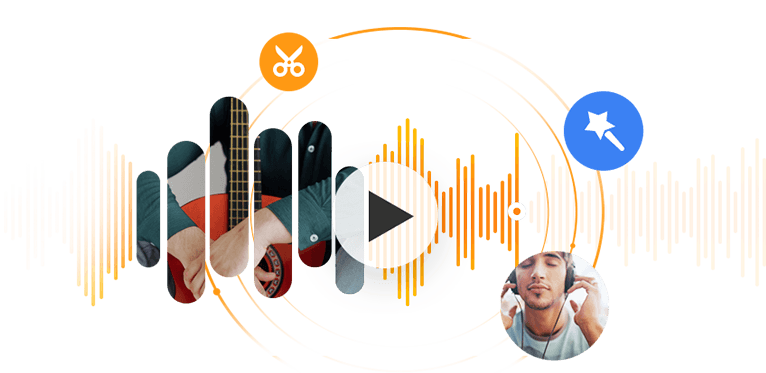Even though we know that AIFF files are lossless and with better quality than the MP3 files, it is not so popular and capitible with almost all devices and platforms as MP3 format is. And this is the true reason why we need to change AIFF to MP3. To make it easy, in the following content, we have gathered 4 ways to help you, each one with detailed how-to steps.
Method 1. How to Convert AIFF to MP3 with VideoProc Converter AI
VideoProc Converter AI is a versatile AI-driven video processing tool that runs on both Windows and Mac operating systems. It stands out for its incredibly fast processing speed, up to 72X faster than real-time playback, thanks to its level-3 GPU acceleration technology. With VideoProc Converter AI, you can convert AIFF files either individually or in batch, and it supports over 370 audio and video formats, making it a highly flexible solution. The software also allows you to easily adjust output parameters like bitrate, sample rate, channels, and metadata information. Additionally, as an AI-powered all-in-one video and audio solution, VideoProc Converter AI includes an advanced noise removal feature that enhances audio clarity by eliminating unwanted background noise from recordings and videos, ensuring crystal-clear sound quality.
Note: The Windows version now supports AI-powered Super Resolution, Frame Interpolation, and Stabilization to enhance video and image quality. These AI features are not yet available in the Mac version but will be coming soon.
Step 2. Run it and choose the Video option from it homepage.
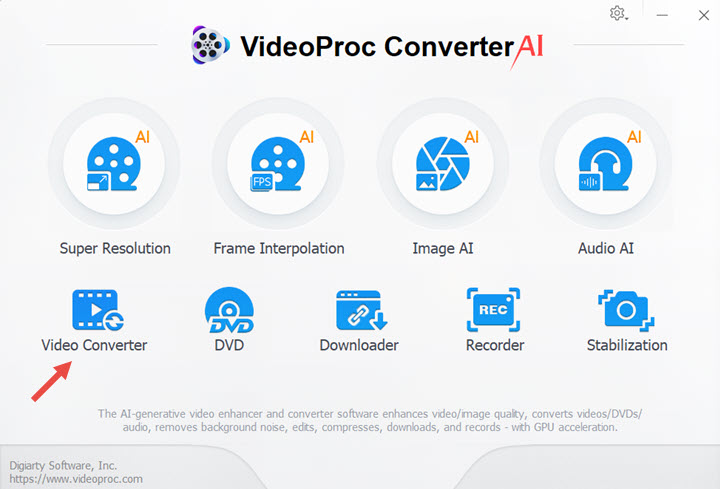
Step 3. Click + Music button to import the AIFF file into VideoProc Converter AI. If there are dozens of files, you can load them all. Then at the bottom of the software, choose the MP3 as the output format from the Music column. Or you can click the Target Format for more options there. Then click Browse for output location. After all the settings mentioned above are made, now you can just click the RUN button start the AIFF to MP3 converting work.
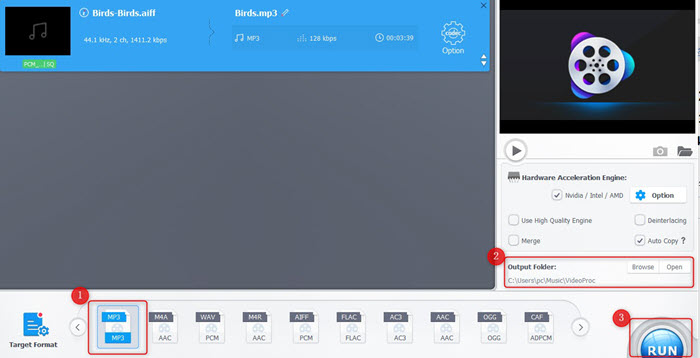
Method 2. How to Convert AIFF to MP3 in iTunes
We may mostly use iTunes for our iPhone data management, however, it can also work as a great free MP3 converter.
1. If you want to convert the AIFF file in iTunes library
Step 1. Run iTunes on your PC. If you have not installed it yet, you can go to the Apple website or Microsoft store to download the installation file.
Step 2. Choose Edit > Preference.
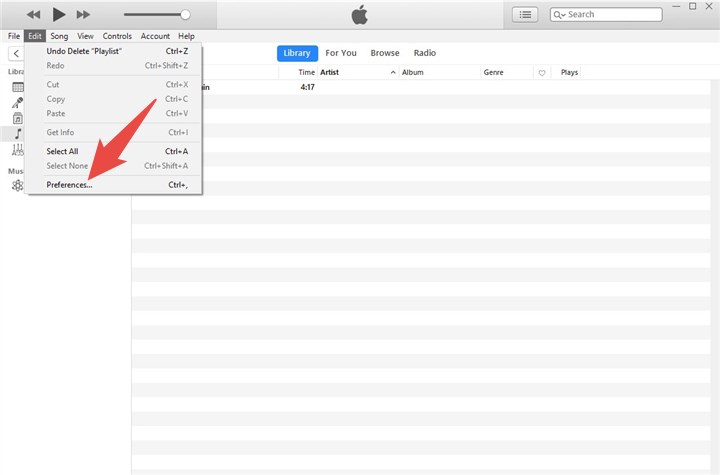
Step 3. In the pop-up windows, choose Import Settings under the General tab.
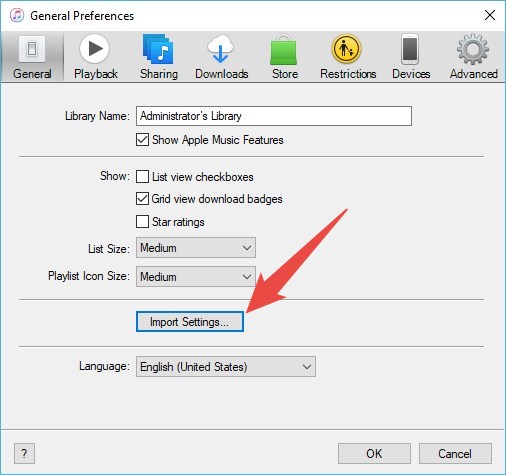
Step 4. In the next screen, choose MP3 Encoder under the option of Import Using. You can also choose the audio quality under the Setting option. Then click OK button back to iTunes homepage.
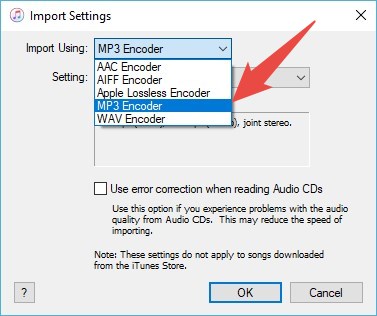
Step 5. Click File > Convert > Create MP3 Version. And it will create an MP3 version of this AIFF file in your library.
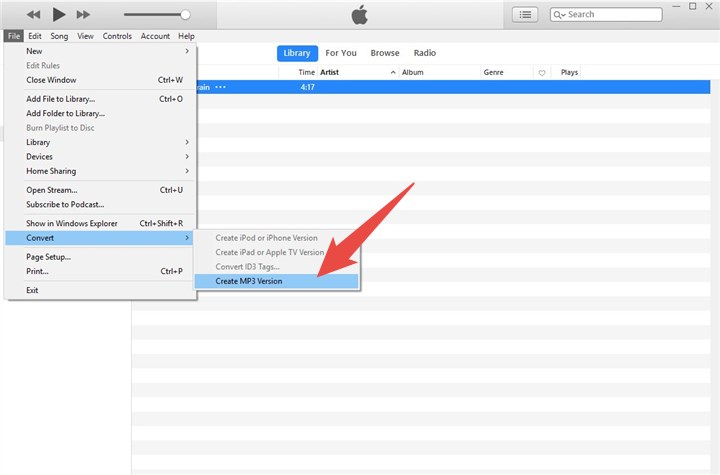
Tip: We show you the detailed steps with Windows screenshots. Mac users can also follow them.
2. If you want to convert the AIFF file NOT in iTunes library, but in a folder
Step 1. Set the MP3 Encoder, by Edit > Preference > Import Settings > Import Using > MP3 Encoder > OK. These are just as same as above step 1-3. You can find the specifics there.
Step 2. Now hold down the Shift key on your keyboard, and select File > Convert > Convert to MP3.
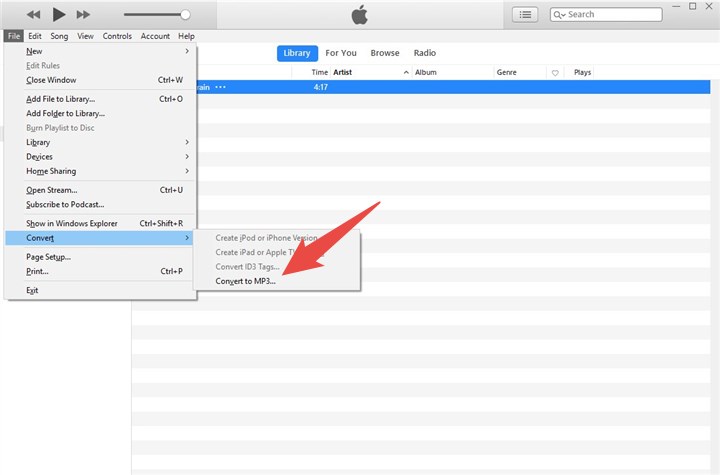
Step 3. Now locate the folder which contains the AIFF files, choose them, and click the Open button to start changing them to MP3. After converted, the files would display in your music library.
iTunes supported a limited number of audio formats. In case it doesn't work for your audio files, check out these audio converters with more codecs and formats.
Method 3. How to Convert AIFF to MP3 with Audacity
Audacity is a well-known audio editor with rich advanced features. This free and open-source program also enables us to convert uncompressed type of audio like AIFF, as well as lossy codec like FLAC to MP3, WAV, AC3, M4A, and many other formats. A small downside of Audacity is its 80s style of interface with difficult terminologies which is not friendly for beginners or occasional users.
Step 1. Import AIFF File to Audacity
Download and install Audacity on your computer. Launch Audacity, click File in the top-left corner of the window > Put a check to Open to import the AIFF file. Alternatively, you can click File > Import > Auido to import the AIFF file.
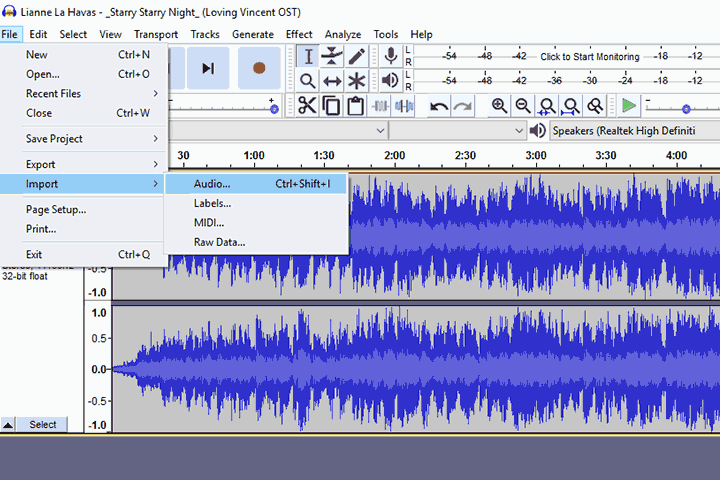
Step 2. Export AIFF as MP3 File
After you have loaded the AIFF file, click File again > hover on Export > and click Export as MP3.
Step 3. Adjust the Parameter
Go to the Format Options section, and here you're advised to choose Preset as the Bit Rate Mode. The default quality is set to be standard, 170-210kbps (bitrate), you can choose a higher/lower quality as you like. But remember, the higher the quality, the larger the output files size. As for variable speed and channel mode, we can leave them as default.
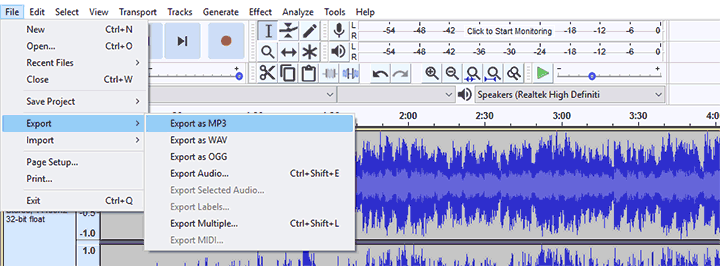
Step 4. Start the Conversion from AIFF to MP3
Click Save and Audacity starts to convert AIFF to MP3.
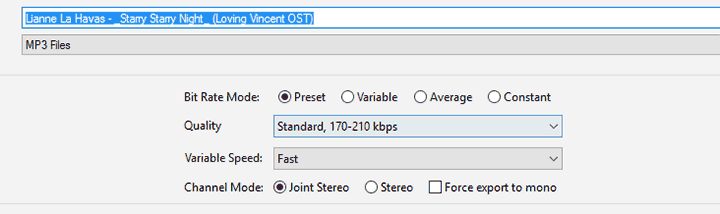
Method 4. How to Convert AIFF to MP3 Online
If you are an occasional user who has a few small AIFF files that need to be converted to MP3, then give Online-converter a try. This web-based AIFF to MP3 converter enables us to do the conversion without installing any third party software which is very convenient to use. However, we don't recommend you to use any online apps when you need to cope with multiple or large size AIFF files. Since it has limits in file size and quantity, and AIFF files are mostly large because of it lossless features. If you are in such situation and looking for AIFF to MP3 converter with no limits, then VideoProc Converter AI would be highly recommended.
Step 1. Click and go to the free and online file converter.
Step 2. On the Audio Converter tab, click Select target format and Select Convert to MP3. Then check Go for the next step.
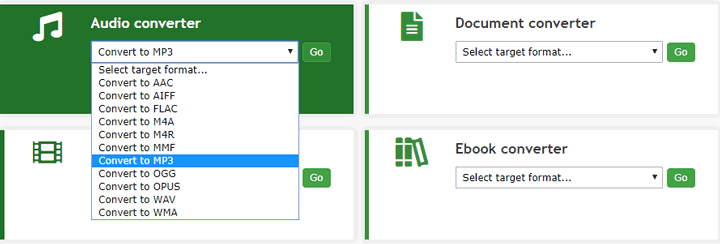
Step 3. Click Choose Files to import the source audio > Start conversion
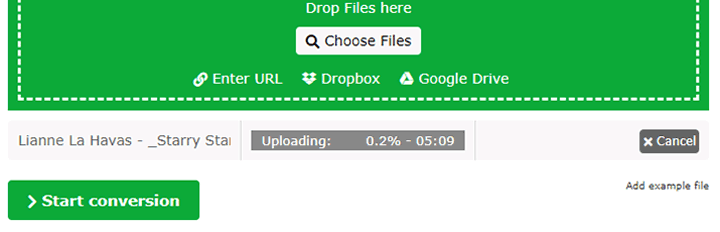
Step 4. Download the converted MP3 file in the pop-up page.
AIFF to MP3 Related Questions
What is better AIFF vs MP3?
For compatibility and space-saving, MP3 is better. Almost all devices and platforms support MP3 files. And because it is compressed, it would cost less memory to save it. For audio quality, AIFF is better, because it is lossless and uncompressed. But because of the uncompression issue, it size would be much larger.
How do I convert an AIFF to mp3 using Windows Media Player?
Base on our multiple tests, unfortunately, Windows Media Player cannot convert AIFF to MP3. You may see that there are some websites writing about how to use Windows Media Player for audio converting, but what they said does not work at all.
How to Convert AIFF File to MP3 on Android?
There are just some apps which can help you change AIFF file to MP3 simply on your Android devices, for example, the Convert to Mp3 app. You can find more in the Google Play Store.