Crop and Resize Video
Cropping video is an effective way to remove unwanted portions from the edges of a video for smaller size and clean footage, e.g. get rid of black bar, watermark, logo, and unnecessary frame-in; to enlarge and highlight a subject from a video segment; to simultaneously display multiple video clips in the same aspect.
Using VideoProc Vlogger, you can not only select preset dimensions with the same aspect, e.g. 16:9, 9:16, 4:3; 1:1, 3:4, 1.85:1, 2.35:1, 3:5, 5.8.; also customize the width and height of Crop Frame as your needs.
Let's download and install VideoProc Vlogger to crop and resize video.
Watch video tutorial on how to crop and resize video in VideoProc Vlogger, or read text instructions below.
Step 1Create project and import video
Launch VideoProc Vlogger, create a new project, import video to Media Library, and drag the video to Video Track. This program supports almost all video files and formats, no matter H.265/HEVC, H.264/AVC, HDR, GIF, or video files from Apple Devices, DSLR, GoPro, Drones, DJI, Phones, iFrame cameras, DVDs, recorders, etc.
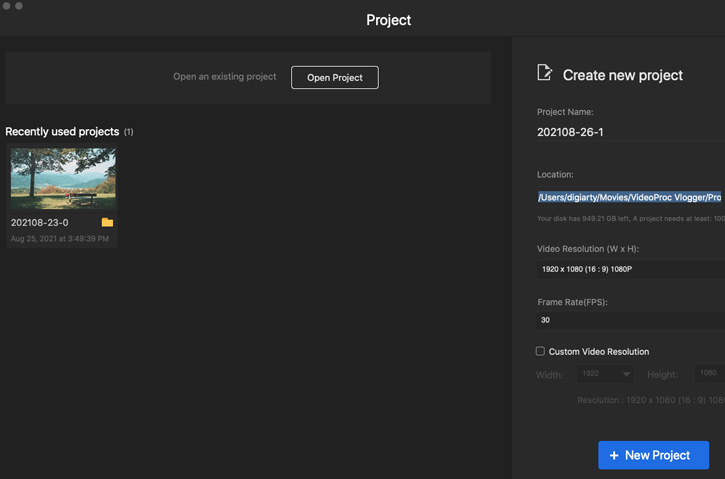
Step 2 Select video clip
If you want to crop a whole video, e.g. remove black bar, please click to select the target video in Timeline. Then continue Step 3.
If you want to crop a segment from a video, please split the segment out firstly with the following steps. Select the target video in Timeline > click the Play icon in the Preview panel. After that, the Playhead (the red vertical line) will move in Timeline to preview the video > hit Stop icon in Timeline to locate the in point of the crop segment and tap Split in Toolbar > in the same way to split the out point of the segment.
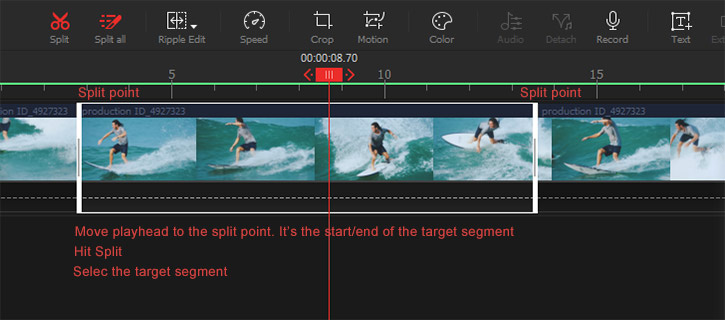
Step 3 Start cropping
VideoProc Vlogger offers you two methods to crop unwanted portions from a video.
Method 1: Change the shape of Crop Frame with the preset or customized aspect
First of all, click Crop in Toolbar to enter the Crop window.

Then play the video to find the referenced footage. After all, you can see choose aspect presets or custom option, e.g. 16:9, 4:3, 1:1, 3:4, 9:16, 1:85:1; 2.35:1, 3:5, 5.8". Select aspect as your needs. Then, there will be a rectangle Crop Frame with eight yellow points.
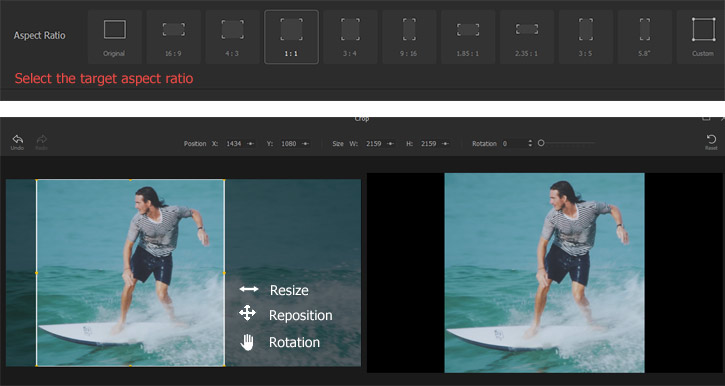
If you choose a preset frame, please drag Crop Frame to the right position or move one of the eight yellow dots in Crop Frame to adjust the width and height size of Frame; rotate Crop Frame by sliding the Rotate slider, for ensuring the right parts of the video in the right place. Finally, hit Apply Crop.
If you choose Custom, please drag the yellow dot in the middle of the four sides of Crop Frame to customize the aspect ratio and drag one of the four yellow dots in Crop Frame's corner to adjust Frame size. You can also rotate the Crop Frame by sliding Rotate Slider. Finally, hit Apply Crop.
 Tips
TipsCheck the common aspect recommendation:
- 16:9 horizontal video for IGTV, YouTube, Widescreen, and more;
- 4:3 for SDTV and computer display;
- 1:1 for Instagram Post, Tiktok, Facebook, and more;
- 3:4 for Phone, Instagram, and more;
- 9:16 portrait video for IGTV, instagram story, Snapchat, and more;
- 1.85:1 for Cinema Film (US);
- 2.35:1 for Cinemascope;
- 3:5 for iPhone;
- 5.8" for phones with a 5.8-inch display.
Method 2: Change the scale to make the subject larger in the frame
Firstly, play the video to find the referenced footage in Preview Panel. Then find the Scale slider and Move section at Transform menu in the Inspector Panel.
Drag the slider of Scale to the right to enlarge the video. Adjust the value of X and Y under the Position menu to decide which part of frames you'd like to show.
You can also press Width or Height under the Fit to Screen menu to fast fit the size of the video to fit the length or the height of the project without distortion.
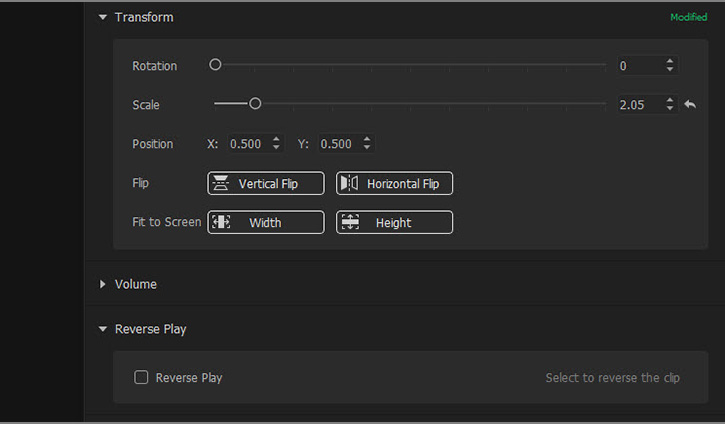
Step 4Do further editing or export video
VideoProc Vlogger also allows you to add BGM to video, add a background image, and do further editing. Then click Export to get the video.
Now free download and install VideoProc Vlogger to crop and resize video.
- > Cut and Split
- > Copy, Paste, and Delete
- > Re-sequence Clips
- > Rotate and Flip
- > Zoom in/out on a Video
- > Speed up a Video
- > Slow Down a Video
- > Add Text, Title, or Subtitle
- > Add BGM to a Video
- > Add and Edit Credit Titles
For more guides of VideoProc Vlogger, please visit this page >
If you have any question, please email us or visit

