제대로 된 변환 프로그램만 있다면 MP4를 WMV로 변환하는 것은 그리 어렵지 않습니다. 이 포스팅에서는 최고의 MP4 WMV 변환 프로그램을 통해 무료로 MP4를 WMV로 변환하는 방법을 소개해 드릴 것입니다.
WMV(윈도우 미디어 비디오)는 마이크로소프트가 개발한 동영상 형식입니다. 이러한 이유로 인해 윈도우 플랫폼을 대상으로 하는 경우 WMV 형식이 MP4에 비해 어느 정도 선호됩니다. 사람들은 여러 이유로 MP4를 WMV로 변환하는 방법에 대해 궁금해할지도 모릅니다. 예를 들어, 고객을 위해 WMV 파일이 필요할 수도 있고 윈도우 무비 메이커를 통해 고프로 영상으로 동영상을 제작하고 싶을 수도 있습니다.
어쨌든, 여러분은 여러분만의 이유가 있을 것이며 제대로 된 변환 프로그램만 있다면 MP4를 WMV로 변환하는 것은 그리 어렵지 않습니다. 이 포스팅에서는 최고의 MP4 WMV 변환 프로그램을 통해 무료로 MP4를 WMV로 변환하는 방법을 소개해 드릴 것입니다.
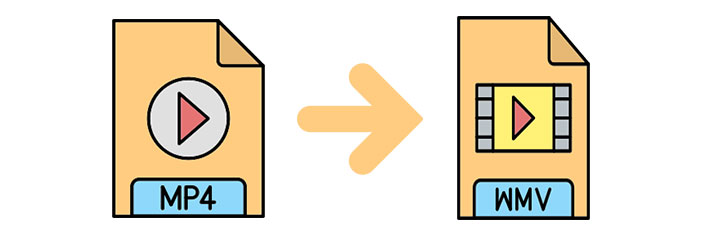
1. 비디오프록 컨버터 AI (VideoProc Converter AI) 를 통한 MP4 WMV 변환
여러분은 운영 체제를 윈도우 10으로 업그레이드한 이후 일부 MP4 파일을 열지 못하는 경우를 경험하셨을 수도 있습니다. 이러한 경우, 비디오프록 컨버터 AI(VideoProc Converter AI)는 여러분이 윈도우 7, 10, 11 또는 맥OS에서 작업을 하든지에 상관 없이 MP4를 WMV로 변환시킬 수 있는 최고의 솔루션 중 하나입니다.
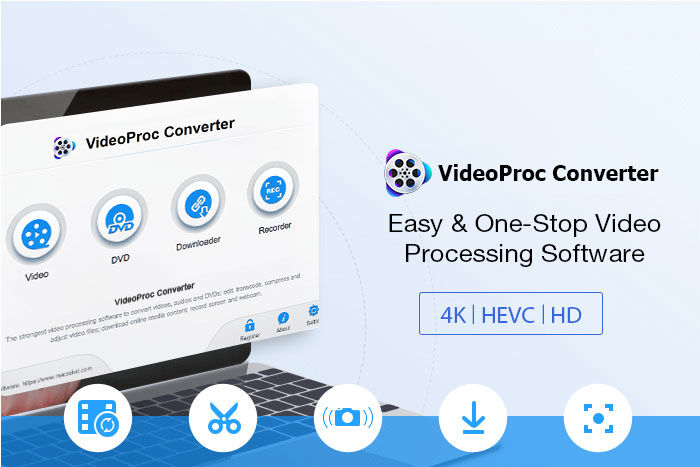
비디오프록 컨버터 AI(VideoProc Converter AI) - 무료 MP4 WMV 변환 프로그램
- 윈도우 및 맥OS에서 실행이 잘됨.
- 윈도우 및 맥OS에서 실행이 잘됨.
- GPU 가속화를 통해 47배 빠른 속도로 변환.
- 탑재된 압축 기능을 통해 WMV 파일 용량을 현저히 감소시킴.
- DVD 변환기, 다운로더, 화면 녹화 프로그램의 역할도 함.
- 일괄 변환 지원.
MP4를 WMV로 변환하는 방법
비디오프록 컨버터 AI(VideoProc Converter AI)를 다운 받아 설치한 후, 프로그램을 실행하고 환영 화면에서 동영상(Video) 메뉴를 선택합니다. 이후 비디오프록 컨버터 AI(VideoProc Converter AI)를 이용하여 MP4를 WMV로 변환하기 위해 아래의 단계들을 따라 진행하시기 바랍니다.
- +동영상 버튼을 클릭하여 해당 프로그램으로 MP4 파일을 불러옵니다.
- 인터페이스의 하단에 있는 동영상 탭으로 이동하여 대상 형식으로 WMV를 선택합니다.
- 옵션이라는 톱니바퀴 아이콘을 클릭하여 코덱, 해상도, 비트 전송속도와 같은 변수를 설정합니다. (선택 사항)
- 변환 과정을 시작하시려면 실행을 클릭합니다.
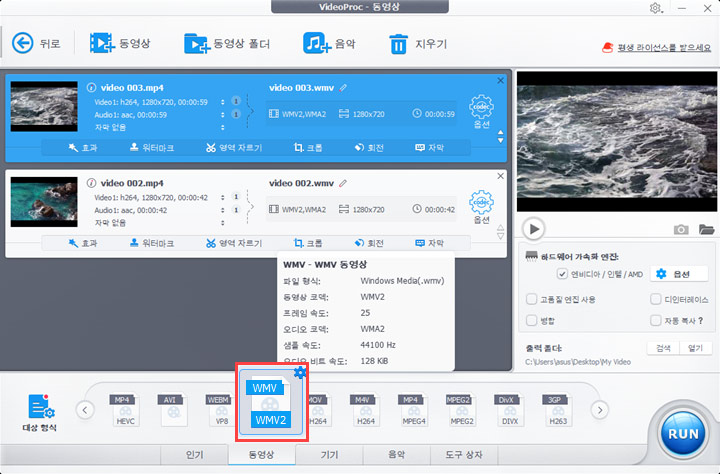
장점:
- 이해와 사용이 쉬운 인터페이스.
- 워터마크 없이 높은 MP4 WMV 변환 속도.
- GPU 가속화를 통한 낮은 CPU 사용량.
- 원본 또는 가능한 최고의 화질로 엄청난 파일 용량 감소.
- 원본 또는 가능한 최고의 화질로 엄청난 파일 용량 감소.
 윈도우 와
윈도우 와  맥 에서 모두 무료 체험판 버전 사용 가능.
맥 에서 모두 무료 체험판 버전 사용 가능.
단점:
- 소프트웨어 설치 필수
2. 모바비 비디오 컨버터 (Movavi Video Converter)로 MP4 WMV 변환
Movavi Video Converter는 직관적인 UI로 다양한 영상 포맷을 지원하는 매우 유용한 영상 변환기 입니다. 이 프로그램을 사용하면 클릭 몇번으로 MP4를 WMV로 변환할 수 있고 원하는 옵션을 선택하여 호환성이 최적화된 영상으로 컨버팅 할 수 있습니다.
먼저 사용하는 PC 또는 윈도우에 Movavi Video Converter를 설치하고, 다음과 같이 MP4를 WMV 영상으로 변환합니다.
- Movavi Video Converter를 실행합니다.
- 상단에 보이는 ‘미디어 추가’ 버튼을 클릭한 뒤, 변환하려는 MP4 파일을 선택합니다.
- 비디오 포맷 중 ‘WMV’를 선택하고 원하는 화질을 선택합니다. (원본 크기, 또는 Full HD 1080p 선택)
- 오른쪽 하단의 ‘변환’버튼을 클릭하여 영상 컨버팅을 완료합니다.
- 저장 위치를 따로 지정하지 않았다면 동영상 폴더 내에 Movie Library에서 변환된 WMV 영상을 확인합니다.
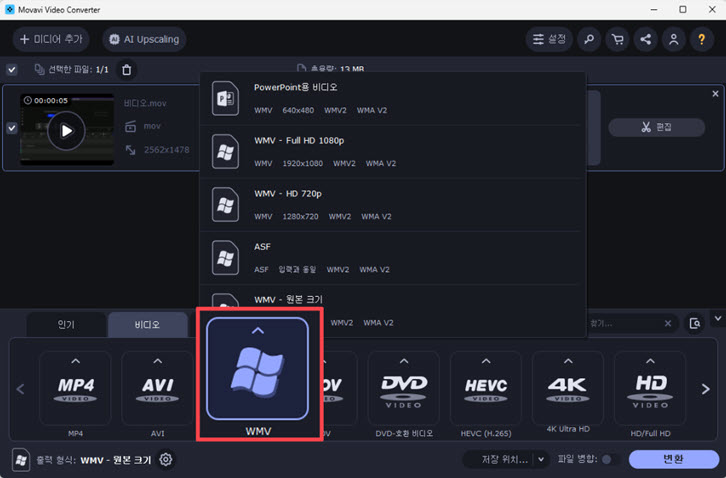
장점:
- 윈도우와 맥 모두 사용가능 합니다.
- 다양한 영상 포맷을 지원합니다.
- 여러개의 파일을 다중 작업할 수 있습니다.
단점:
- 소프트웨어를 설치하여야 합니다.
- 무료 체험 버전은 워터마크가 들어갑니다.
3. MP4 WMV 온라인 변환기
만일 인터넷 연결 상태가 좋다면 클라우드컨버트(CloudConvert)와 같은 온라인 WMV 변환기 또한 작업을 수월하게 진행할 수 있습니다. 대부분의 온라인 변환기들은 사용이 꽤 쉬우며 대부분의 웹 브라우저와 호환이 가능합니다. 여러분은 어떠한 소프트웨어를 다운 받을 필요도 설치할 필요도 없습니다. 이는 특히 가끔 사용하는 것에 적합합니다.
다음은 온라인 변환기를 통해 MP4를 WMV로 변환하는 방법입니다.
- 여러분의 브라우저에서 https://cloudconvert.com/mp4-to-wmv로 이동합니다.
- 파일 선택 버튼을 클릭하여 MP4 파일을 업로드합니다.
- 출력 형식을 WMV로 설정합니다.
- 코덱, 해상도 등과 같은 고급 변수를 지정하기 위해 렌치 모양의 아이콘을 클릭합니다. (선택 사항)
- 변환을 시작하시려면 변환을 누릅니다.
- 잠시 후 변환된 WMV 파일을 다운로드 받습니다.
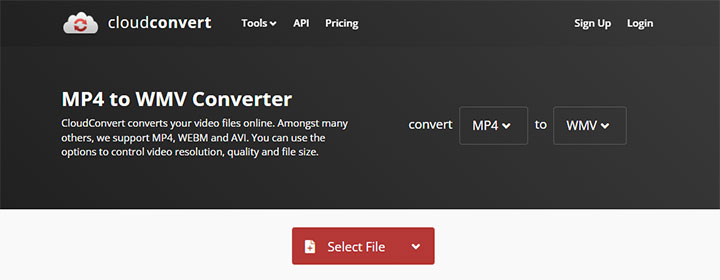
장점:
- 대부분의 온라인 변환기는 사용이 쉬움.
- 어떠한 소프트웨어를 다운 받을 필요로 설치할 필요도 없음.
- 클라우드컨버트(CloudConvert)는 구글 드라이브(Google Drive), 드롭박스(Dropbox), 원드라이브(OneDrive)를 통한 파일 업로드를 지원함.
단점:
- 대부분의 온라인 변환기는 파일 용량 (클라우드컨버트(CloudConvert)의 경우 1GB) 또는 동시 변환에 대한 제한이 있음.
- 일부 온라인 변환기는 홈페이지에 거슬리는 광고들이 있음.
- 일부 온라인 변환기는 코덱, 해상도, 비트 전송송도 또는 표본률과 같은 변수 설정을 지원하지 않음.
- 변환 속도가 시간 소모가 클 수 있으며 이는 대체로 네트워크 상태에 따라 다름.
4. 윈도우 무비 메이커 MP4 WMV 변환
윈도우 필수 패키지에 포함된 동영상 편집 소프트웨어인 윈도우 무비 메이커는 이와 같은 경우 MP4를 WMV로 변환하는 변환기의 역할도 할 수 있습니다. 여러분은 시스템이 윈도우 7 이상이고 필수 코덱을 설치하기만 했다면 MP4 컨테이너 형식을 가진 영상을 해당 프로그램으로 불러온 뒤 여러분의 동영상을 WMV 형식으로 내보낼 수 있습니다.
- 아직 프로그램이 없으시다면 컴퓨터에 무비 메이커를 다운 받아 설치하세요.
- 여러분의 기기에서 윈도우 무비 메이커를 실행시킵니다.
- 프로그램 내에 MP4 파일을 끌어다 놓습니다.
- 상위 메뉴 바에서 파일 > 동영상 저장으로 이동합니다.
- 여러분의 필요에 따라 목록에서 출력 설정을 선택합니다.
- 동영상 저장이라는 팝업 창에서 파일명을 지정하고 경로를 저장합니다.
- 다른 형식으로 저장 목록에서 윈도우 미디어 비디오 파일(*.wmv)을 선택합니다.
- 저장을 클릭하여 변환 과정을 시작합니다.
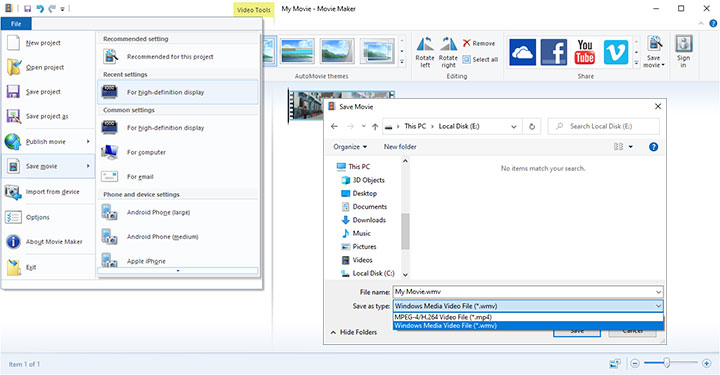
장점:
- 무료 사용.
- 간단하고 사용자 친화적인 인터페이스.
- 윈도우 무비 메이커는 MP4 WMV 변환기로서 작업이 가능함.
단점:
- 윈도우 사용자만 사용 가능.
- 윈도우 무비 메이커는 마이크로소프트에 의해 공식 중단됨.
- 여러 변환에 있어서 하나씩 변환을 해야 함.
- 코덱, 비트 전송속도 등과 같은 고급 설정 불가.
5. VLC를 통한 MP4 WMV 변환
VLC는 그저 동영상 및 오디오 파일만 재생하는 훌륭한 프로그램이 아닙니다. VLC는 미디어 형식 변환을 포함한 여러 추가 기능들과 함께 제공됩니다. VLC는 프로그램 내에서 일반적인 여러 변환 프리셋들을 제공합니다.
만일 여러분의 기기에 VLC가 미디어 플레이어로 이미 설치가 되어 있다면 다음 단계들을 통해 VLC로 MP4를 WMV로 변환할 수 있습니다.
- 여러분의 기기에서 VLC를 실행합니다.
- 상위 메뉴 바에서 미디어 > 변환 / 저장으로 이동합니다.
- 추가 버튼을 클릭하여 MP4 파일을 추가합니다. 이후 변환 / 저장을 클릭합니다.
- 프로필 드롭 다운 목록에서 동영상 – WMV + WMA (ASF) 옵션을 선택합니다.
- 오디오/동영상 코덱, 비트 전송속도, 프레임률 등을 설정하기 위해 렌치 모양의 아이콘을 클릭합니다. (선택 사항)
- 검색 버튼을 클릭하여 출력 파일의 이름와 저장 경로를 설정합니다.
- 시작 버튼을 눌러 변환 과정을 시작합니다.
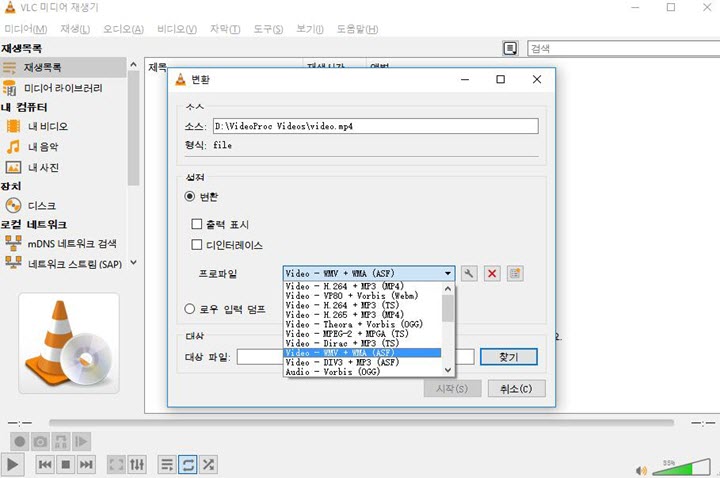
장점:
- VLC는 사용이 완전히 무료입니다.
- 이미 플레이어로서 VLC를 보유하고 있다면 다른 프로그램을 설치할 필요가 없습니다.
단점:
- VLC를 통한 변환은 화질 무손실을 보장할 수 없습니다.
- 모든 변환은 변환하는 거의 컨텐츠와 동일한 시간이 소요될 것입니다.
- VLC는 .asf 파일 확장자를 가진 출력 WMV 파일만을 지원합니다. 여러분은 수동으로 .asf에서 .wmv로 변경해야 할 것입니다.
6. FFmpeg를 통한 MP4 WMV 변환
FFmpeg는 항상 오디오 및 동영상 파일 편집기 목록에 포함되어야 합니다. FFmpeg는 동영상, 오디오 및 여러 멀티미디어 파일의 트랜스코딩을 위한 명령줄 기반의 매우 인기 있는 툴입니다. 이는 MP4와 WMV를 포함한 여러 멀티미디어 형식들을 지원하기 위해 인코더와 디코더를 포함하고 있습니다. 만일 여러분이 명령줄로 작업하는 것에 익숙하시다면 FFmpeg는 MP4를 WMV로 변환하는 최고의 방법 중 하나입니다.
FFmpeg를 통해 MP4를 WMV로 변환하기 위해 아래의 단계들을 확인해 보세요.
- 여러분의 기기에 FFmpeg를 설치합니다.
- 명령 프롬프트를 실행합니다.
- 아래와 같은 명령어를 입력합니다.
- 명령을 실행하기 위해 키보드에서 엔터를 누릅니다.
ffmpeg -i input.mp4 -q:a 2 -q:v 2 -vcodec msmpeg4 -acodec wmav2 output.wmv
장점:
- FFmpeg는 완전히 무료이며 오픈소스이다.
- FFmpeg는 여러 일반적이고 흔치 않은 멀티미디어 형식을 지원함.
단점:
- FFmpeg는 네이티브 GUI 부족으로 초보자 친화적이지 않음.
- 사용자들이 키보드로 명령어를 입력해야 함.
- 사용자들이 필요에 따라 변수를 설정하기 위해서는 FFmpeg 명령어들에 익숙해져야 함.





