개념과 이론을 탐구하고 싶지 않거나 일부 기능을 사용하는 데 문제가 있거나 GPU 가속을 최대한 활용하는 데 관심이 없다면,이 부분으로 점프하세요. VideoProc 변환기 AI에서.
하드웨어 가속은 게임부터 그래픽 디자인에 이르기까지 어디에서나 사용됩니다. 비디오 처리에도 중요한 기능입니다.
하드웨어 가속을 사용하지 않으면 시간이 오래 걸리는 고급 영화 카메라의 RAW 파일을 특히 4K 울트라 고해상도 비디오를 디코딩하고 렌더링하는데 버벅대고, 멈추고, 결함을 일으킬 수 있습니다…
본문에서는 비디오프록의 전체 하드웨어 가속화가 비디오 인코딩 (4K)과 편집 및 렌더링을 크게 향상시키는 이유에 대해서 자세히 설명합니다. 하지만 그전에 하드웨어 가속화에 대한 개념, 기본 지식, 그리고 이론에 대해서 알아보겠습니다.
* 이 글을 읽기 위해 12분이 소요될 수 있습니다. 컴퓨터 용어에 익숙하지 않은 경우 비디오프록을 다운로드하면 소프트웨어에서 전체 하드웨어 가속을 얼마나 쉽게 사용할 수 있는지 알 수 있습니다.
- 최대 47배 빠른 실시간 비디오 처리 속도 제공
- 파일 크기를 최적화함 [원래 파일보다 90% 작음]
- 품질 저하 없이 속도를 높임
- CPU 사용량을 2% (평균)로 낮춤
- 모든 최신 컴퓨터에서 작동함
이 글에는 다음 부분이 포함됩니다:
- 1장: 하드웨어 가속 및 GPU 가속이란 무엇입니까?
- 2장: 하드웨어 가속은 4K 비디오 편집에 중요합니까?
- 3장: 전체 하드웨어 가속 비디오 처리란 무엇입니까?
- 4장: 비디오프록의 전체 하드웨어 가속 기능은 무엇입니까?
- 5장: 비디오프록에서 하드웨어 가속을 사용하는 방법은 무엇입니까?
- 6장: 하드웨어 가속에 대한 FAQ
1장: 하드웨어 가속 및 GPU 가속이란 무엇입니까?
많은 사용자가 하드웨어 가속 및 GPU 가속의 개념과 작동 원리에 대해 혼동을 느끼거나 동일한 개념이라고 생각할 수 있습니다.
간단히 말해 하드웨어 가속은 컴퓨터 작업의 효율성을 향상시키기 위해 CPU (일반 목적 프로세서)와 GPUs / ASICs (완전하게 사용자 지정된 하드웨어)를 적용하는 것입니다
GPU 가속은 NVIDA© CUDA™, AMD®, 그리고 Intel® Core™와 같은 GPU의 엄청난 처리 능력을 병렬로 활용하여 CPU의 부담을 해소하고, 일부 컴퓨터의 집약적이고 시간 소모적인 작업을 분리하는 것입니다.
비디오프록에서 비디오를 처리할 때(4K도 해당) CPU 사용량은 낮게 유지됩니다. 백그라운드에서처럼 작동하도록 하고 컴퓨터에서 다른 작업들을 동시에 수행할 수 있습니다. 4K 비디오를 변환해도 컴퓨터가 전혀 지연되지 않습니다. 전체 GPU 가속은 비디오 변환에 가장 많이 사용됩니다. 또한 사용자가 추가로 지정하지 않는 한 원래의 해상도와 품질을 유지합니다.
2장: 하드웨어 가속은 4K 비디오 편집에 중요합니까?

4K 해상도는 놀라운 시청 경험을 제공합니다. 그러나 사용자의 하드웨어와 소프트웨어, 특히 소의 컴퓨터에 큰 문제를 야기합니다.
아래는 4K 비디오 편집 중에 발생할 수 있는 몇 가지 일반적인 문제를 공유하고 있습니다.
4K 비디오 재생 속도가 느려집니다. 컴퓨터 또는 대상 장치에서 4K 비디오를 재생할 수 없는 경우 이 문제는 더 심각해집니다.
UHD 비디오의 디코딩 및 인코딩은 느리고, 4K 비디오는 항상 파일의 크기 때문에 크기가 고정되어 있습니다.
편집 과정에서 품질이 저하됩니다: 대부분의 비디오 편집 어플리케이션은 자동으로 해상도를 낮추거나 이미지를 자릅니다.
컴퓨터 과열로 CPU 사용량이 90% 이상으로 증가합니다.
4K 콘텐츠의 문제로 주눅이든 많은 사람들이 1080P 또는 720P로 전환하면서 여전히 Ultra-HD를 경험하고 싶어 합니다. GPU 가속은 4K 콘텐츠와 관련된 문제를 해결하는 데 있어 중요한 요소입니다.
GPU는 모든 기본 어플리케이션을 정상적으로 실행하도록 CPU에서 공간을 확보하면서 그래픽 처리 작업을 더 빠르게 처리합니다. 소프트웨어가 GPU 가속을 지원하지 않는 경우 CPU는 마지막 힘을 소모하여 4K 비디오에 전원을 공급합니다. 이것은 쉽게 문제를 일으킵니다.
비디오프록에서 비디오를 처리할 때(4K도 해당) CPU 사용량은 낮게 유지됩니다. 백그라운드에서처럼 작동하도록 하고 컴퓨터에서 다른 작업들을 동시에 수행할 수 있습니다. 4K 비디오를 변환해도 컴퓨터가 전혀 지연되지 않습니다. 전체 GPU 가속은 비디오 변환에 가장 많이 사용됩니다. 또한 사용자가 추가로 지정하지 않는 한 원래의 해상도와 품질을 유지합니다.
3장: 전체 하드웨어 가속 비디오 처리란 무엇입니까?
현재 4K Ultra HD 비디오 프로세싱 전반에 GPU 가속을 완전하게 활용하는 프로그램은 비디오프록이 유일합니다.
그렇다면 완전한 하드웨어 가속이란 무엇일까요?
간단히 말해서, 어플리케이션이 컴퓨터 그래픽 및 처리 속도를 빠르고 원활하게 처리할 수 있도록 하는 기술입니다. 비디오프록에서는 "Level-3 하드웨어 가속"이라고 부릅니다.
현재 비디오 트랜스코딩 프로그램의 약 65%가 비디오 인코딩을 위해 GPU 가속에 의존하고 있으며; 그 외 24%는 GPU 가속 비디오 디코딩 그리고 비디오 인코딩을 모두 수행할 수 있습니다. 그러나 비디오프록 뿐만 이 비디오 인코딩과 디코딩뿐만 아니라 (HD/4K) 비디오 처리에서도 하드웨어 가속을 최대한 활용할 수 있습니다.
혜택이 있나요? 범위를 좁히기 위해, Level-3 하드웨어 가속 가상화에 의한 비디오 변환 속도는 낮은 CPU 사용률(평균 섭씨 45도)을 유지하면서 실시간으로 최대 47배까지 더 빨라질 수 있습니다. 이러한 4K 비디오 처리 성능은 최고입니다. 다음 파트에서는 비디오프록의 전체 하드웨어 가속의 5가지 주요 이점에 대해 자세히 설명하고 있습니다.
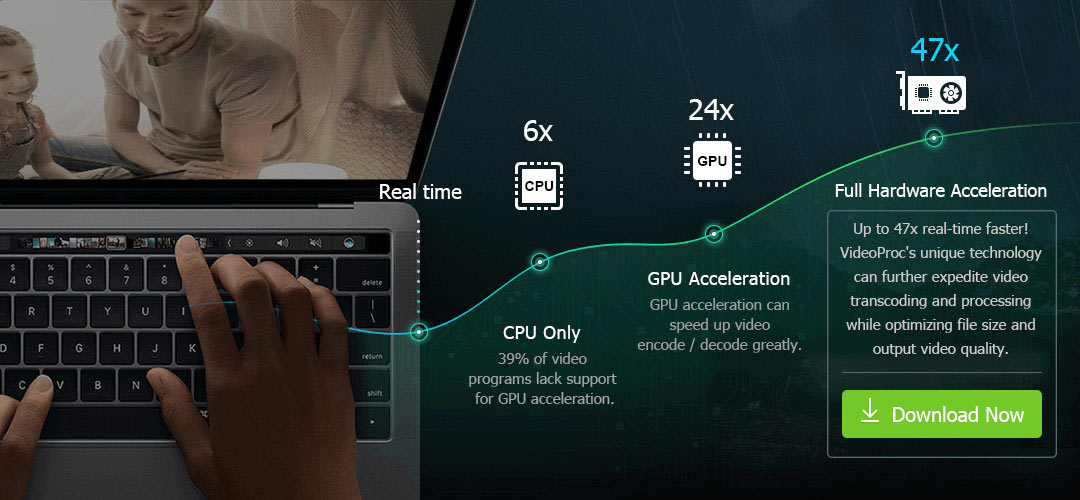
하드웨어 가속 비디오 처리란 무엇입니까?
비디오 처리는 좁은 의미에서 일반 대중을 위한 비디오 편집 기능과 같습니다. 그러나 전체 하드웨어 가속 비디오 처리 방식은 보더 개념입니다. 이 프로세스는 Intel, NVIDIA 및 AMD가 완벽하게 지원하는 Level-3 하드웨어 가속 프로세스로, 하드웨어 디코딩 후, 비디오 편집, 트랜스코딩(변환), 크기 조정 및 조절(정밀 조정)의 필수적이고 임의적인 실행 전반에 걸쳐 수행됩니다. 특히 다음과 같은 특징을 가지고 있습니다:
- 편집: 자르기, 잘라내기, 다듬기, 분할, 병합, 회전, 자막, 추가 효과, 노이즈 제거, 올바른 피쉬아이 렌즈 등
- 트랜스코딩: H.264와 같은 비디오 코드를 HEVC로 변환하거나 시키고; 비디오 형식을 비디오 또는 오디오로 변환할 수 있음 (예를들어: MKV를 MP4로, MP4를 MP3로, 비디오 크기 변환, 그리고 3D를 2D로 변환 가능)
- 크기 조정: 비디오 크기를 압축하고, 비디오 길이를 줄이며, 다운스케일 (예를들어: 4K ~ 1080o), 업스케일(예: 720p ~ 1080p, 1080p ~ 2160p)을 수행
- 조정: A/V 동기화 강제 적용, 오디오 지연, 재생 속도 변경 (속도 낮춤 또는 속도 높임), 오디오 볼륨 조정, 디인터레이스, 프레임률 변경, 비트 전송률, 가로 세로 비율 등을 수행
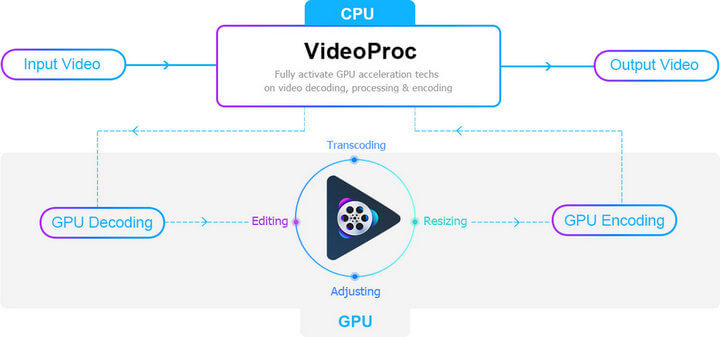
비디오프록은 머리에서 발끝까지 Intel, Nvidia, AMD GPU 가속을 충분히 사용하여 모든 링크 (비디오 디코딩 -> 비디오 처리 -> 비디오 인코딩)을 처리할 수 있습니다. 하드웨어 가속은 업계 최고의 기술입니다.
4장: 비디오프록의 전체 및 지능형 하드웨어 가속을 통해 얻을 수 있는 5가지 이점
비디오프록의 전체 하드웨어 가속의 중요성을 강조하려면 먼저 핵심 기술이 HD/4K 비디오 처리에 얼마나 많은 기여를 하고 있는지 알아야 합니다: 빠른 처리, 최적의 파일 크기, 최대 품질, 그리고 다양한 컴퓨터에 제공이라는 5가지 이점을 가지고 있습니다.
1. 전체 하드웨어 가속으로 비디오 프로세스 속도가 최대 47배 빨라집니다.
특히 컴퓨터가 제대로 구성되지 않은 경우 비디오 작업에는 대용량의 처리 능력이 필요합니다. 예를 들어, 고품질 h.264/H.265 파일을 소프트웨어로만 변환하는 경우 CPU 사용량이 많이 소모되고(일반적으로 90-99%), 때로는 오래된 컴퓨터에서 단일 비디오를 변환하는 데 시간이 오래 걸리거나 충돌하기도 합니다.
비디오프록은 고유한 level-3 하드웨어 가속을 핵심으로 하여 전체 프로세스를 획기적으로 단축합니다. 기술적인 측면으로 말하자면, 비디오 인코딩과 디코딩뿐만 아니라, CPU에서 GPU로 비디오 처리를 분리하여, CPU의 속도가 실시간으로 최대 47배 향상되고 전체적인 CPU 성능이 크게 향상됩니다. 최종 결과는 아래와 같이 미디어 변환기, 비디오 편집기, 화면 녹화기 등 주로 3개 분야에 긍정적인 속도의 영향을 미친다는 것을 보여주고 있습니다.
1) 변환: GPU 가속 비디오 변환이 역대 가장 빠른 속도로 향상되었습니다.
통계는 천 마디의 말보다 가치가 있습니다. 아래 벤치마크 테스트에서 표시된 초당 평균 속도와 프레임으로 측정되는 HD/4K 비디오 변환 성능에 초점을 맞춥니다. 속도 부스트는 720p와 1080p 비디오 트랜스코딩에서 가장 눈에 띕니다. GPU 가속은 데이터를 많이 사용하는 4k 2160p 비디오 변환을 30% 단축하기 위해 최대한으로 활용됩니다.
● HD 비디오 변환 속도가 최대 47배 빠릅니다:
비디오프록의 전체 하드웨어 가속이 level 3에 도달하면 다음 테스트에서는 최고 레벨이 최상의 성능에 도달하는 방법을 보여 줍니다. 벤치마크 테스트에서 활성화된 Nvidia NVENC GPU를 사용하여 일반적인 FHD 1080p 비디오 콘텐츠를 변환하는 작업을 수행했을 때 비디오프록은 1080p ~ 720p 변환을 완료하는 데에 약 1.2초가 소요되었으며, 이는 레벨 1/2 GPU 가속과 비교할 때 1.5-3초 정도 짧고, 하드웨어 가속이 활성화된 CPU를 사용하지 않는 경우보다 최대 10배 빠릅니다.
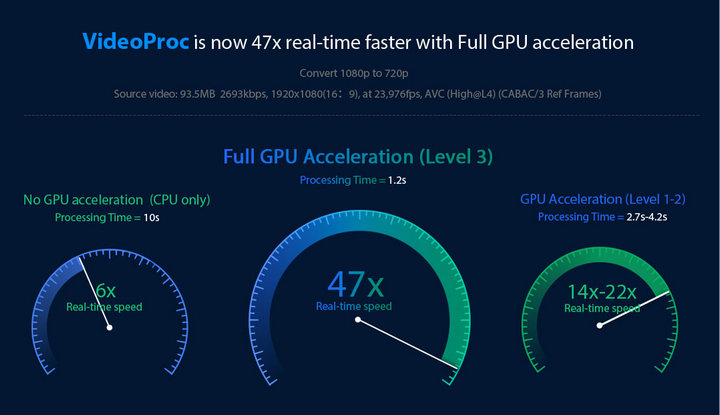
● 4K 비디오 변환 속도가 다른 장치보다 최대 7배 빠릅니다:
GoPro HERO 10, DJI P4P, iPhone 13 등 4K 비디오 녹화를 지원하는 여러 제품에서는 더 큰 프레임 해상도 4K가 우선으로 사용됩니다. Ultra HD 콘텐츠는 CPU 집약적인 포맷인 H.265/H.264으로, 프레임 속도가 30fps에서 60fps, 프레임 당 최대 50mb까지, 그리고 픽셀이 1920x1080 화면에서 일반적으로 사용되는 것보다 4배 더 많습니다.
그러나 이러한 대형 형식의 비디오 처리에는 일반적으로 사용되는 1080p/720p 비디오에 비해 복잡성이 크게 증가하여 노후화된 컴퓨터에서 처리할 시 큰 문제가 발생합니다. 이로 인해 VLC 또는 다른 플레이어에서 4k 비디오 재생 오류가 발생할 시 전체 프로세스가 기하급수적으로 길어져 전체적인 성능이 떨어집니다.
비디오프록의 Level-3 하드웨어 가속 기능은 4K 비디오 변환에서 강력한 산화제로 입증되어 끊김이 없는 비디오 처리를 보장하며, 가장 중요한 사실은 경쟁 업체가 따라올 수 없는 최대 7배 빠르게 가속화하여 전체 프로세스를 새로운 수준으로 끌어올립니다.
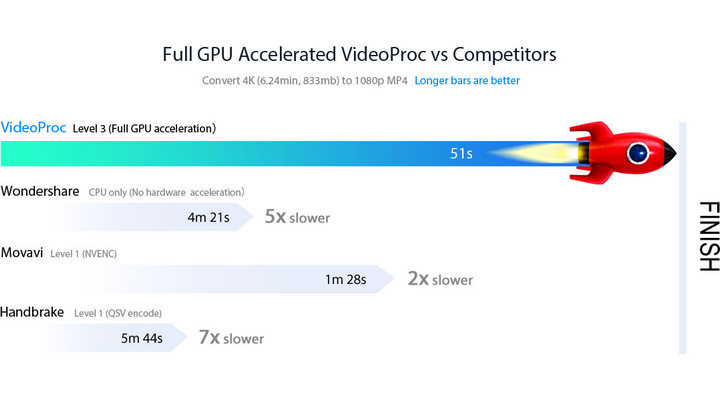
면책조항:
- Windows 컴퓨터에서 Intel(R) Core(TM) i7-8700K CPU, Intel(R) UHD Graphics 630, 그리고 NVIDIA GeForce GTX 1080을 테스트합니다.
- 어떤 시스템을 사용하느냐에 따라 변환 속도가 크게 달라집니다.
2) 편집: 전체 GPU 가속은 4K 비디오 편집을 지연 없이 빠르게 진행합니다.
비디오 편집, 특히 전력 소모가 많은 4K UHD 파일은 컴퓨터의 CPU, GPU, 하드 디스크 및 메모리에 매우 영향을 많이 끼치는 작업이며, 그중에서도 고급 그래픽 카드가 끊김 없는 비디오 편집 작업을 제공하는 것이 핵심입니다. Windows 10 또는 MacOS 컴퓨터의 비디오 편집 소프트웨어는 GPU 하드웨어 가속화가 없을 경우 렌더링 성능이 저하될 것입니다. 일반적으로 4K 비디오 재생은 느려질 수 있으며, 품질이 크게 저하되고 렌더링 시간이 크게 증가합니다. 특히 색상 수정과 같은 일부 전력 소비량이 많은 4K 편집을 수행할 경우 렌더링 시간이 크게 늘어날 수 있습니다.
예를 들어 Quik 사용자는 편집 후 렌더링 된 출력본을 원본 4K 클립과 비교했을 때 심하게 흐릿하게 보인다고 언급했습니다. 품질의 엄청난 손실은 유체 성능을 위해 프레임 크기를 작게 압축합니다. 마찬가지로, GPU가 가속화 된 Sony Vegas Pro를 사용하여 아무런 차이가 없는 Premier Pro CC에서 GoPro 4K 60fps 비디오로 변환할 때 엄청난 지연 현상이 발견되었고 심지어 1분짜리 타임라인 인코딩을 처리하는데 45분이나 걸렸습니다 (비디오 편집 리뷰를 참조하세요).
비디오프록(설치 파일 다운로드)은 속도가 상당히 향상되고, 비디오 편집 작업 흐름을 더욱 유동적으로 향상시킵니다 (특히 4K의 대용량 데이터). 이는 Level-3 하드웨어 가속화와 특수 렌더링 구조의 병렬 작업에 기여하는데, 매번 원본 비디오 프레임을 재구성하거나 다시 계산하지 않고도 비디오 처리, 잘라내기, 자르기, 축소, 안정화 그리고 보다 직접적으로 작업에 집중할 수 있는 혜택을 제공합니다.
비디오 크기 조정이 대표적인 예입니다. 4K 영상을 대상 프레임 크기로 스케일할 때는 영상을 스캔하여 다운스케일하는 데 필요한 모든 데이터를 수집해야 합니다. 이 작업에는 내보내기 시간이 크게 증가하는 것으로 알려져 있습니다. 하지만 전체 GPU 가속을 사용하도록 설정한 비디오프록은 4k 크기 조정 작업을 소프트웨어 기반 처리보다 10배 빠른 5분으로 단축할 수 있습니다.
3). 화면 기록 기능: 전체 GPU 가속은 끊김 없이 속도를 향상시킵니다
고품질 비디오 녹화 작업을 처리할 수 없는 오래된 그래픽 카드를 사용하는 경우 프레임 지연, 블랙 레코딩, 왜곡된 출력 또는 오디오 트랙의 스킵과 같은 성능 문제가 자주 발생합니다. 특히 마인크래프트, Bad Company 2, BF3, GTA V, W3, Mirror's Edge Catalyst 등과 같이 전력이 많이 소모되는 게임을 플레이할 때 이러한 현상이 발생할 수 있습니다. 일반적으로, 더 큰 해상도와 프레임률이 이러한 문제의 원인입니다.
비디오프록은 Level-3 하드웨어 가속의 이점을 최대한 활용하여 게임 플레이, 온라인 비디오 등을 녹화하고 작은 녹화 파일을 제작합니다. 이 기능은 화면을 기록하는 데 필요한 CPU 및 GPU 리소스를 최소화하고 컴퓨터가 여러 작업을 동시에 수행하도록 공간을 절약합니다.
2. 전체 GPU 가속은 파일 크기를 최적화합니다 [원래보다 90% 작음]
비디오프록은 다른 경쟁 업체가 능가할 수 없는 파일 크기와 비디오 품질을 최적화할 수 있는 기능을 가지고 있습니다. 빠른 속도를 추구하고 크기와 품질 사이에 나쁜 균형을 가지고 있는 일반 소프트웨어와 달리, 하드웨어 기반 비디오 처리 속도가 완전히 빨라져 4K 또는 기타 큰 용량의 비디오를 빠른 속도로 크기 조정, 잘라내기, 자르기 및 축소할 수 있고, 크기와 품질 간의 균형을 최적으로 유지할 수 있습니다.
비디오프록으로 압축된 파일은 원본 비디오보다 최대 90% 더 작은 크기로 축소할 수 있습니다. 아래 표는 하드웨어 가속 비디오프록이 고화질로 비디오 크기를 줄일 수 있는 성능을 보여줍니다.
테스트 환경 :
- 원본 비디오: Sintel (2010) MKV 비디오
- 컴퓨터: Windows 10 Pro(64 bit)
- 프로세서: Intel® i5-3470 CPU @ 3.20GHz 3.60GHz;
- GPU: NVIDIA GeForce GTX 780

이 테이블 테스트에서 어떤 결론을 도출할 수 있나요?
보시다시피 14.48분 분량의 HD 비디오가 643MB 이상의 저장 공간을 차지합니다. 그러나 GPU 지원 비디오 프로세싱을 통해 비디오 해상도, 프레임 속도, 비디오 파일 트림/잘림 없이 출력 파일 크기가 원본보다 10배 작은 62.5mb로 줄어듭니다. 무엇보다도 빠른 비디오 축소 과정에서 품질이 희생되지 않았습니다. 픽셀 단위의 영상이나 눈에 띄는 성능 저하가 없습니다.
3. 전체 GPU 가속은 품질 저하 없이 속도를 높여 줍니다 [98% 품질 예약됨]
대부분의 GPU는 속도 향상을 위해 하드웨어 가속 비디오 디코딩/인코딩을 지원합니다 (특히 효율적인 병렬 프레임워크가 채택된 경우). 그러나 GPU 기반 가속은 특히 후반 제작 부분에서 비디오 프로세스의 전반적인 작업에 제한적이기 때문에 낮은 품질의 성능으로 인해 불편을 초래합니다. 따라서 하드웨어 가속 렌더링 후 결과물이 심하게 흐릿하거나 막힌 것을 볼 수 있습니다. 이는 샌디브릿지 프로세서와 같은 이전 세대의 하드웨어에서 비디오 작업을 분리한 경우에만 해당합니다. 그렇기 때문에 많은 고품질 애호가들은 속도 향상을 위해 GPU 가속보다 CPU 기반 인코딩을 선호합니다.
비디오프록은 절대 그렇지 않습니다. 비디오프록의 완벽한 하드웨어 가속을 통해 고품질 엔진과 디인터레이싱 기술의 하이브리드 디자인을 통해 품질 저하 없이 처리 속도를 높이는 것이 핵심 요소입니다. 비디오프록에서 변환한 콘텐츠는 원래 비디오 품질의 98%를 유지합니다.
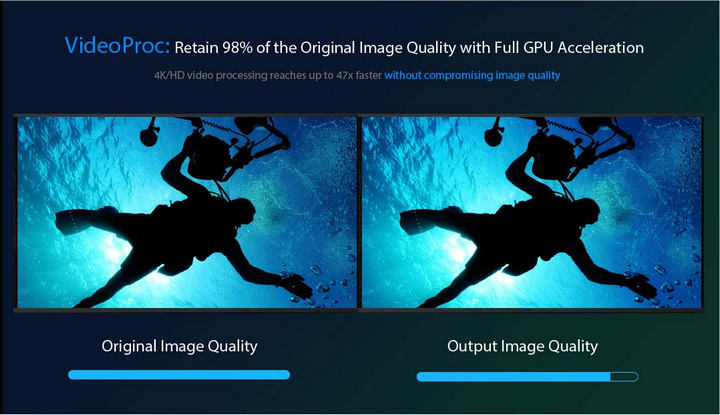
4. 전체 GPU 가속화를 통해 CPU 사용량을 2%까지 크게 낮춥니다.
4K 해상도는 1080p 또는 720p보다 더 많은 그래픽 전력이 필요합니다. 하드웨어 가속이 없으면 대용량 4K 비디오를 처리할 때 CPU 사용량이 최대 100%에 달하며, 더 나쁜 경우는 소프트웨어의 충돌, 컴퓨터 과열 및 시스템을 멈추게 하는 것은 말할 것도 없고, 과도한 리소스 낭비와 관련된 프로세서의 열 손상 위험을 증가시킵니다.
비디오프록은 고유한 Level-3 하드웨어 가속 덕분에 보다 빠른 속도로 비디오를 처리할 수 있는 한편, 전용 GPU에서 비디오 트랜스코딩 프로세스의 로드를 지능적으로 공유하여 CPU 부담을 극한까지 완화해 줍니다. 따라서 비디오 처리 작업은 컴퓨터에 성능에 미치는 영향이 적습니다. 정확히 말하면 다음과 같은 4가지 주요 이점을 얻을 수 있습니다.
- 끊김 현상/멈춤 없음
- 멀티태스킹 가능
- 컴퓨터 온도를 낮춤
- 하드웨어의 수명을 연장시킴
다음은 4K 비디오 처리 중 CPU 사용과 관련된 테스트입니다:
CPU 사용량은 다음과 같습니다: 예를 들어 4K 비디오를 랜더링해 보십시오. Quik은 최대 93%-100%의 CPU 전력을 소비하는 반면 비디오프록은 GPU NVENC가 활성화된 상태에서 CPU 전력의 2%를 소비합니다. 이는 CPU 전용 인코드에 비해 60%까지 현저하게 낮습니다.
온도: 하드웨어 기반 비디오프록은 변환 과정에서 평균 온도를 섭씨 33도로 유지하지만, GPU 가속을 실행하지 않으면 온도가 섭씨 51도로 증가합니다.
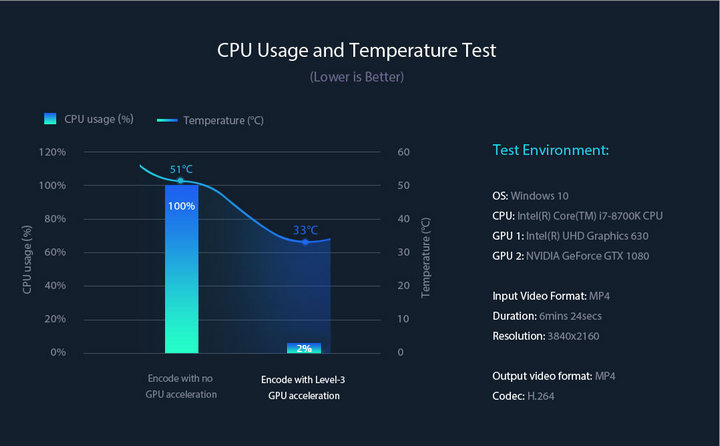
5. Level-3 하드웨어 가속은 모든 최신 컴퓨터에서 작동합니다.
저가 컴퓨터에서 비디오 처리 작업을 수행할 시 과도한 열이 발생할 수 있으며, 이는 프로세서 과부하로 인한 전체 멈춤, 충돌 또는 무응답을 발생시킬 수 있습니다.
비디오프록의 고유한 Level-3 하드웨어 가속은 다양한 혜택이 있습니다, 최신 컴퓨터뿐만 아니라, 7년 된 컴퓨터에서도 문제를 해결하고, 대용량 프레임 비디오를 빠르고 원활하게 처리합니다. 다음은 하드웨어 가속을 위한 CPU 및 GPU 요구 사항입니다.
시스템 요구 사항:
- OS: Windows 7 이상, macOS 10.13 이상 버전
- Intel CPU: 2세대 Intel Core(2011 Sandy Bridge) 또는 최신 버전 (2015년 6세대 Intel Core Skylake는 HEVC 인코딩/디코딩을 위한 최소 요구 사항입니다.)
- Nvidia GPU: Kepler 기반 GPU (2012 GeForce GT 630) 또는 최신 버전 (하드웨어 가속 HEVC 트랜스코딩이 Nvidia Maxwel GM206 GPUs GPU 960/950으로 임계값을 높임), 최신 버전 RTX 3080까지 사용 가능
- AMD: Radeon HD 7700 시리즈 (HD 7790 이상 버전)
다음은 전체 하드웨어 가속에 지원되는 GPU 및 CPU에 대한 자세한 참고 문헌입니다.
빠른 동기화 하드웨어 가속을 위한 CPU 참고 문헌

Nvidia 하드웨어 가속에 대한 GPU 참고 문헌
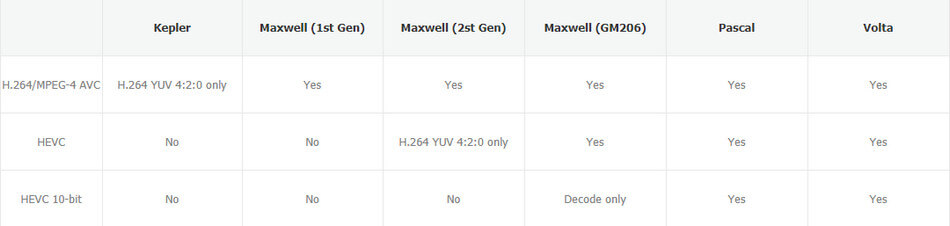
참조: 컴퓨터에 대해서 잘 모르고 컴퓨터 CPU 및 GPU 기능을 잘 모르는 경우 컴퓨터에 Intel 및 NVIDIA가 일반적으로 표시되어 있는 스티커를 확인하면 컴퓨터의 Intel 프로세서 또는 그래픽 카드에 대한 정보를 정확히 알 수 있습니다.
5장: 비디오프록에서 하드웨어 가속을 사용하는 방법은 무엇입니까?
비디오프록의 전체 하드웨어 가속 기능을 사용하는 것은 매우 쉽습니다. 이 기능은 완전히 지능적으로 구성되어 비디오 인코딩, 디코딩, 편집 및 렌더링에 하드웨어 가속을 언제 어떻게 사용해야 하는지에 대해 전혀 걱정할 필요가 없습니다. 아래의 간단한 안내를 따라가시면 쉽게 사용할 수 있습니다.
지원하는 운영체제 : 윈도우, 맥OS , 리눅스
1단계. 하드웨어와 소프트웨어를 모두 준비합니다.
하드웨어: 컴퓨터의 그래픽 카드가 NVIDIA® GeForce GT 630, Intel® HD 그래픽 2000 또는 AMD Radeon HD 7700 시리즈(VCE 1.0)보다 낮지 않아야 합니다. 또한 그래픽 드라이버가 업데이트되었는지 확인합니다. 비디오프록은 새로운 RTX 3080을 포함하여 CPU 및 GPU의 평균 모델을 지원할 수 있습니다.
소프트웨어는 다음과 같습니다. Windows 또는 MacOS 컴퓨터에서 비디오프록을 다운로드, 설치 및 시작합니다.
2단계. 하드웨어 가속을 활성화합니다.
비디오프록의 '설정' 인터페이스로 이동하여 '하드웨어 가속 엔진'에서 'Nvidia/Intel / AMD'를 선택합니다.
파란색 '옵션' 버튼을 클릭하여 하드웨어 정보를 확인할 수 있습니다. 비디오프록은 Mac 또는 PC에서 CPU/GPU의 상태, 가능성 및 가용성을 확인하는 좋은 방법입니다. H264 및 HEVC 비디오 처리용 CPU/GPU의 레벨, 인코더, 디코더 기능에 대해 자세히 알 수 있습니다.

3단계. 처리할 비디오의 원본을 가져옵니다.
비디오프록의 홈 인터페이스에서 '비디오'를 클릭하고 비디오 인터페이스로 이동한 다음 '+ 비디오' 버튼을 눌러 로컬 컴퓨터에서 비디오 파일을 하나 이상 추가합니다.
4단계. 추가 처리를 합니다.
출력 형식을 선택하고 특정 항목을 클릭하여 비디오 편집 및 변환 작업을 수행합니다.
5단계. 실행을 누르세요.
다른 모든 기능을 즐기고 소프트웨어에 제공된 다른 설정을 사용할 수 있습니다. 실행(RUN) 버튼을 클릭하기만 하면 지능형 하드웨어 가속 비디오 인코딩, 디코딩 및 편집이 시작됩니다. 곧 결과 파일이 출력됩니다.
6장: 하드웨어/GPU 가속에 대한 FAQ
1. 영상 편집은 CPU를 사용합니까, 아니면 GPU를 사용합니까?
일반적으로 비디오 편집은 CPU와 GPU를 모두 사용해야 합니다. 비디오 편집 소프트웨어마다 CPU와 GPU의 용도가 다릅니다. 대부분은 CPU에 의존하며 특정 상황에서 GPU 리소스의 일부만 사용합니다. 비디오프록은 서로 다른 상황에서 두 가지를 적절히 병렬로 사용할 수 있습니다.
2. HandBrake는 GPU 가속을 사용합니까?
HandBrake는 CPU를 집약적으로 사용합니다. 하드웨어 가속 인코딩은 비디오 인코딩에만 지원되며 비디오 디코딩, 필터, 오디오 인코딩, 다중 통신 회로 및 오디오/비디오 동기화에는 사용되지 않습니다. 따라서 HandBrake의 CPU 사용량은 보통 99%까지 높습니다. HandBrake에서 GPU 가속을 활성화할 수 있는 방법은 다음과 같습니다. 메뉴 바 > 도구 선택 > 기본 설정 > 비디오 선택 > 지원 및 이용 가능한 하드웨어 인코더를 참조하십시오.
3. Premier Pro에서 GPU 가속을 사용하는 방법은 무엇입니까?
Adobe Premier Pro는 Mercury Playback Engine을 통해 GPU 가속 효과를 실현합니다. 이미지 처리, 크기 조정, 변환, 색상 스페이스, 재생, 스크러빙 등에 사용됩니다. GPU 가속을 활성화하려면: 파일 > 프로젝트 설정 > 일반 > 비디오 렌더링 및 재생 > 렌더러를 Mercury 재생 엔진 GPU 가속 (OpenCL/CUDA/Metal)으로 설정합니다.
GPU 가속 효과의 사용 가능 여부를 확인하려면: 효과 패널 > 가속된 효과 아이콘을 확인합니다.




