Montaggio Avanzato del Colore
L'editing del colore è, in un certo senso, un modo per dare nuova vita ad un video, un processo che esprime le emozioni e i pensieri dei personaggi nei filmati, attraverso la classificazione dei colori. In quanto software di video editing one-stop, VideoProc Vlogger è utile per fare color correction e grading, rendendo il tuo video più vivido e vivace.
Scarica, installa ed esegui VideoProc Vlogger. Segui gli step qui sotto per iniziare con l'editing avanzato del colore.
Guarda il video tutorial sulla modifica del colore su VideoProc Vlogger, o leggi le istruzioni testuali qui sotto.
Procedura di Base del Color Editing
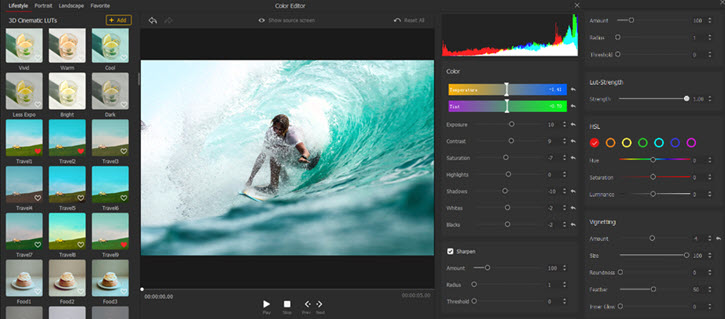
La modifica del colore è un processo principalmente diviso in due fasi. Il primo è la correzione del colore (color correction).
- Per iniziare è consigliabile utilizzare Temperatura e Tonalità, per regolare approssimativamente il bilanciamento del bianco della scena, in modo da ripristinare quanto possibile il colore che vediamo durante le riprese.
- Poi sfrutta Esposizione, Ombre, Saturazione, Luci, Bianchi e Neri per correggere accuratamente il filmato.
Non devi per forza usare tutti i parametri, basta regolare in base alla presentazione del colore e delle proprie preferenze.
Il secondo step è la gradazione del colore (color grading), che serve principalmente per ottenere un'immagine "stilizzata" cambiando la tonalità, la saturazione e la luminosità di un singolo colore, in modo che l'immagine possa trasmettere le tue idee in modo più efficace.
- Puoi usare la sezione HSL della tavolozza dei colori per modificare la tua creazione.
- H sta per Hue (Tinta), S sta per Saturation (Saturazione) e L sta per Luminance (Luminosità).
La color correction e il color grading servono per modificare "l'espressione" del contenuto video. Prima della pratica è essenziale analizzare il filmato originale, cioè determinare il "mood" generale del filmato e le emozioni che vuoi mostrare nei vari pezzi. Questo processo rende il filmato meno ripetitivo nell'operazione reale e ti salva dai "breakdown".
Il color grading può variare in base ai gusti di ogni persona, ma l'industria cinematografica ha stabilito uno "schema" per rappresentare le emozioni attraverso i colori. Se vuoi che gli altri comprendano le emozioni presenti nelle tue riprese fai riferimento a quanto segue.
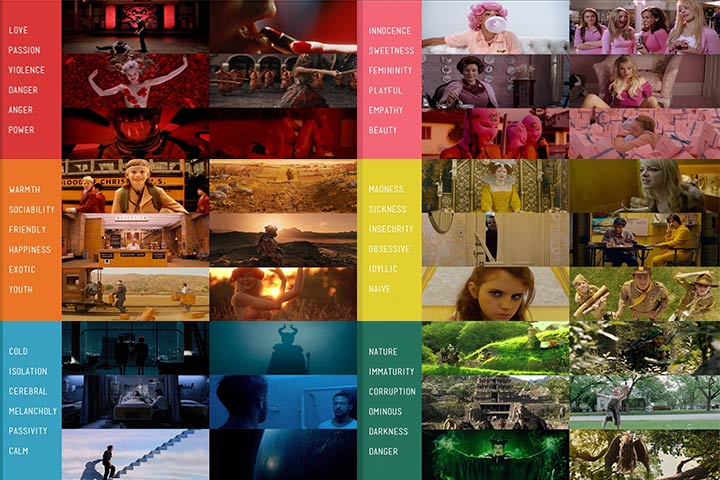
Image credited: vmovier
- Il Rosso rappresenta l'amore, la passione, la violenza, il pericolo, ecc.
- Il Rosa rappresenta innocenza, dolcezza, femminilità, empatia, giocosità, ecc.
- L'Arancione rappresenta il calore, la socievolezza, la felicità, la gioventù, la cordialità, l'esotismo, ecc.
- Il Giallo rappresenta la follia, la malattia, l'insicurezza, l'ossessività, l'ingenuità, ecc.
- Il Blu rappresenta l'isolamento, il dolore, la passività, il freddo, la malinconia, la calma, ecc.
- Il Verde rappresenta la natura, l'immaturità, la corruzione, la minacciosità, l'oscurità, il pericolo, ecc.
Parametri di modifica del colore
Nel pannello di editing ci sono sette parametri di base che dovresti conoscere.
1. Esposizione
Il cursore dell'Esposizione viene utilizzato principalmente per regolare le ombre, le luci e i mezzitoni delle riprese video. Determina la luminosità generale di un video. Quando la gamma di regolazione è piccola serve principale per regolare i mezzitoni.
- Trascinando il cursore Esposizione in direzione "positiva" si aumenta la luminosità, in questo modo l'atmosfera dell'immagine sarà luminosa, rilassata e chiara.
- Trascinandolo in direzione "negativa", l'immagine presenterà un'atmosfera pesante e scura.
 Consigli per il montaggio
Consigli per il montaggioIl cursore Esposizione influisce sull'intero filmato quindi non può essere regolato con un ampio margine, altrimenti distruggerà il contrasto della scena.
2. Contrasto
Il cursore del contrasto fa riferimento al contrasto tra il chiaro e lo scuro del filmato.
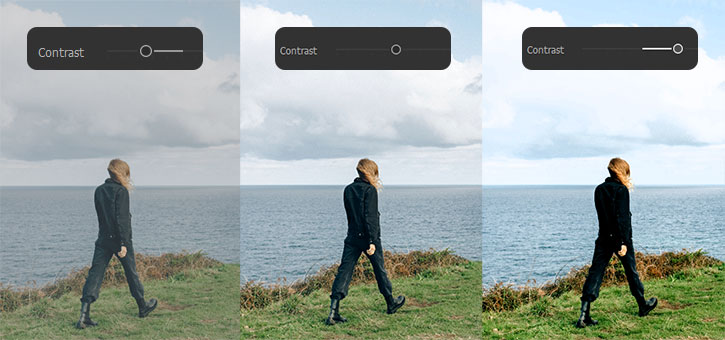
Con un aumento del contrasto, le aree chiare saranno più luminose, quelle scure saranno più scure e il contrasto tra chiaro e scuro verrà migliorato. È solitamente usato per aumentare l'espressività.
3. Saturazione
La saturazione controlla la purezza o l'intensità dei colori.
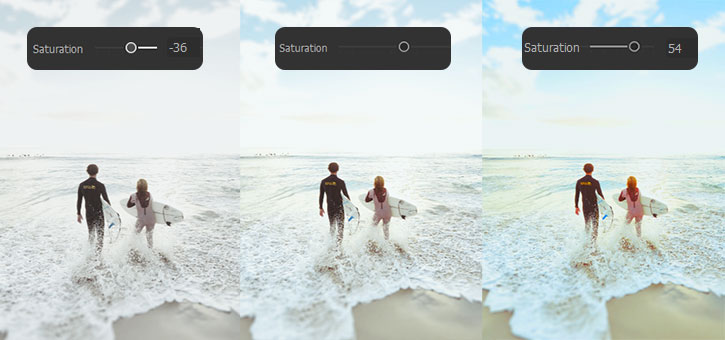
Un'alta saturazione può aumentare l'impatto visivo e rendere più facile attirare l'attenzione dello spettatore, ma un'eccessiva saturazione renderà la scena troppo luminosa e provocherà facilmente un affaticamento visivo.
4. Punti Luce
Il cursore dei Punti Luce modifica le luci dei punti luminosi del filmato, mentre le parti scure non vengono modificate.
Regolando il parametro positivamente i punti luminosi del video si intensificheranno. Al contrario, regolandolo negativamente, la parte luminosa diventerà più scura, rendendo l'intera immagine più "stratificata" e dettagliata.
5. Ombre
Il cursore delle ombre regola l'ombra delle parti scure, mentre le parti luminose non vengono in alcun modo influenzate.
Regolare i parametri positivamente può aumentare la luminosità dell'immagine e fornire più dettagli all'immagine, mentre spostarlo in negativo intensifica le parti scure.
Aiuta a minimizzare i dettagli non necessari e ad enfatizzare le aree che vuoi mostrare.
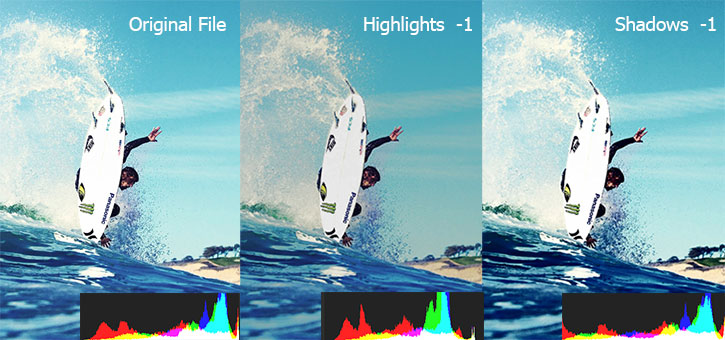
6. Bianchi
Il cursore dei Bianchi serve a modificare la luminosità generale dell'immagine, ma ha un impatto migliore sulle parti luminose. La differenza con Luminosità è che agisce in generale, mentre Luminosità agisce solo sulle parti luminose dell'immagine.
7. Neri
Il cursore dei Neri si usa per cambiare le ombre di ogni area e ha un impatto migliore sulle parti scure. La differenza con Ombre è che Neri influenza l'immagine generale, mentre Ombre agisce solo sulle parti scure del video.
Controllo Secondario HSL
La sezione HSL nell'Editor dei colori ti permette di controllare un colore specifico invece dell'intera immagine. Puoi scegliere una delle sette tonalità per il keying e regolare i suoi valori di tinta, saturazione e luminosità.
Per esempio, se vuoi ritoccare un colore rosato, puoi spuntare il Magenta. Poi, trascinando il cursore Tinta verso il blu - per esempio - cambi i colori magenta in blu.
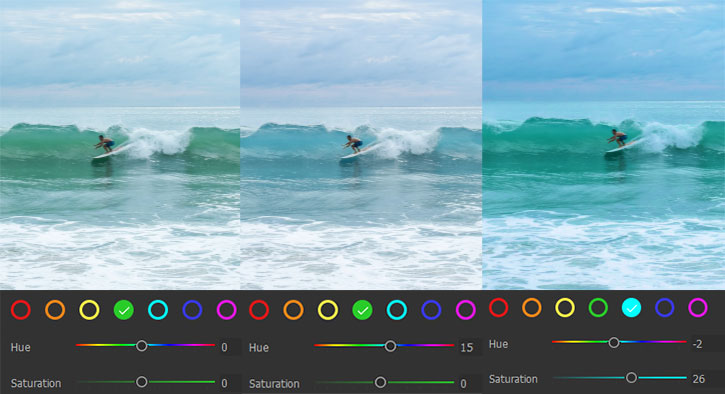
Imposta il Colore
Clicca sul cerchio del colore per impostare un colore come colore target. Quando cambi il valore H, S, L, influenzerai solo una parte dell'immagine, in base al colore scelto.
Tinta
La tinta determina il colore di un oggetto: rosso, arancione, giallo, verde, ciano, blu e viola sono i più comuni.
Trascina il cursore per cambiare la tinta del colore scelto sopra.
Saturazione
La saturazione determina l'intensità di un colore.
Trascina il cursore della Saturazione per cambiare la saturazione del colore scelto sopra.
Luminosità
La luminosità determina il livello di luminosità della luce bianca nel colore.
Trascina il cursore della luminosità per cambiare la luminosità del colore scelto sopra.
 Consigli per il Montaggio
Consigli per il MontaggioAttenzione: a causa dei diversi standard di valori di colore presenti nei diversi display e dei diversi CME (Color Management Engine) posseduti dai diversi software di editing, quello che vedi sul dispositivo in cui editi potrebbe non essere lo stesso su altri.
Se hai dei requisiti elevati per la resa dei colori ti consigliamo di avere un display professionale, di usare attrezzature professionali per correggere i colori dello schermo, e di convertire la mappatura dei colori prima dell'operazione.
Correzione del Colore
La correzione del colore (Color Correction) serve generalmente per il bilanciamento del bianco e nella maggior parte dei casi si usa un oscilloscopio per aiutarsi. Su VideoProc Vlogger troverai un istogramma in alto a destra, che conta il numero di pixel a diversi livelli di luminosità.
La "regola è generale" è quella di non accumulare i pixel troppo a sinistra o troppo a destra, cose che indicano, rispettivamente, sottoesposizione o sovraesposizione.

Modificare i Video in Modalità Log
I video girati in log conservano più informazioni sull'esposizione e permettono di avere più spazio nella gradazione del colore. Un video in Log ha un istogramma come quello che vedi nell'immagine qui sotto, in cui blu, rosso e giallo si sovrappongono; il livello di luminosità di ogni canale rimane principalmente nella zona dei toni medi.
È sottoesposto bene, ma non vivido. Quello che devi fare è aumentare il contrasto e la saturazione. E poi eseguire la gradazione stilizzata basata sui metodi spiegati qui sopra.

Correggere la sovraesposizione
I video sovraesposti mostrano un gran numero di blocchi di colore bianco, dove i dettagli si perdono nelle zone più luminose. Sistemare l'esposizione significa, quindi, mostrare più dettagli e aumentare la quantità di informazioni.
Quindi: è giusto "riparare" i filmati sovraesposti riducendo solo i valori dell'Esposizione? No. Come detto prima, il cursore Esposizione regola la luminosità dell'intera immagine. Se riduci solo i parametri dell'esposizione il filmato diventerà grigio: le aree originariamente ben esposte perderanno i loro colori corretti.
Quando cerchi di riparare un video sovraesposto ti consigliamo di usare prima i cursori dei punti luce, bianchi, neri, ombre e contrasto. Se ancora non riesci a raggiungere un colore che ti piace modifica l'Esposizione in modo appropriato.
Gradazione del Colore in Scene Diverse
1. Video Cinematografici
Molte persone amano guardare film e non solo per le trame affascinanti, ma anche perché attratti da colori diversi da quelli della nostra vita quotidiana. Si potrebbe dire che i colori esagerati e insoliti siano tra le caratteristiche di alcuni film e, quindi, se cerchi di mantenere colori troppo naturali, potresti fallire nell'ottenere scene cinematografiche.
E quindi, come si fa un video cinematografico?
Assicurati di tenere un tono dominante e cerca di mettere da parte i soliti colori. Per esempio: se vuoi fare un video che dia una sensazione di freddo il blu potrebbe essere un'ottima scelta. Trascina il cursore della Temperatura a 100 e poi usa i cursori relativi alle luci per ridurre la luminosità e accentuare i dettagli. A questo punto, naturalmente, puoi dimenticarti i colori naturali della pelle o di altri oggetti, ma il filmato sarà sicuramente più interessante e accattivante.
Dimenticati dei colori banali e comuni e divertiti a giocare con i cursori!
2. Video in Stile "Estivo"
Come ben sappiamo, pensare prima di agire è molto importante: cosa applicabile anche all'editing dei colori. Prima di iniziare a modificare il tuo video, dovresti avere già ben chiari quali elementi possono aiutarti a creare un video in stile "estivo".
- Sovraesposizione: di solito si cerca di sbarazzarsi della sovraesposizione, ma in questo tipo di video aiuta a creare una sorta di grande sole, simbolo estivo per eccellenza.
- Alta Saturazione: generalmente accentua energia e vitalità, che corrisponde a ciò che si vive in estate. Ma questo non significa rendere tutti i colori troppo saturati. Sarebbe appropriata sovraesporre solo uno o due colori.
- Alta Nitidezza: essendoci d'estate più luce solare, le cose che vediamo sono più chiare rispetto all'inverno: anche aumentare la nitidezza, quindi, è un must per i tuoi video estivi.
Dopo aver sfogliato questi elementi chiave, avrai probabilmente idee più chiare su come ottenere una clip in stile estivo.
 Funzione Nitidezza
Funzione NitidezzaI cursori Nitidezza regolano il contrasto del bordo del pixel di ogni fotogramma, rendendo gli oggetti nell'immagine più nitidi.
- Raggio: determina il campo di sampling di un singolo pixel in un'immagine.
- Quantità: determina l'intensità di ogni pixel.
- Soglia: determina in quale intervallo di luminosità i pixel saranno resi più nitidi.
Generalmente, Raggio e Quantità vengono usati insieme. Per prima cosa imposta il primo, poi regola il secondo di conseguenza.
Scarica e installa subito gratuitamente VideoProc Vlogger per modificare i colori con facilità.
- > LUT 3D
- > Comporre con la Modalità di Fusione
- > Aggiungere Effetti Video
- > Aggiungere Transizioni
- > Modificare l'Immagine con i Filtri
- > Modifica Avanzata dell'Immagine
Per altre guide su VideoProc Vlogger, visita questa pagina >
Se hai qualche domanda, per favore inviaci un'email o visita

