Speed Up a Video
Speeding up a video is a magic way to tell a complete story for avoiding a long video. Meanwhile, it makes sports video, lifestyle video, and time-lapse video to the next level. VideoProc Vlogger provides both the linear speed (average speed) change and non-linear speed (speed ramping) change features. This guide focuses on the linear speed change.
Let's download and install VideoProc Vlogger to add a cool or funny speed-up effect for your video.
Watch video tutorial on how to speed up clips in VideoProc Vlogger, or read text instructions below.
Step 1 Create project and import video
Install and run VideoProc Vlogger, create a project in the pop-up Project panel. Then drag and drop the video to Media Library. After that, drag the video down to Video Track in Timeline.
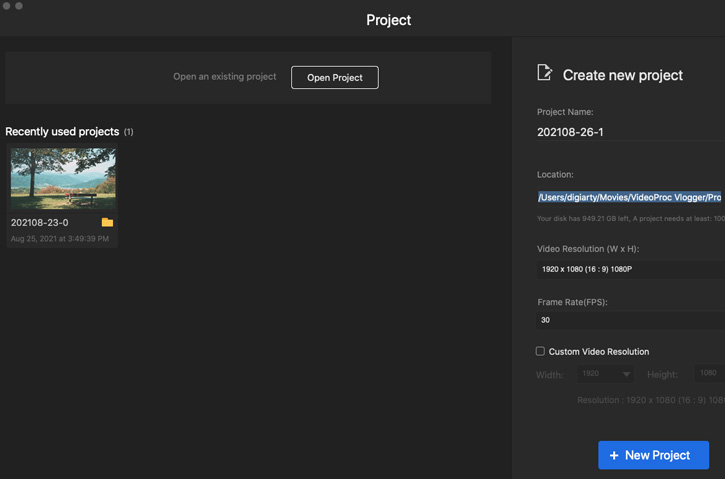
Step 2 Split a video into many short clips
If you want to speed up a whole video, please skip this step and continue step 3.
Let's select the target video in Timeline > click the Play icon in the Preview panel. After that, the red playhead will move in Timeline to preview the video > hit the Stop icon in Timeline to locate the start point where you want to speed up. Tap Split in Toolbar. Then, split the end point where you want to speed up in the same way. You can repeat this process to get multiple short clips.
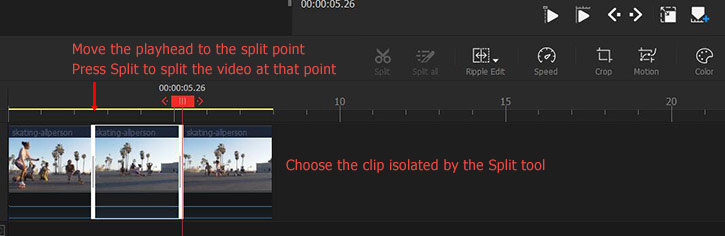
Step 3 Adjust speed
There are 3 ways to speed up a video in VideoProc Vlogger.
Method 1: Speed up with Time Stretch tool
Select the video segment in the first place. Click on the Ripple Edit button to locate the Time Stretch option and click on this. Drag the ends of this video segment to decrease its length for fasting up the clip.
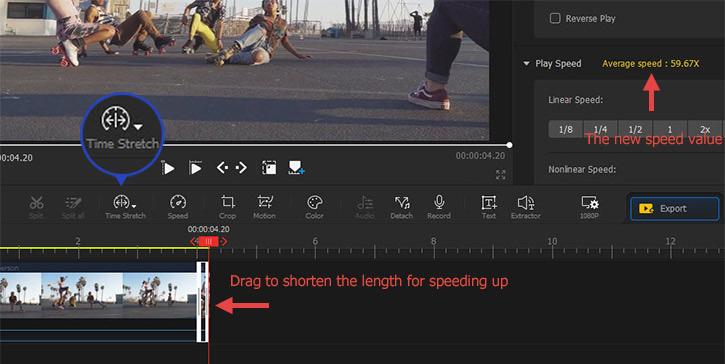
 Editing Tips
Editing Tips1. Time Stretch tool allows you to increase the video speed to 72x or faster (or decrease the speed to 1/72x or slower). However, how fast you can speed up a video depends a lot on the original video length. Suppose the original video lasts just 120 seconds, then it makes no sense to speed it up 120x or faster to get a 1-second outcome.
2. Time Stretch tool is helpful when you want to adjust a video clip to fit a known duration, but you have no idea about the specific new speed value you should use. For instance, you want to insert a clip to fill the gap between two clips and you don't want to adjust the duration of the gap, you can use the Time Stretch Tool to shorten or expand the video segment to the desired duration.
Method 2: Adjust speed in Linear Speed panel
Firstly, select the target segment in Timeline, go to Inspect in the upper right of the main UI, and find Play Speed menu. Then you can choose 2x, 4x, 8x, 16x; or select Custom to speed up to 32x in Constant speed window and drag the slider bar to adjust speed.
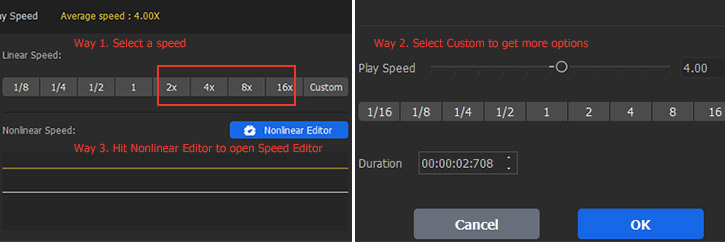
 Tips
Tips1. VideoProc Vlogger will automatically speed up the video, if you input expected Duration.
2. Select 1 for Play Speed to cancel all operations; Click Play to preview the applied speed up effect.
Method 3: Adjust speed in Nonlinear Speed Editor
Firstly, select video segment, click Speed in Toolbar to enter Speed Editor.
To speed up video, you can choose 2x, 4x, 8x. If you want to gradually accelerate the video speed, you are recommended to use the speed ramping function of VideoProc Vlogger.
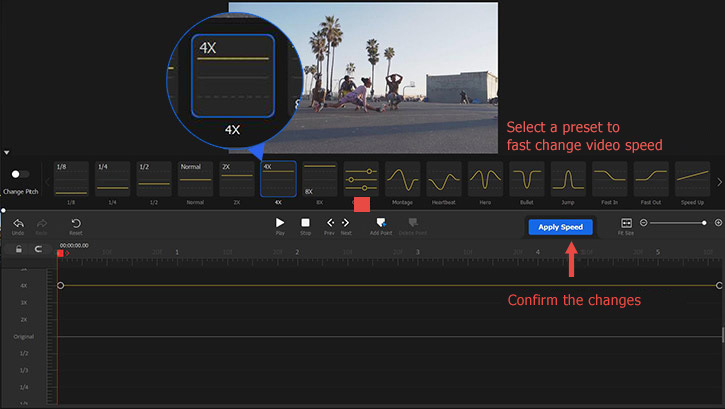
 Tips
Tips1. Select Normal to cancel all operations; Click Play to preview the speed-up effect.
2. By default, VideoProc Vlogger does not change the audio pitch.
Step 4Make other edits or export the video
VideoProc Vlogger allows you to mute the original audio and add background music to the video; add movie opening and closing credits or do further editing. After finishing all editing, please click Export to export your video.
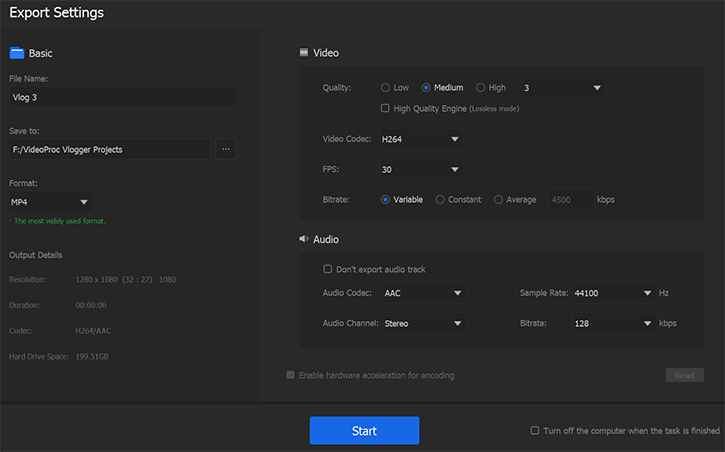
Now free download and install VideoProc Vlogger to speed up your video.
- > Cut and Split
- > Zoom in/out on a Video
- > Slow Down a Video
- > Add BGM to a Video
- > Add Background Image to Video
- > Add Text, Title, or Subtitle
- > Add and Edit Credit Titles
For more guides of VideoProc Vlogger, please visit this page >
If you have any question, please email us or visit

