Introduzione all'Editor Audio
L'audio ha un grande impatto su un video, può controllarne il ritmo, enfatizzare alcuni momenti della storia, creare un'atmosfera cupa o romantica, e così via.
VideoProc Vlogger offre un editor audio professionale che ti aiuta a modificare il suono come preferisci. Non importa se sei un utente alle prime armi o un professionista, chiunque può gestire l'audio con facilità.
Scarica gratuitamente VideoProc Vlogger per modificare il video e divertirti a creare l'audio adatto allo scopo del tuo video.
Guarda il video tutorial per comprendere come si utilizza l'editor audio di VideoProc Vlogger, o leggi le istruzioni testuali qui sotto.
Introduzione all'Editor Audio di VideoProc Vlogger
Preparati a conoscere nel dettaglio l'editor audio di VideoProc Vlogger.
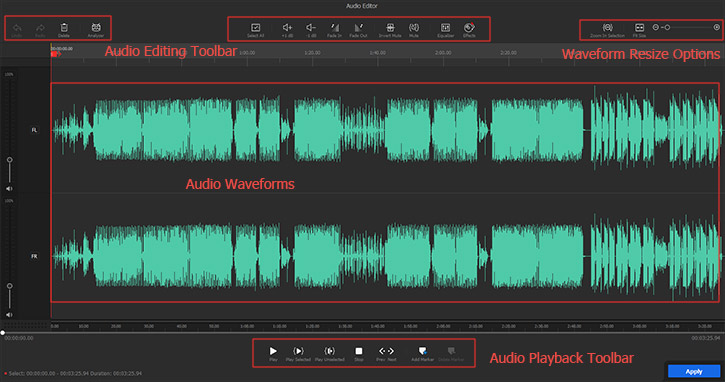
1. Forme d'Onda Audio
Quando apri l'Editor Audio su VideoProc Vlogger la prima cosa che visualizzi sullo schermo sono le forme d'onda dei diversi canali audio (il numero di canali dipende dal file audio). La maggior parte dei file musicali è stereo e ha 2 forme d'onda, mentre alcuni film che contengono suono surround hanno 6 forme d'onda.
Di default viene selezionato l'intero audio. Puoi trascinare il mouse e scegliere una parte della forma d'onda, vedrai i segmenti non selezionati in blu e quelli selezionati in verde. Solo la parte selezionata può essere modificata con le opzioni nella barra degli strumenti. Puoi cancellare, copiare e incollare l'audio selezionato con le scorciatoie da tastiera.
Sul lato sinistro della forma d'onda puoi trascinare il cursore per regolare il volume di un singolo canale, o cliccare sull'icona quadrata accanto ad esso per bloccare un canale quando non vuoi applicargli modifiche.
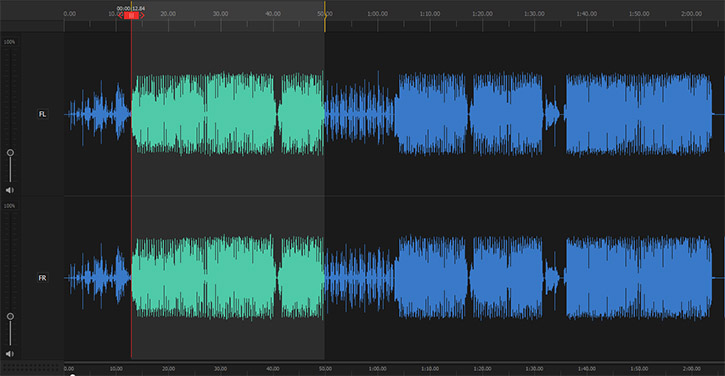
2. Opzioni di Ridimensionamento della Forma d'Onda
- Ingrandisci la Selezione: ingrandisce la parte selezionata nell'audio e la fa adattare alla dimensione della finestra.
- Adatta allo Schermo: cambia rapidamente la vista dell'intera forma d'onda, adattandola alla dimensione della finestra.
- Cursore per lo Zoom: muovi il cursore verso destra per ingrandire la forma d'onda audio e viceversa.
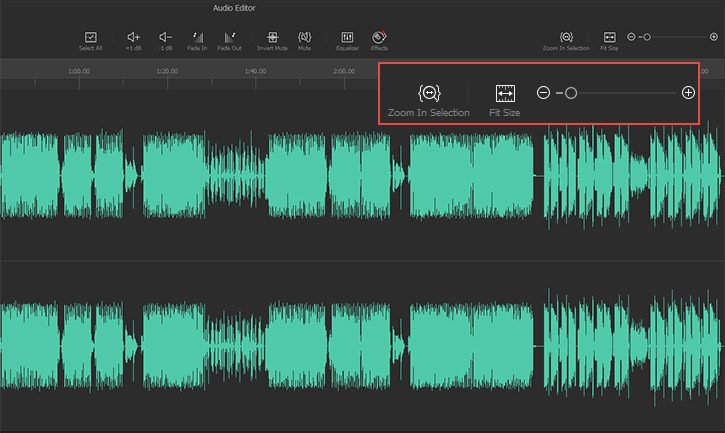
3. Barra degli Strumenti dell'Editor Audio
La barra degli strumenti dell'editor audio si trova sopra la forma d'onda, lì trovarai l'intera gamma degli strumenti, come segue.
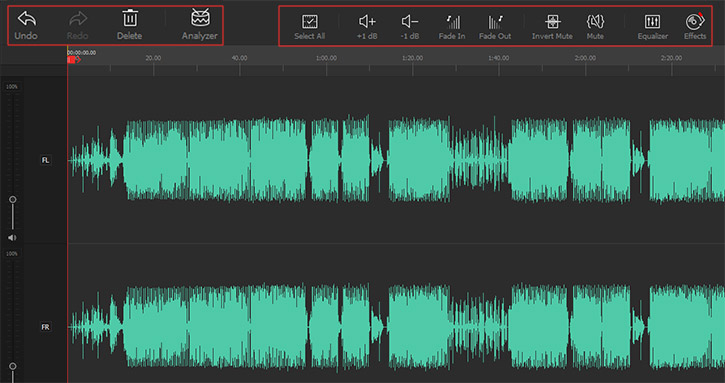
Cancella e Ripeti
Clicca su Cancella per annullare l'ultimo step fatto, un po'come cancellare una parola sbagliata in una frase.
Clicca su Ripeti per ripristinare qualsiasi azione che è stata precedentemente annullata attraverso il tasto cancella.
Elimina
Clicca sull'icona Elimina e l'audio selezionato (forma d'onda verde) verrà rimosso dal file.
Analisi
Clicca sull'icona di Analisi e potrai vedere 3 opzioni per analizzare l'audio – Onset Audio, Beat Audio e Silenzio Audio. Puoi modificare il tuo video al ritmo della musica, ritmo rilevato automaticamente da Beat Audio e Onset Audio, ed eliminare i silenzi con i rilevamenti di Silenzio Audio
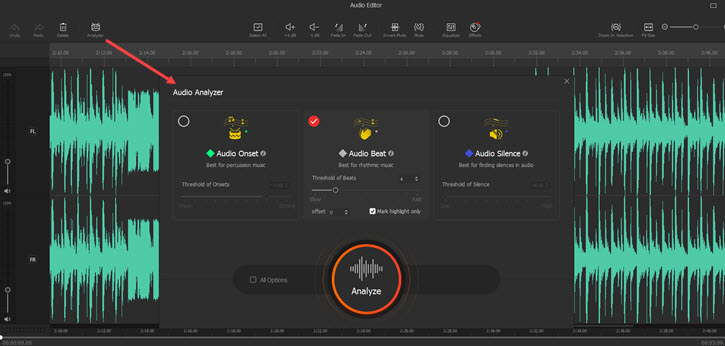
Per guide dettagliate, visita la pagina di introduzione a VideoProc Vlogger Audio Analyzer>
Seleziona tutto
Cliccando su questa opzione puoi selezionare rapidamente l'intera forma d'onda audio che passerà dall'essere blu a verde. Dopo averlo fatto tutte le modifiche verranno applicate all'intero video.
+1 dB e -1 dB
Queste due opzioni vengono usate per aumentare e diminuire il volume del file audio selezionato. Nota che sono diverse dai cursori di regolazione del volume sul lato sinistro della forma d'onda. I cursori regolano il volume dei loro canali corrispondenti.
Dissolvenza in Entrata e Dissolvenza in Uscita
Se vuoi che il tuo audio finisca in modo fluido puoi usare la funzione Dissolvenza in Entrata/Dissolvenza in Uscita.
VideoProc Vlogger sceglierà automaticamente i segmenti di inizio/fine per ottenere l'effetto sia nell'audio in corso che in una parte selezionata.
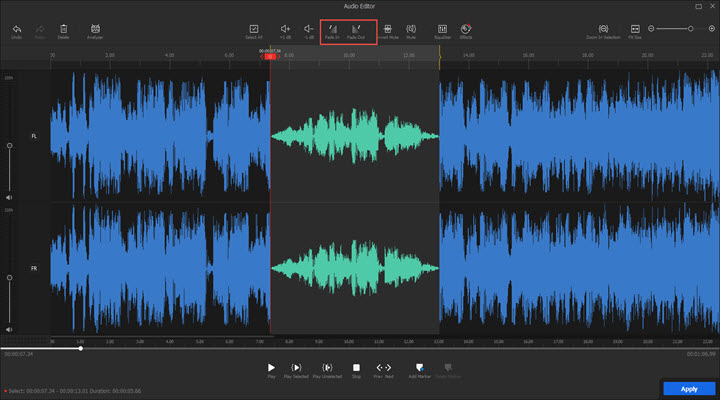
Inverti Muto e Muto
Seleziona una parte della forma d'onda audio e poi clicca sull'icona Inverti Muto, in questo modo la parte non selezionata (in blu) verrà silenziata. Allo stesso modo, il tasto Muto muterà la parte selezionata.
Equalizzatore
L'equalizzatore può essere un ottimo strumento per modificare il suono dell'audio che ti piace. Può essere utile quando vuoi:
- Mettere in risalto le voci
- Migliorare la qualità del suono: compensare la qualità imperfetta degli altoparlanti o delle cuffie
- Rimuovere le frequenze indesiderate, come il rumore durante il processo di registrazione
- Creare incredibili e creativi effetti sonori
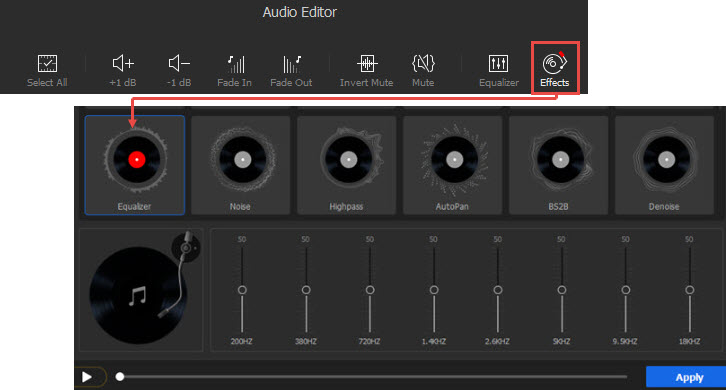
Per guide dettagliate, visita la pagina di introduzione a VideoProc Vlogger Equalizzatore Audio>
Effetti
Clicca su Effetto e poi apri il pannello dei filtri audio. VideoProc Vlogger ha 13 preset di filtri audio, inclusi Echo, MVEffect, Passa Basso, Gain, Tono, Riverbero, Equalizzatore, Rumore, Passa alto, Auto-Pan, BS2B, Riduzione rumore.
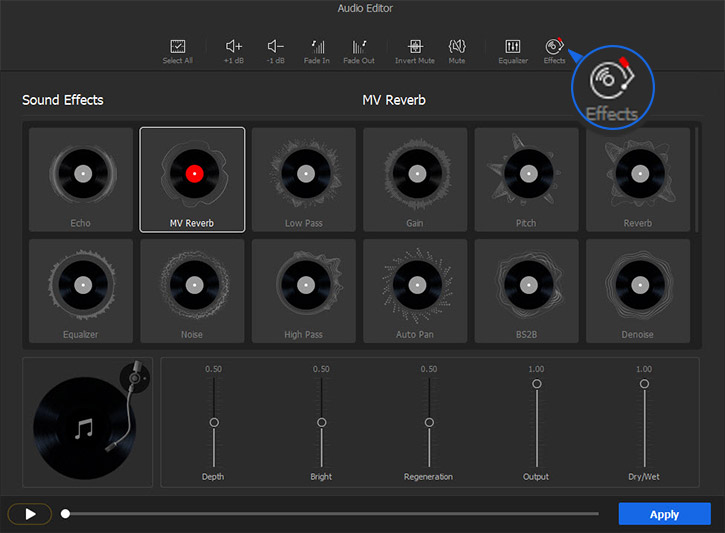
4. Barra degli strumenti della riproduzione audio
La barra degli strumenti della riproduzione audio è sotto la forma d'onda. Puoi usare questi strumenti per vedere in anteprima l'audio in diversi modi.
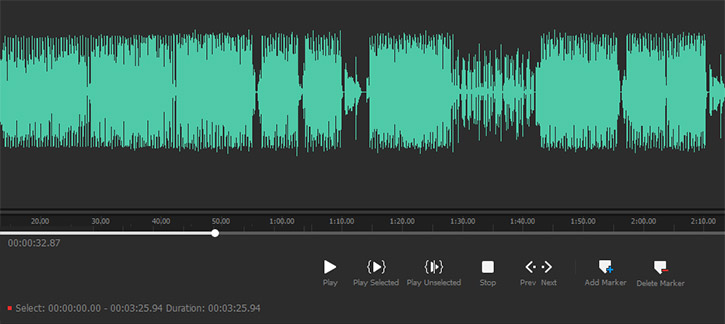
Barra di scorrimento
Trascina la barra di scorrimento nella parte inferiore della forma d'onda a sinistra o a destra, per puoi navigare rapidamente al punto che preferisci.
Riproduci, Riproduci Selezionati e Riproduci non Selezionati
- Riproduci: riproduce l'audio dalla posizione in cui si trova il playhead, fino alla fine del file audio. Durante la riproduzione si “trasforma” in un'opzione Pausa che ferma la riproduzione al tempo corrente.
- Riproduci Selezionati: riproduce la parte selezionata dell'audio (forma d'onda verde).
- Riproduci Non Selezionati: Riproduce la parte non selezionata dell'audio (forma d'onda blu).
Stop
Il pulsante Stop interrompe la riproduzione dell'audio e mette il playhead all'inizio dell'audio.
Precedente e Successivo
Precedente rappresenta i precedenti 0.05s dell'audio corrente, e Successivo rappresenta i successivi 0.05s. Puoi usarli per spostare la testina di riproduzione e modificare l'audio con precisione.
Aggiungi marcatore ed Elimina marcatore
Clicca su Aggiungi Marcatore per aggiungere un marcatore alla posizione in cui si ferma il playhead. Quando selezioni una parte e clicchi su Aggiungi Marcatore, si aggiungeranno due marcatori all'inizio e alla fine della sezione.
Clicca su Elimina Marcatore per rimuovere i marcatori nella forma d'onda.
Questi marcatori sono molto importanti quando fai video "beat-sync", perché possono aiutarti nella navigazione rapida verso la porzione che vuoi tagliare, aggiungendo transizioni ed effetti.
Come Modificare l'Audio su VideoProc Vlogger
Step 0Crea un Nuovo Progetto
Crea un Nuovo progetto e personalizza nome, luogo e risoluzione video.
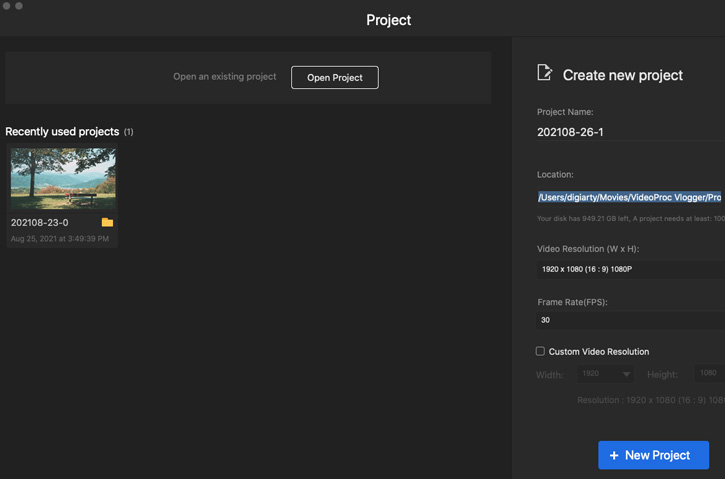
Step 1Importa Video e Audio
Clicca sull'icona + in alto a sinistra e scegli video e musica dalle tue cartelle, oppure trascina direttamente il file multimediale nella libreria multimediale. Poi trascina i file sulla timeline.
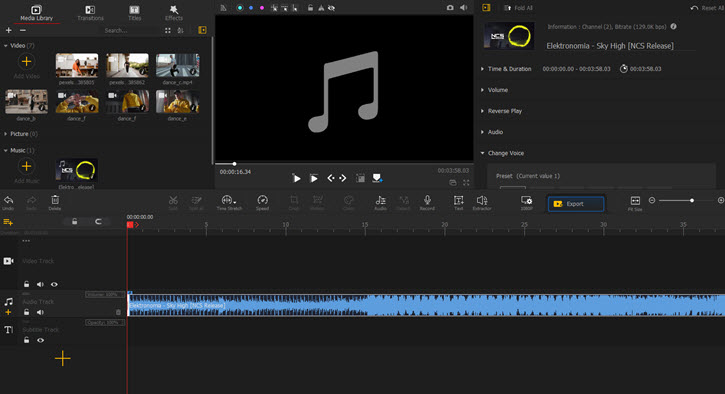
 Consigli di Montaggio
Consigli di MontaggioTrascinare un video sulla traccia audio manterrà solo l'audio: è adesso possibile modificare l'audio di sottofondo del video.
Step 2Apri l'Editor Audio
Clicca per selezionare la traccia audio nella timeline. Spostati sulla barra degli strumenti sotto il pannello di anteprima e clicca su Audio per aprire il pannello Editor audio.

Step 3Inizia a Modificare l'Audio
Quando apri il pannello dell'Editor Audio, puoi:
- Eliminare e riorganizzare l'audio
- Regolare il volume
- Disattivare l'audio
- Aggiungere l'effetto Dissolvenza in entrata/uscita
- Usare l'equalizzatore audio
- Analizzare gli onset audio, i battiti e i silenzi
- Applicare effetti audio
- ...
Quando hai finito di modificare l'audio, clicca su Applica per confermare e applicare le modifiche al file audio.
 Consigli di Montaggio
Consigli di MontaggioPuoi anche modificare la traccia audio nel Pannello Inspector, che ha funzioni come: regolazione del volume, inverti riproduzione e cambio voce (Donna, Mac, Bambino, Robot e Minions).
Scarica gratuitamente VideoProc Vlogger per modificare il video e gestire i tuoi audio come un vero professionista.
- > Dividi l'Audio dal Video
- > Muta Audio
- > Riduci il Rumore di Fondo di Audio e Video
- > Registra Voice Over e Cambia la Voce
- > Regola la Velocità dell'Audio Senza Cambiare il Tono
- > Aggiungi Filtri all'Audio
- > Dissolvenza in Entrata e in Uscita dell'Audio
- > Utilizzare l'Equalizzatore Audio su VideoProc Vlogger
- > Utilizzare l'Analisi Audio su VideoProc Vlogger
Per altre guide su VideoProc Vlogger, visita questa pagina >
Se hai qualche domanda, per favore inviaci un'email o visita

