Mute Audio
In many cases, you need to mute a video or an audio clip. For instance, you want to delete the unwanted buzz sounds in a video without fiddling with difficult audio settings, you want to share a video that has been added with copy-protected music on YouTube, or you need to change the background music to match the video content, etc. In VideoProc Vlogger, you can mute audio in videos or mute the individual audios within a few simple clicks. Even better, it allows you to mute certain sections of a video or an audio clip.
Let's free download and install VideoProc Vlogger to fast mute the background sound of videos.
Watch video tutorial on how to mute audio in VideoProc Vlogger, or read text instructions below.
Mute Video Clips
1. Mute Video Track
Step 0 Import the video clips to VideoProc Vlogger after creating a new project.
Step 1 Drag the video that you've imported to Media Library onto Video Track.
Step 2 Go to Timeline Control Bar, hit the sound icon of Video Track to mute all the video clips on that track. (To get the audio back, press the sound icon again.)
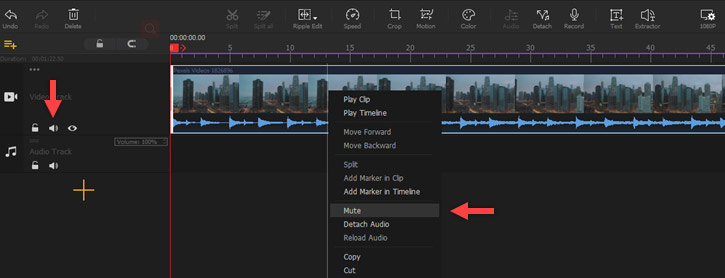
2. Mute Sections of Video
To mute parts of a video, follow below steps.
Step 1 On the timeline, select the clip where you want to mute parts of music from. Move the playhead to the position where you want to start muting the audio and click the Split button.
Step 2 Move the playhead to the position where you want to end muting the audio and click Split.
Step 3 Select the segment that you just cut out. After that, right click the mouse and choose Mute.
Alternatively, go to the right of the preview window. Scroll down the mouse to find the Volume menu. Move the Volume slider to the far left.
Step 4 If necessary, repeat the above steps to mute the second, third ... part of a video.

 Replace Background Music in One Click
Replace Background Music in One ClickTo replace background music, you just need to add the new music onto the video that's been muted.
After muting the video, drag the loved music that you want to use as the background music from the media library onto the audio track of the timeline. Adjust the background music with Split, Trim, and a few more tools.
Mute Audio Clips
VideoProc Vlogger allows you to mute audio clips in 5 different ways.
1. Mute Audio Tracks
Drag the audio clips onto the Audio Track.
Option 1. Press the sound icon on the timeline control bar.
Option 2. Click on the Volume icon and move the slider to the far left.
2. Mute a Single Audio Clip
Drag the audio clip onto the Audio Track. Select the target audio clip.
Option 1. Right click it and choose Mute.
Option 2. Go to the Inspector panel which is located on the right of the preview window. Scroll down the mouse to find Volume. Move the Volume slider to the far left.
Option 3. Click on the Audio icon on the timeline toolbar or hit the Audio Editor button on the Inspector panel to open up the build-in Audio Editor.
- To silence the entire audio clip, select Mute.
- To mute the audio from one or many channels, go to the left side of the waveforms that represent the target channel, toggle off the rectangle button or move the volume slider to the bottom to mute the audio from the relevant channel.
- To mute a section of an audio clip, click on the start of the target section, hold your mouse and drag to the right until the all the needed section is selected. Next, press Mute.
 Editing Tips
Editing TipsIf you need to mute one or more sections of an audio clip, simply isolate the target section from the original audio clip, and then follow the mentioned method of muting a single audio clip to achieve the goal.
To isolate the target section from the original audio clip: move the playhead to the start of the section you want to mute and click on Split and then move the playhead to the end of the section you want to mute and click on Split.
Now free download and install VideoProc Vlogger to mute the unwanted audio with ease.
- > Detach Audio from Video
- > Reduce Background Noise of Video & Audio
- > Record Voiceover and Change Voice
- > Adjust Audio Speed without Changing Pitch
- > Add Filters to Audio
- > Using Audio Equalizer in VideoProc Vlogger
- > Volume Fade In and Out
For more guides of VideoProc Vlogger, please visit this page >
If you have any question, please email us or visit

