Introduction à l'éditeur audio
L'audio a un grand impact sur une vidéo. Il peut contrôler le rythme de la vidéo, faire correspondre les hauts et les bas de l'histoire, créer une atmosphère horrible ou romantique ...
VideoProc Vlogger propose un éditeur audio professionnel pour vous aider à façonner le son comme vous le souhaitez. Peu importe que les utilisateurs soient novices ou pros puissent gérer l'audio avec facilité.
Téléchargez gratuitement VideoProc Vlogger pour éditer la vidéo et affiner l'audio à diverses fins.
Regardez la vidéo pour découvrir l'éditeur audio de VideoProc Vlogger, ou lisez les instructions textuelles ci-dessous.
Introduction à l'éditeur audio dans VideoProc Vlogger
Apprenez maintenant à connaître en détail l'éditeur audio de VideoProc Vlogger.
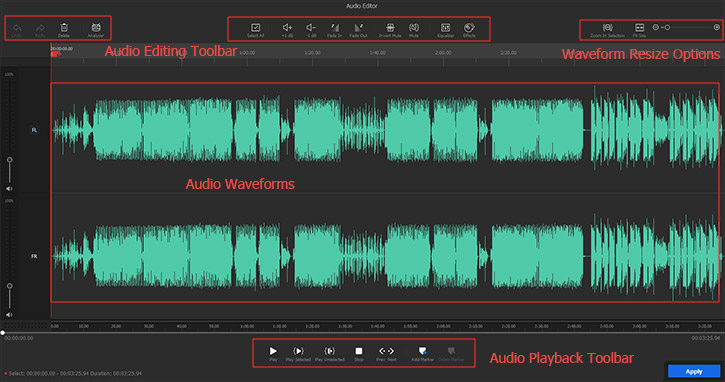
1. Formes d'onde audio
Lorsque vous ouvrez l’éditeur audio dans VideoProc Vlogger, la première chose qui vous vient à l'esprit sont les formes d'onde des différents canaux audio. Et le nombre de canaux dépend du fichier audio. La plupart des fichiers musicaux sont stéréo avec 2 formes d'onde, tandis que certains films contenant un son « surround » ont 6 formes d'onde.
L'audio entier est sélectionné par défaut. Vous pouvez faire glisser la souris et choisir une partie de la forme d'onde, et vous verrez les segments non sélectionnés en bleu et celui sélectionné en vert. Seule la pièce sélectionnée peut être modifiée avec les options de la barre d'outils. Pendant ce temps, vous pouvez supprimer, copier et coller l'audio sélectionner avec des raccourcis clavier.
Sur le côté gauche de la forme d'onde, vous pouvez faire glisser le curseur pour régler le volume d'un seul canal, ou cliquer sur l'icône carrée à côté pour verrouiller un canal lorsque vous ne souhaitez pas lui appliquer de modifications.
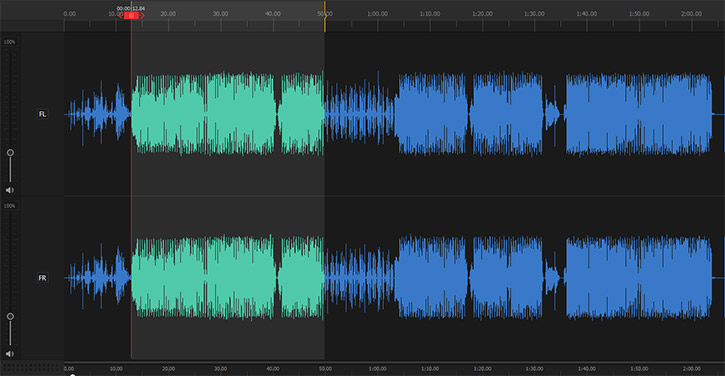
2. Options de redimensionnement de la forme d'onde
- Zoom avant dans la sélection : agrandit la partie sélectionnée dans l'audio et laisses la s'adapter à la taille de la fenêtre disponible.
- Ajuster la taille : modifiez rapidement la vue de l'ensemble de la forme d'onde en l'adaptant à la taille de fenêtre disponible.
- Curseur de zoom : déplacez le curseur vers la droite pour effectuer un zoom avant sur la forme d'onde audio, et vice versa.
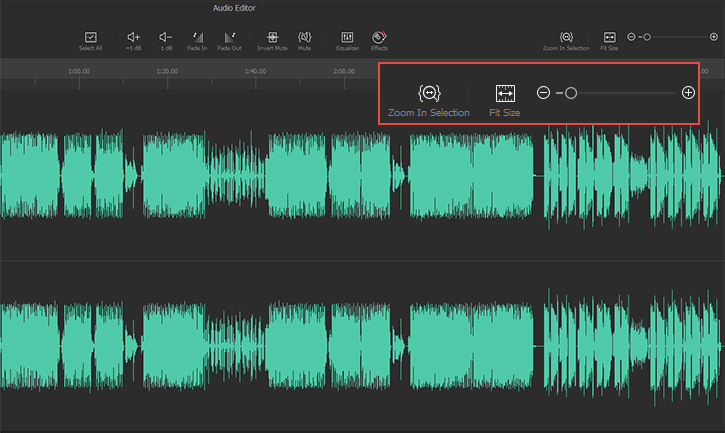
3. La barre d'outils de l'éditeur audio
La barre d'outils de l’éditeur audio se trouve au-dessus de la forme d'onde où vous pouvez trouver l'ensemble des outils d'édition comme suit.
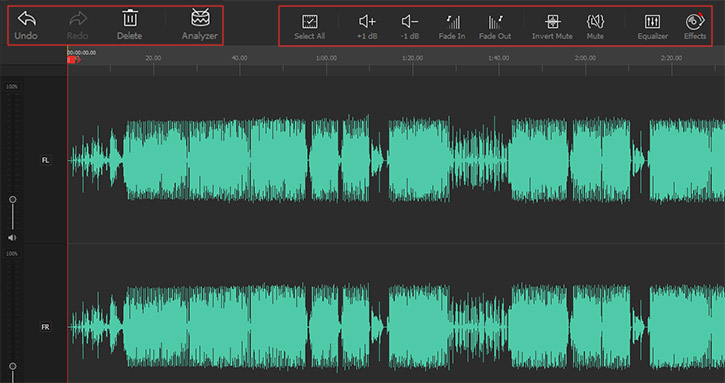
Annuler et Rétablir
Cliquez sur Annuler pour revenir en arrière après une erreur, telle que la suppression du mauvais mot dans une phrase.
Cliquez sur Rétablir pour restaurer toutes les actions qui ont été précédemment annulées à l'aide d'une annulation.
Supprimer
Cliquez sur l'icône Supprimer et l'audio sélectionné (forme d'onde verte) sera supprimé du fichier.
Analyseur
Cliquez sur l'icône Analyseur, et vous pouvez voir 3 options pour analyser l'audio – « Audio Onset », « Audio Beat » et « Audio Silence ». Vous pouvez éditer votre vidéo au rythme de la musique détectée automatiquement par « Audio Beat » et « Audio Onset », et supprimer les silences avec les détections par « Audio Silence »
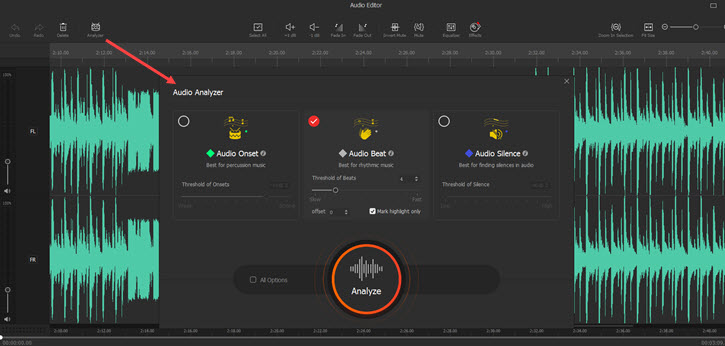
Pour des guides détaillés, veuillez visiter la page d'introduction à VideoProc Vlogger Audio Analyzer >
Tout sélectionner
Cliquez sur cette option et vous pouvez rapidement sélectionner toute la forme d'onde audio qui passera du bleu au vert. Ensuite, toutes les modifications seront appliquées à l'ensemble de la vidéo.
+1 dB and -1 dB
Ces deux options sont utilisées pour augmenter et diminuer le volume du fichier audio sélectionné. Veuillez noter qu'ils sont différents des curseurs de réglage du volume sur le côté gauche de la forme d'onde. Les curseurs règlent le volume de leurs canaux correspondants.
Fondu d'entrée et de sortie
Pour que votre BGM se termine en douceur, vous pouvez utiliser la fonction Fondu d’entrée / Fondu de sortie.
VideoProc Vlogger choisira automatiquement les segments de début / fin pour obtenir l'effet dans l'ensemble de l'audio ou dans une partie sélectionnée.
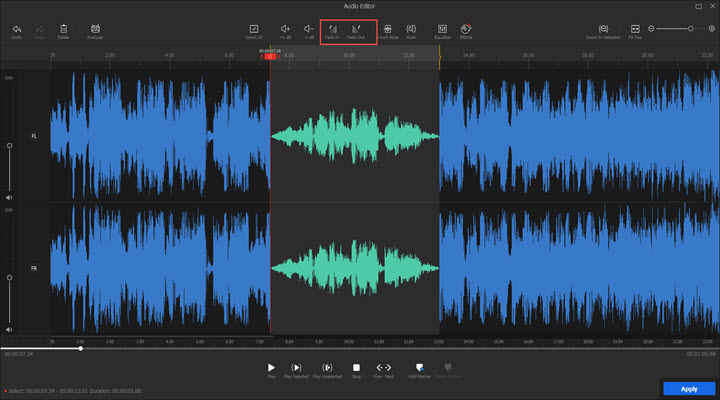
Silence inverser et Mute
Sélectionnez une partie de la forme d'onde audio, puis cliquez sur l'icône Inverser le silence, de sorte que la partie non sélectionnée (en bleu) sera mise en sourdine. De même, le bouton Mute mettra la partie sélectionnée en sourdine.
Égaliseur
L'égaliseur peut être un excellent outil pour façonner le son de l'audio. Cela peut vous aider lorsque vous souhaitez:
- Mettre en valeur la voix humaine
- Améliorer la qualité sonore, compenser la qualité imparfaite des haut-parleurs ou des écouteurs
- Supprimer les fréquences indésirables, telles que le bruit dans le processus d'enregistrement
- Créez des effets sonores super sympas
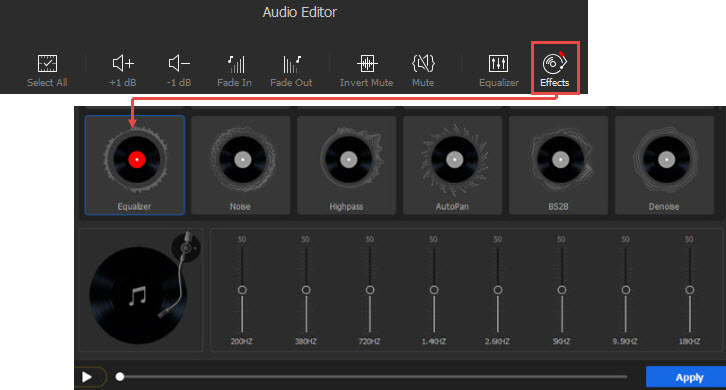
Pour des guides détaillés, veuillez visiter la page d'introduction à VideoProc Vlogger Audio Equalizer >
Effets
Cliquez sur Effets, puis ouvrez le panneau Filtre audio. VideoProc Vlogger a prédéfini 13 types de filtres audio, y compris Écho, Réverbération MV, Passe-bas, Gain, Intensité, Réverbération, Égaliseur, Bruit, Passe-haut, Blayage automatique (AutoPan), BS2B, Réduction du bruit.
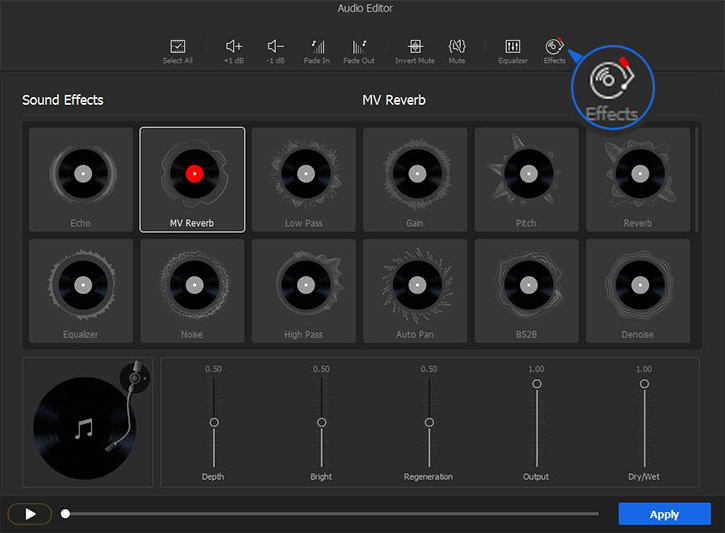
4. La barre d'outils de lecture audio
La barre d'outils de lecture audio se trouve sous la forme d'onde. Vous pouvez utiliser ces outils pour pré-visualiser l'audio de plusieurs manières.
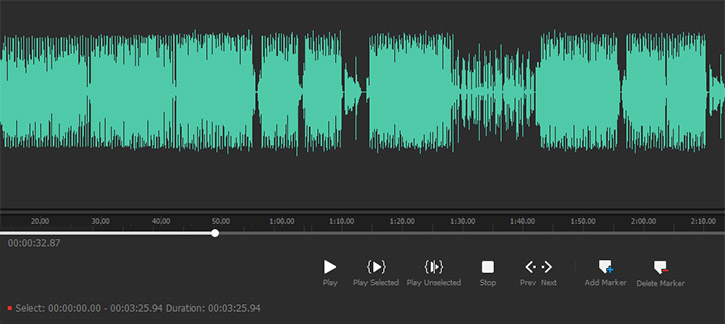
La barre de défilement
Faites glisser la barre de défilement en bas de la forme d'onde vers la gauche ou la droite et vous pouvez rapidement naviguer jusqu'à la position temporelle que vous préférez.
Lecture, Lire la sélection et lire la partie non sélectionnée
- Lecture : lit l'audio à partir de la position où le curseur de lecture est placée jusqu'à la fin du fichier audio. Et pendant la lecture, cela se transformera en une option Pause qui arrête la lecture au moment actuelle.
- Lire la sélection : Lire la partie sélectionnée de l'audio (forme d'onde verte).
- Lire la partie non sélectionnée : lit ce qui n’est pas sélectionnée dans l'audio (forme d'onde bleue).
Stop
Le bouton Stop arrêtera la lecture audio et placera le curseur de lecture au tout début de l'audio.
Précédant et Suivant
Précédant représente les 0,05s qui précédent le moment de lecture audio actuel et Suivant représente les 0,05s suivants. Vous pouvez les utiliser pour déplacer le curseur de lecture et éditer l'audio avec précision.
Ajouter et supprimer un marqueur
Cliquez sur Ajouter un marqueur pour ajouter un repère à la position où le curseur de lecture s'arrête. Lorsque vous sélectionnez une partie et cliquez sur Ajouter un marqueur, vous ajouterez deux marqueurs au début et à la fin de la section.
Cliquez sur Supprimer le marqueur pour supprimer les repères dans la forme d'onde.
Ces marqueurs sont très importants lorsque vous créez des vidéos de synchronisation rythmique car ils peuvent vous aider à naviguer rapidement vers la potion où vous souhaitez effectuer une coupe, ajouter des transitions et des effets.
Comment éditer l'audio dans VideoProc Vlogger
Étape 0Commencer un projet
Créez un nouveau projet et personnalisez son nom, son emplacement et sa résolution vidéo.
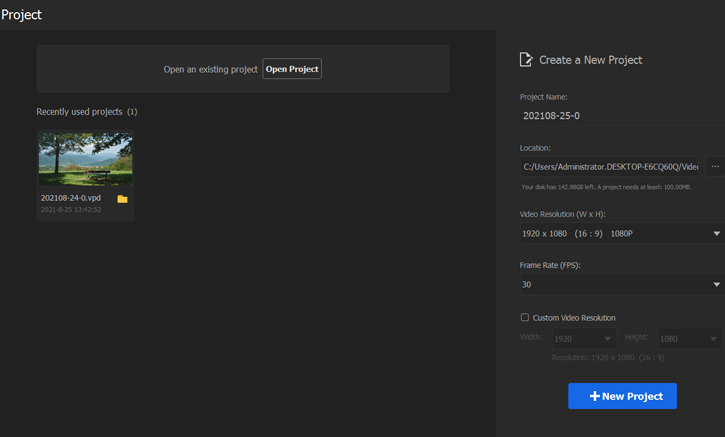
Étape 1Importer la vidéo et l’audio
Cliquez sur le coin supérieur gauche (l’icône +) et choisissez la vidéo, la musique dans votre dossier ou faites glisser et déposez le media directement dans la mediathèque. Faites ensuite glisser les fichiers vers la timeline.
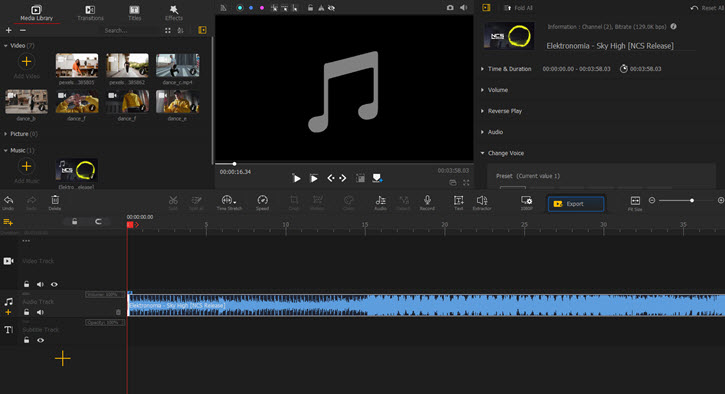
 Astuces de montage
Astuces de montageFaire glisser une vidéo sur la piste audio ne conservera que l'audio et vous pouvez maintenant modifier le son de fond de la vidéo.
Étape 2Ouvrir l'éditeur audio
Cliquez pour sélectionner la piste audio dans la timeline. Accédez à la barre d'outils sous le panneau d'aperçu et cliquez sur Audio pour ouvrir le panneau « Éditeur audio ».

Étape 3Commencer l'édition audio
Lorsque vous ouvrez le panneau Éditeur audio, vous pouvez:
- Supprimer et réorganiser l'audio
- Ajuster le volume
- Couper le son
- Ajouter un effet de fondu d'entrée / sortie
- Utiliser l'égaliseur audio
- Analyser les débuts de l’audio, les beats et les silences
- Appliquer des effets audio
- ...
Lorsque vous avez terminé l'édition audio, cliquez sur le bouton Appliquer pour confirmer et appliquer les modifications au fichier audio.
 Astuces de montage
Astuces de montageVous pouvez également éditer la piste audio dans le panneau Inspecteur qui possède des fonctionnalités telles que le réglage du volume, la lecture inversée et le modificateur de voix (Femme, Mac, Enfant, Robot et Minions).
Téléchargez gratuitement VideoProc Vlogger pour éditer la vidéo et affiner l'audio comme un pro.
- > Détacher l'audio de la vidéo
- > Couper le son
- > Réduire le bruit de fond de la vidéo et de l'audio
- > Enregistrer une voix off et changer la voix
- > Ajuster la vitesse audio sans changer la hauteur
- > Ajouter des filtres à l'audio
- > Fondu d'entrée et de sortie du volume
- > Utilisation de l'égaliseur audio dans VideoProc Vlogger
- > Utilisation de l'analyseur audio dans VideoProc Vlogger
Pour plus de guides de VideoProc Vlogger, veuillez visiter cette page >
Si vous avez des questions, s'il vous plaît écrivez-nous ou visitez

