Add Background Image to Video
Adding a background behind your footage can enhance the look and feel and make multiple videos feel cohesive and consistent. It's also great for filling in space when you're publishing vertical footage as a horizontal video.
Let's download, install and run VideoProc Vlogger. Follow the steps below to add background image to video.
Step 1 Drag the image file to the Video Track and the video file to the Overlay Track in the timeline, after you import both of them into VideoProc Vlogger.
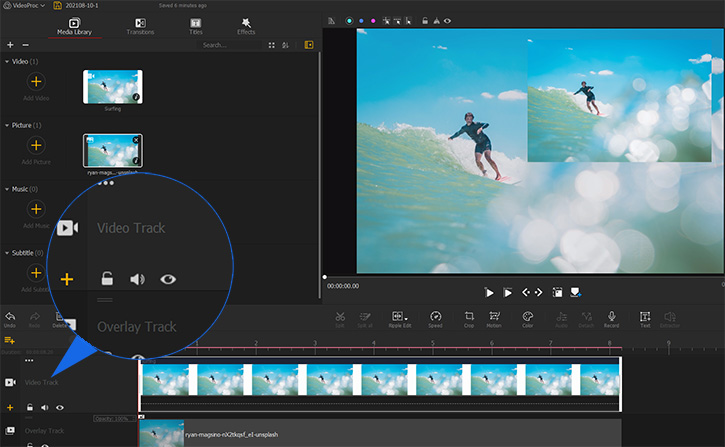
Step 2 Pull the image file duration to match the video file duration, or any place that you like.
Step 3 Click on the video overlay file and adjust its size and position on the image.
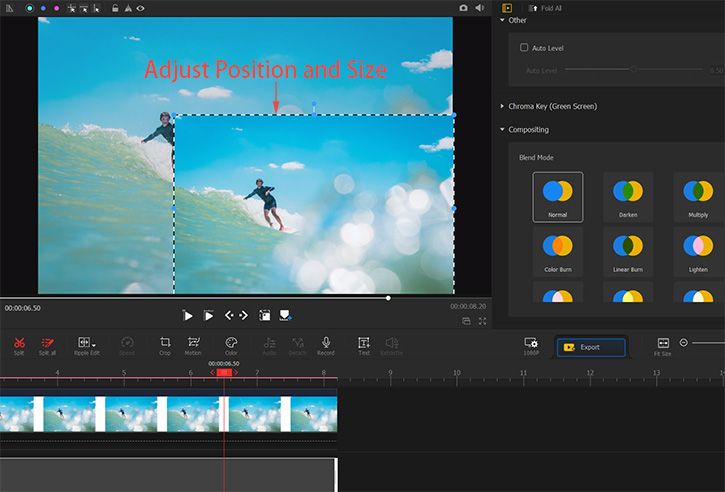
If you want multiple video files on the image, click the + button to add other overlay tracks, and then drag your video files into them.
Step 4 To make the background image better blend with the video, click on the overlay track; and then you will see Compositing on the Inspector on the right. Here you can choose an option in Blend Mode to blend the image with the original video.

- > Use Chroma Key (Green Screen)
- > Create Picture in Picture Video
- > Add Black Bars to Video
- > Add Watermark to Video
- > Denoise Video Image
For more guides of VideoProc Vlogger, please visit this page >
If you have any question, please email us or visit

