Bien que nous ne le réalisions pas toujours, nous sommes plus sensibles à la qualité audio qu'à l'imagerie. Peu importe la qualité de vos visuels, les bruits de fond comme le vent, la circulation ou des interférences peuvent ruiner l'expérience de visionnage. C'est un problème courant. Une qualité sonore claire est toujours essentielle, que vous travailliez sur un vlog, un documentaire ou un projet commercial.
Heureusement, Adobe Premiere Pro propose plusieurs moyens pour résoudre ces problèmes. Dans ce guide, nous vous expliquerons comment enlever le bruit de fond dans Premiere Pro pour assurer une clarté sonore de qualité professionnelle, ainsi qu'une solution alimentée par l'IA. Ce guide est fait pour vous !
 Astuce : Bien que Premiere Pro propose des outils intégrés de réduction de bruit, il peut arriver que l'on recherche une alternative simple et efficace, notamment en raison de la complexité ou du besoin de solutions plus rapides. Contrairement aux méthodes manuelles, VideoProc Converter AI simplifie grandement le processus avec une technologie avancée d'IA, ce qui permet de gagner du temps et d'assurer une qualité audio optimale avec un minimum d'efforts.
Astuce : Bien que Premiere Pro propose des outils intégrés de réduction de bruit, il peut arriver que l'on recherche une alternative simple et efficace, notamment en raison de la complexité ou du besoin de solutions plus rapides. Contrairement aux méthodes manuelles, VideoProc Converter AI simplifie grandement le processus avec une technologie avancée d'IA, ce qui permet de gagner du temps et d'assurer une qualité audio optimale avec un minimum d'efforts.
Voici quelques exemples illustrant l'efficacité de la réduction de bruit.
| Type de bruit | Avant | Après |
|---|---|---|
| Bruit de vent | ||
| Bruit de sifflement | ||
| Bruit de rue |
1. Utilisation de l'effet Réduction de bruit
Premiere Pro offre un large éventail d'effets audio. L'effet Réduction de bruit est une option rapide et efficace pour nettoyer l'audio. Voici comment supprimer les bruits de fond dans Premiere Pro avec l'effet Réduction de bruit :
Étape 1 : Ouvrez le projet et ajoutez un audio.
Placez votre clip audio ou vidéo avec un audio intégré sur la timeline. Cliquez dessus pour le sélectionner.
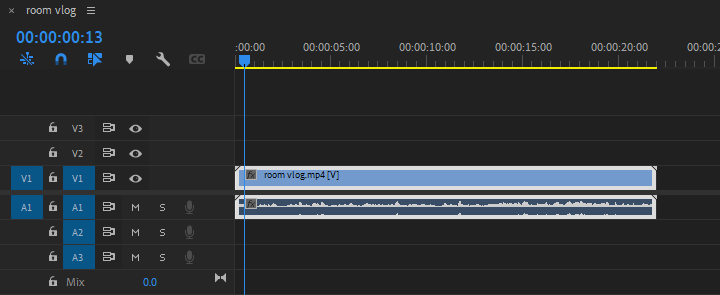
Étape 2 : Ajoutez un effet Réduction de bruit dans Premiere Pro.
Accédez à Effets > Effets audio > Réduction/restauration du bruit > Réduction de bruit. Faites glisser et déposez l'effet Réduction de bruit sur votre clip audio.
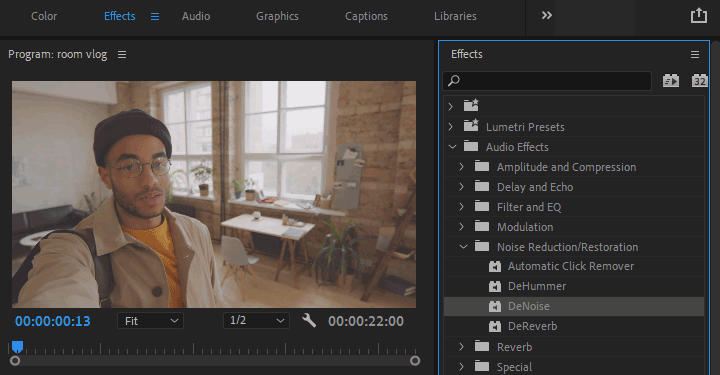
Étape 3 : Réglez le niveau de réduction du bruit.
Trouvez l'effet Réduction de bruit dans le panneau Options d'effet. Vous pouvez conserver le préréglage par défaut ou ajuster l'intensité de l'effet Réduction de bruit.
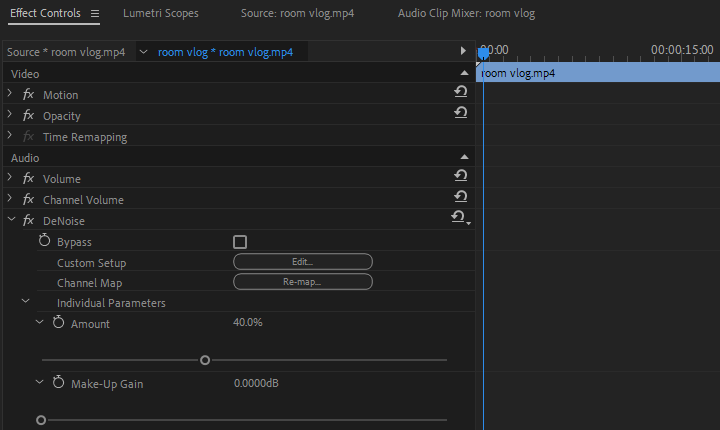
Pour ce faire, cliquez sur le bouton Modifier pour ouvrir l'éditeur Clip Fx. Ici, vous pouvez choisir un préréglage (Par défaut, Réduction légère du bruit, et Réduction importante du bruit) et déplacer le curseur Quantité pour modifier l'intensité de la réduction du bruit.
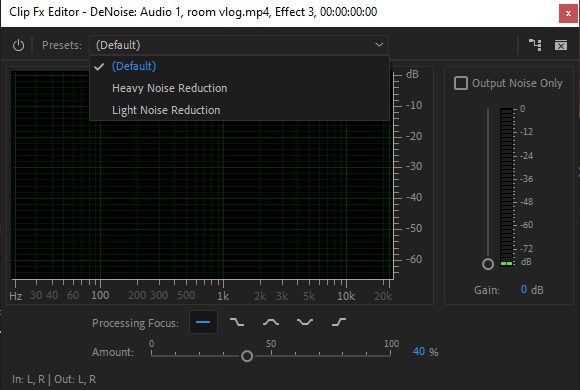
Les effets audio modifient les bruits indésirables ainsi que les voix et la musique de fond dans l'ensemble du clip audio. Si le volume est plus faible que nécessaire, vous pouvez utiliser le curseur Gain à droite pour augmenter la valeur du Gain. Fermez la fenêtre une fois que vous avez trouvé le bon équilibre.
Conseils :
- Si vous ne trouvez pas le panneau Options d'effet, cliquez pour l'afficher depuis Fenêtre > Options d'effet.
- Commencez avec un faible pourcentage de réduction pour préserver la qualité audio et écoutez toujours le clip pour vérifier l'effet des modifications.
- Vous pouvez créer vos propres préréglages pour une réutilisation rapide. Pour ce faire, cliquez avec le bouton droit sur l'effet Réduction de bruit dans le panneau Options d'effet et sélectionnez Enregistrer le préréglage.
2. Utilisation du panneau Audio essentiel
Un autre outil pour enlever le bruit de fond dans Premiere Pro est le panneau Audio essentiel. Ce panneau offre divers outils pour le mixage et la réparation audio. Il fonctionne avec des préréglages basés sur différents types d'audio, ce qui vous permet de classifier facilement les clips audio et d'apporter des ajustements pour supprimer les bruits de fond, améliorer les dialogues et unifier les niveaux sonores. C'est particulièrement utile pour ceux qui ne sont pas experts en audio mais qui recherchent des résultats professionnels.
Voici comment enlever le bruit de fond dans Premiere Pro à l'aide du panneau Audio essentiel :
Étape 1 : Activez le panneau Audio essentiel.
Accédez à Fenêtre > Audio essentiel et cochez-le pour l'afficher. Le panneau Audio essentiel apparaîtra.
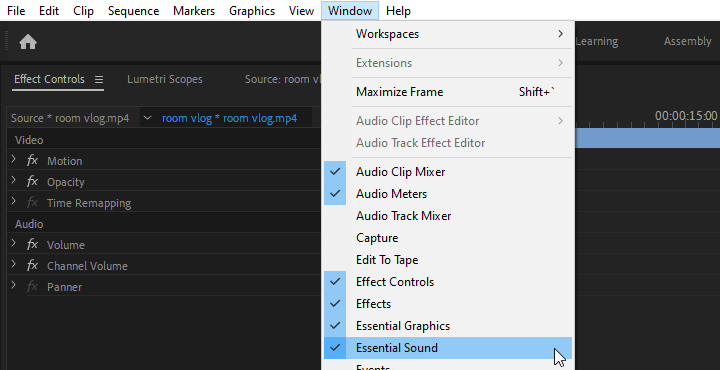
Étape 2 : Attribuez un type à votre clip audio.
Sélectionnez le clip audio dans votre séquence. Premiere Pro vous permet de classifier vos clips audio en Dialogue, Musique, Effet sonore (SFX) ou Ambiance. Accédez à Panneau Audio essentiel > Dialogue pour attribuer le type de clip. Ce processus est basé sur l'échelle internationale de l'intensité sonore de la diffusion pour les dialogues.
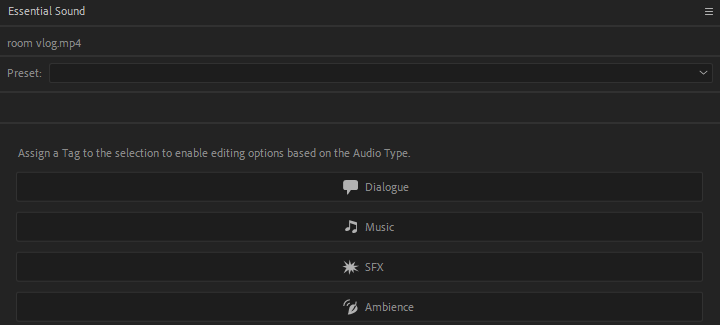
Étape 3 : Unifiez le niveau sonore dans tout le clip.
Cliquez pour développer Unifier l'intensité sonore, puis cliquez sur Correspondance automatique. Cela ajustera automatiquement les clips pour correspondre à une intensité sonore moyenne standard pour les dialogues, mais cette étape est facultative.

Étape 4 : Supprimez les bruits de fond de l'audio.
Développez la section Réparer le son et cochez la case Réduire le bruit. Ajustez le curseur pour régler l'intensité de la réduction du bruit entre 0 et 10 pendant que vous lisez le clip audio. Plus le curseur est déplacé vers la droite, plus la réduction de bruit sera importante. Attention à ne pas aller trop loin, car votre audio pourrait devenir déformé et artificiel.

Conseils :
Outre la réduction du bruit, la section Réparer le son propose des options pour réduire les ronflements, les bourdonnements et les sons sifflants pour nettoyer l'audio. Vous pouvez activer ces options selon vos besoins :
- Réduire le ronronnement : réduit les sons très basse fréquence et les plosives en dessous de 80 Hz, tels que ceux d'un moteur de tourne-disque ou d'une caméra d'action.
- DeHummer : réduit les bruits à fréquence unique causés, par exemple, par des interférences électriques — dans la plage de 50 Hz (courante en Europe, Asie et Afrique) ou de 60 Hz (courante en Amérique du Nord et du Sud).
- Déesseur : réduit les sons aigus et sifflants, tels que les sibilances.
- Réduire la réverbération : atténue la réverbération des enregistrements audio.
Étape 5 : Améliorez la clarté et utilisez des effets créatifs.
Cliquez pour développer la section Clarté. Premiere Pro vous permet d'améliorer la clarté audio des dialogues en compressant ou en étendant la plage dynamique, en ajustant la réponse en fréquence, et en améliorant les tonalités des voix masculines (grave) et féminines (aigu). Vous pouvez activer les cases correspondantes selon vos besoins, puis utiliser le curseur pour ajuster leur niveau.

3. Utilisation de la fonctionnalité Amélioration vocale
La fonctionnalité Amélioration vocale dans Premiere Pro est conçue pour supprimer les bruits de fond grâce à l'IA et améliorer la qualité de vos enregistrements de dialogues. Elle permet de nettoyer votre enregistrement et de lui donner une qualité comparable à celle d'un studio professionnel. Voici comment enlever le bruit de fond dans Premiere Pro avec la fonctionnalité Amélioration vocale :

Étape 1 : Sélectionnez le clip audio contenant des dialogues sur la timeline.
Étape 2 : Accédez au panneau Audio essentiel > Amélioration vocale.
Étape 3 : Cliquez sur Améliorer pour lancer l'analyse.
Étape 4 : Ajustez le niveau d'amélioration en déplaçant le curseur Quantité de mixage.
Remarque :
- La fonctionnalité Amélioration vocale est encore en version bêta dans certaines versions de Premiere Pro. Vous devrez installer l'application Premiere Pro (Beta) via Creative Cloud sur votre ordinateur de bureau.
- Bien qu'elle fonctionne avec du matériel aux spécifications minimales, ses performances sont optimales sur macOS 13 ou version ultérieure avec des processeurs Apple Silicon, ou sur des appareils Windows équipés de cartes graphiques recommandées.
- Les enregistrements avec un très faible rapport signal/bruit peuvent rendre difficile l'identification correcte des mots parlés, ce qui peut entraîner des mots ou des syllabes non traités ou incorrects.
- L'Amélioration vocale fonctionne mal avec l'audio provenant d'un microphone à « beamforming », qui capte le son dans une direction spécifique, souvent utilisé dans les smartphones comme les nouveaux iPhones ou appareils Android.
4. Enlever le bruit de fond avec l'IA
Bien que Premiere Pro propose des outils intégrés de réduction/restauration du bruit, il arrive parfois que l'on recherche une alternative simple et efficace, notamment en raison de la complexité ou du besoin de solutions plus rapides et automatisées.
VideoProc Converter AI offre un outil facile à utiliser pour supprimer les bruits de fond grâce à l'IA. La suppression de bruit par IA simplifie considérablement le processus, économisant du temps et garantissant une qualité audio élevée avec un minimum d'effort. Cela est particulièrement utile pour ceux qui souhaitent des résultats rapides sans avoir besoin de compétences avancées en édition audio.
De plus, il prend en charge le traitement par lots, permettant de gérer simultanément plusieurs enregistrements de podcasts, vlogs, webinaires ou interviews. Mieux encore, l'outil de Suppression audio par IA de VideoProc prend en charge une large gamme de formats, y compris OGG, MKV et d'autres formats non pris en charge par Premiere Pro, comme les fichiers audio extraits de certains enregistreurs numériques.

VideoProc Converter AI - Enlever le bruit de fond audio/vidéo par IA
- Détecter et enlever les bruits de fond avec l'IA pour une qualité de son claire
- Supprimer les ronflements et les sifflements indésirables, les climatiseurs, etc.
- Supporter 420+ codecs et formats, MP4, MOV, MKV, FLAC, MP3, AAC…
- Traiter par lots plusieurs fichiers vidéo et audio simultanément
- Fonctionner sur un ordinateur à faible configuration, même avec un seul processeur
Après avoir téléchargé et installé VideoProc Converter AI sur votre appareil, suivez les étapes ci-dessous pour supprimer les bruits de fond de vos fichiers vidéo et audio grâce à l'IA.
Étape 1 : Importez votre fichier et activez la suppression de bruit par IA.
Lancez le logiciel et accédez au module Audio AI depuis l'interface principale. Faites glisser et déposez vos fichiers dans le programme. Cochez la case Suppression du bruit et sélectionnez un modèle IA.

Étape 2 : Ajustez l'intensité de la réduction du bruit.
Déplacez le curseur Limite d'atténuation pour régler le niveau de suppression du bruit entre 0 et 100. Plus le curseur est déplacé vers la droite, plus la réduction de bruit sera importante. Réglez-le entre 6 et 12 pour une réduction légère, et entre 18 et 24 pour une réduction moyenne.
Ajustez le Post-filter bêta pour contrôler la quantité de bruit supplémentaire supprimée après le processus initial de réduction. Une valeur basse (0,01-0,02) applique un filtrage léger, idéal pour les environnements calmes, tandis qu'une valeur élevée (0,03-0,05) applique un filtrage plus intensif, adapté aux environnements modérément bruyants, tels que des ronflements de fond ou des conversations lointaines.
Utilisez le curseur Volume pour régler la valeur du gain si le volume semble trop faible après la suppression du bruit.

Étape 3 : Exportez les fichiers débruités.
Choisissez le codec audio et le niveau de qualité selon vos besoins. Cliquez sur RUN pour traiter et débruiter vos fichiers audio. Pour une qualité optimale, envisagez des codecs comme FLAC, ou utilisez MP3 pour une compatibilité maximale.

Préparation de l'enregistrement audio
Bien que les outils de réduction de bruit puissent améliorer l'audio, la meilleure façon d'assurer un son clair est de prévenir les bruits de fond dès l'enregistrement. Voici quelques conseils :
- Choisissez un environnement calme : Enregistrez dans une pièce avec un minimum de bruit de fond pour limiter les interruptions sonores.
- Utilisez un microphone de qualité : Investissez dans un microphone directionnel ou un micro-cravate, qui captent principalement les sons provenant d'une source précise et réduisent les bruits ambiants.
- Isolez votre espace : Utilisez des panneaux en mousse acoustique ou des matériaux doux comme des rideaux épais pour absorber les bruits ambiants et réduire les échos.
- Surveillez les niveaux audio : Testez et ajustez vos niveaux d'enregistrement pour éviter de capturer du bruit ou des saturations inutiles.
En suivant ces pratiques d'enregistrement, vous pouvez réduire significativement les bruits de fond avant même de commencer l'édition. Cela vous permet non seulement de gagner du temps en post-production, mais aussi de garantir la meilleure qualité audio possible dès le départ.
Conclusion
Voilà tout ce qu'il faut savoir pour enlever le bruit de fond dans Premiere Pro. Les bruits de fond peuvent nuire à la qualité de vos projets vidéo, mais grâce aux bons outils de Premiere Pro, vous pouvez obtenir un son professionnel. Que vous utilisiez l'effet Réduction de bruit, le panneau Audio essentiel ou la fonctionnalité Amélioration vocale, chaque méthode offre un moyen d'améliorer la clarté.
Si vous recherchez une alternative rapide et alimentée par l'IA, VideoProc Converter AI est un excellent choix pour simplifier le processus. En combinant ces techniques avec de bonnes pratiques d'enregistrement, vous pourrez toujours garantir un son propre et net.





