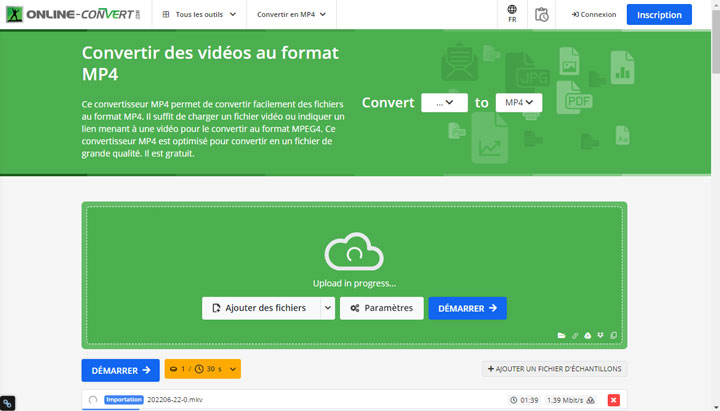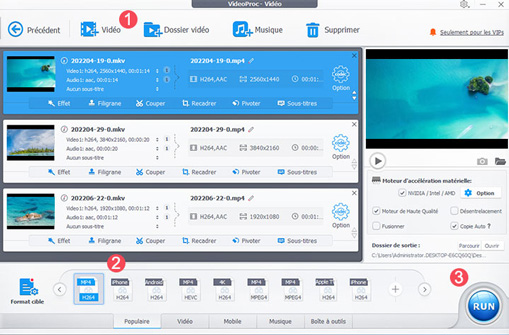Cherchez-vous le meilleur moyen de convertir MKV en MP4 ? MKV et MP4 sont deux formats de conteneur vidéo pour stocker des données audio et vidéo.
Les rips DVD et Blu-ray se trouvent souvent en MKV, ce qui offre plus de liberté pour contenir autant de pistes audio/vidéo/sous-titres que nécessaire. Cependant, pour regarder ces rips sur iPad, iPhone ou d'autres appareils portables, MKV souffre d'une compatibilité médiocre par rapport à MP4. Et c'est là que nous trouvons nécessaire de convertir MKV en MP4. Dans le guide suivant, nous vous guiderons à travers 6 moyens faciles et gratuits de convertir MKV en MP4 en utilisant VLC, VideoProc Converter AI, HandBrake, Avidemux et les convertisseurs MKV en MP4 gratuits en ligne. Vérifiez-les maintenant.
La meilleure façon de convertir MKV en MP4
Lorsque vous avez besoin d'un convertisseur MKV en MP4 rapide, facile et de haute qualité, VideoProc Converter AI devrait être votre premier choix. Ce logiciel tout-en-un de traitement vidéo et audio utilise pleinement la technologie d'accélération matérielle, vous permettant de convertir MKV en MP4 à une vitesse 47 fois plus rapide que l'original. Mieux encore, il dispose du mode Auto Copy. Dans ce mode, vous pouvez remuxer MKV en MP4 en une seconde sans ré-encodage ni perte de qualité. Grâce à une interface intuitive, vous ne vous demandez jamais ce que vous devez faire.

VideoProc Converter AI - Convertir AVI en MP4 en haute qualité
- Pas de pop-ups, de publicités ou de filigrane. Pas de limite de taille ou de durée de fichier
- Interface intuitive. Convertir un grand nombre de fichiers MKV d'un simple clic
- Remuxer MKV en MP4 en quelques secondes (sans ré-encodage ni perte de qualité)
- Gérer la conversion de plus de 420 formats, y compris 4K, MKV, MOV et AVI
- Ajuster facilement la résolution vidéo, le débit binaire, la qualité et d'autres propriétés
- Également un éditeur vidéo pratique, un téléchargeur vidéo, un enregistreur d'écran, etc.
- De nouveaux outils d'IA pour améliorer la vidéo et l'image à la qualité maximale
Étape 1. Ouvrir le convertisseur MKV en MP4
Téléchargez, installez et lancez VideoProc Converter sur votre Windows 10/11 ou Mac. Cliquez sur Convertisseur vidéo. Faites glisser directement les fichiers MKV dans ce logiciel pour les importer.
Étape 2. Sélectionnez MKV comme format cible
Passez au bas de ce convertisseur MKV en MP4. Cliquez sur l'option Vidéo et choisissez MP4 (h.264). Si MP4 n'est pas là, vous pouvez également vérifier le bouton Format cible pour le trouver. Si vous devez modifier la fréquence d'images, la résolution, le rapport d'aspect ou d'autres propriétés du fichier MKV, cliquez sur le bouton d'engrenage de l'option Codec pour accéder aux options de paramétrage correspondantes.
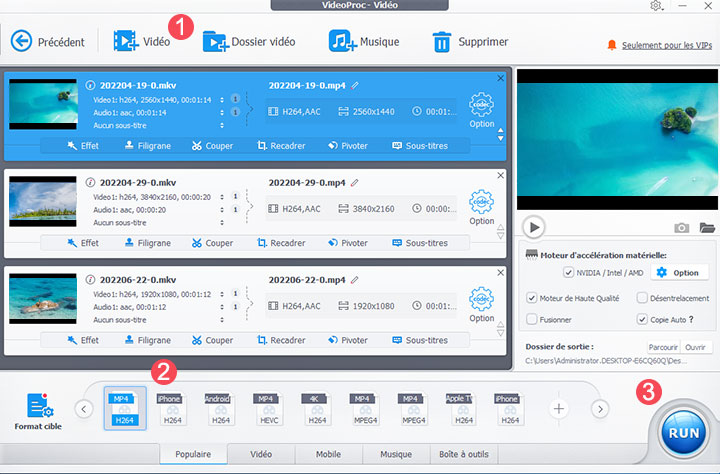
Comment convertir MKV en MP4 sans perte de qualité
Il suffit de cocher la case de l'option Auto Copy. Cela vous permet de remuxer MKV en MP4 sans ré-encodage, donc sans perte de qualité. Gardez simplement à l'esprit que le remuxage ne fonctionne que lorsque le MKV d'entrée et le MP4 de sortie partagent les mêmes codecs vidéo et audio. Par exemple, vous pouvez remuxer un fichier MKV avec une vidéo H264 et un audio AAC vers un MP4 avec une vidéo H264 et un audio AAC. Mais vous ne pouvez pas convertir un MKV avec une vidéo H264 en un MP4 avec une vidéo H265.
Étape 3. Convertir MKV en MP4
Vérifiez NVidia/Intel/AMD pour activer l'accélération matérielle de niveau 3. Cela peut rendre le processus de conversion rapide et avec une faible utilisation du processeur. Cochez Moteur Haute Qualité pour obtenir la meilleure qualité d'image possible. Cliquez sur EXÉCUTER pour commencer à convertir MKV en MP4 sur Windows 11/10 ou Mac.
Convertir MKV en MP4 avec VLC
Le lecteur multimédia VLC est largement reconnu comme un lecteur audio et vidéo gratuit et open source capable de lire une large gamme de formats multimédias, y compris ceux provenant de bibliothèques multimédias externes et de disques Blu-ray. Il sert également de convertisseur MKV en MP4 puissant et gratuit, prenant en charge la conversion de MKV en MP4, AVI, MOV, WebM et de nombreux autres formats multimédias.
Remarque: La conversion de MKV en MP4 à l'aide du lecteur multimédia VLC peut poser quelques problèmes, comme être lente, sans audio, ou choisir la mauvaise piste audio comme langue par défaut.
Étape 1. Téléchargez et installez la version la plus récente de VLC sur votre PC Windows ou Mac. Ouvrez-le. Cliquez sur Média > Convertir / Enregistrer pour accéder à une autre fenêtre.
Étape 2. Cliquez sur le bouton Ajouter pour importer le(s) fichier(s) MKV. Une fois tous les fichiers importés, cliquez simplement sur le bouton Convertir / Enregistrer pour continuer.

Étape 3. Choisissez Vidéo - h.264 + MP3 (MP4) comme format de sortie. Vous pouvez également personnaliser les paramètres d'encodage pour le format de sortie MP4. Pour ce faire, cliquez sur l'icône Nouveau profil, choisissez MP4 comme format cible.
Étape 4. Une fois tous les paramètres effectués, vous pouvez cliquer sur le bouton Démarrer pour commencer la conversion de MKV en MP4 dans VLC.

Convertir MKV en MP4 avec HandBrake
HandBrake est un convertisseur MKV en MP4 open source et gratuit pour Windows 10/11 et d'autres principales plateformes, qui est approuvé par de nombreuses personnes. Il dispose d'une très belle interface utilisateur facile à apprendre. Il peut traiter presque tous les formats vidéo que nous utilisons. Avec ce convertisseur MKV en MP4 multiplateforme et gratuit, vous pouvez également appliquer des filtres vidéo, modifier les dimensions, ajuster le codec et la fréquence d'images, ajouter une piste audio, etc.
Étape 1. Installez la dernière version de Handbrake à partir de sa page officielle. Handbrake est un convertisseur MKV en MP4 multiplateforme. Choisissez la version correcte selon votre système.
Par exemple, pour un ordinateur Windows, vous pouvez aller dans Panneau de configuration\Système et sécurité\Système pour vérifier s'il s'agit d'un système x64, ARM, 32 bits ou 64 bits.
Étape 2. Lancez Handbrake et suivez ses instructions pour installer le framework .NET 6.0. La première fois que vous lancez Handbrake, vous pourriez voir une invite disant "installer les frameworks manquants pour .NET".
Cliquez sur le lien fourni dans Handbrake ou visitez-le ici: https://dotnet.microsoft.com/en-us/download/dotnet/6.0
Étape 3. Cliquez sur le bouton Fichier pour importer le(s) fichier(s) MKV. Vous pouvez cliquer sur le menu Dossier pour une analyse par lots, ou sur le menu Fichier pour un seul élément, ou simplement faire glisser le fichier directement.
Étape 4. Choisissez un préréglage de sortie en fonction de votre situation spécifique. Par exemple, si vous voulez simplement remplacer MKV par MP4 sans changer la résolution vidéo, vous devez vous assurer que le préréglage utilise la même résolution que votre vidéo source. Pour ce faire, cliquez sur l'onglet Dimensions pour vérifier la résolution de la vidéo source. Si elle indique 3840x2160, vous voudrez alors utiliser un préréglage 2160p.
Étape 5. Après l'importation du fichier, choisissez l'option MP4 sous l'onglet Résumé, puis allez dans les autres colonnes pour ajuster davantage les paramètres de ce fichier. Si l'extension de fichier est .m4v, vous pouvez la forcer en .mp4 en ajustant les paramètres de préférences. Allez dans Outils > Préférences > Fichiers de sortie > Extension de fichier Mp4. Sélectionnez Toujours utiliser MP4 dans le menu déroulant, au lieu de Automatique.
Étape 6. Une fois tous les paramètres effectués, rendez-vous sur l'option Enregistrer sous pour choisir le chemin de sortie. Cliquez sur le bouton Démarrer l'encodage pour convertir gratuitement MKV en MP4 à l'aide de Handbrake.

Convertir MKV en MP4 gratuitement avec Avidemux
Avidemux, en tant qu'éditeur vidéo gratuit et open source, offre des performances remarquables dans le traitement et l'édition vidéo. Vous pouvez couper et filtrer la vidéo avant ou après la conversion. Pour parler de la conversion, la question la plus importante pour vous, Avidemux peut convertir des vidéos de et vers tous les formats courants. En d'autres termes, vous êtes libre d'utiliser Avidemux pour convertir MK4 en MP4, MP4 en MKV, MKV en AVI, etc. De plus, Avidemux a une bonne compatibilité et une bonne convivialité, qui sont compatibles avec différents systèmes d'exploitation, tels que Linux et Microsoft Windows.
Avant d'entrer dans les détails sur la façon de l'utiliser pour transformer des fichiers MKV en format MP4, assurez-vous d'abord que vous avez installé la dernière version d'Avidemux. Sinon, il peut y avoir des plantages pendant le travail. Les versions 64 bits et 32 bits sont toutes deux disponibles pour vous permettre de choisir. Vérifiez les informations système de votre ordinateur et n'installez pas la mauvaise version.
Étape 1. Ouvrez Avidemux et cliquez sur Fichier dans la barre supérieure. Cliquez sur Ouvrir pour choisir le(s) fichier(s) MKV et les importer dans Avidemux.
Étape 2. Choisissez un codec de sortie. Vous pouvez sélectionner Copier pour remuxer MKV en MP4 sans ré-encodage ni perte de qualité. Cependant, si votre fichier MKV d'origine contient une vidéo encodée avec un codec incompatible avec le conteneur MP4, choisir Copier peut entraîner une erreur.
Étape 3. Définissez le codec audio de sortie sur AAC. Certains codecs audio ne sont pas compatibles avec le conteneur MP4. Par conséquent, vérifiez les informations sur le codec audio. S'il n'est pas déjà en AAC, sélectionnez AAC (FDK/FAAC) comme codec audio de sortie.
Étape 4. Sélectionnez MP4 Muxer comme format de sortie vidéo. Spécifiez le chemin de stockage du fichier de sortie en cliquant sur Fichier > Enregistrer et en choisissant l'emplacement souhaité. Le processus de conversion démarrera automatiquement une fois que vous aurez confirmé l'emplacement d'enregistrement.

Convertir MKV en MP4 en ligne gratuitement avec Aconvert
Aconvert n'est pas seulement un convertisseur en ligne MKV en MP4. Avec lui, les gens peuvent traiter différents types de formats de fichiers, notamment PDF, document, livre électronique, image, vidéo, audio, fichier d'archive et page Web. Le meilleur de ce convertisseur MKV en MP4 en ligne est qu'il peut s'occuper à la fois du fichier vidéo et du lien vidéo, et offre un support pour de nombreux formats vidéo de sortie tels que RM, MP4, SWF, VOB, etc. Soyez simplement conscient que ce convertisseur MKV en MP4 en ligne comporte de nombreuses publicités qui peuvent vous rediriger vers des sites potentiellement frauduleux. De plus, la plateforme impose une limite de téléchargement de fichier de 200 Mo maximum.
Étape 1. Ouvrez Aconvert dans votre navigateur. Cliquez sur Vidéo pour accéder à la page de conversion vidéo.
Étape 2. Cliquez sur Choisir des fichiers et sélectionnez le fichier MKV d'origine à importer.
Étape 3. Choisissez MP4 comme format cible. Cliquez sur Convertir maintenant pour démarrer la conversion de MKV en MP4.
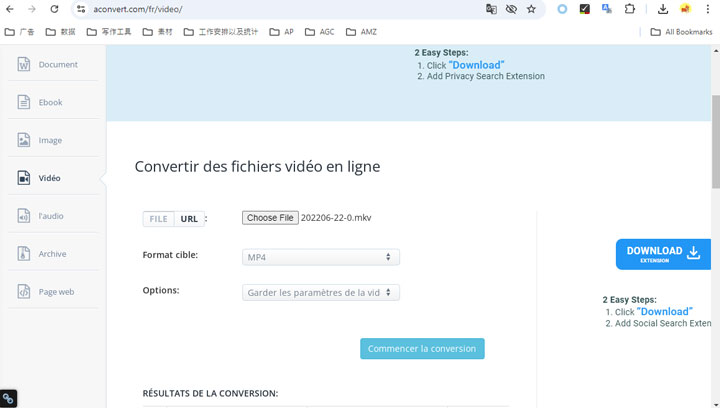
Convertir MKV en MP4 en ligne gratuitement avec Online-Converter
Online-Converter vous offre une solution complète pour tous vos besoins de conversion de vidéos, d'audios, d'images, de documents et de livres électroniques. Vous pouvez choisir parmi différents formats tels que 3GP, 3G2m MP4, AVI, etc. pour convertir l'URL vidéo ou le fichier vidéo de votre choix. Lors de la conversion de MKV en MP4, vous avez également la possibilité de sélectionner les canaux audio, la résolution vidéo et le rapport d'aspect. Les inconvénients ? Vous devez vous abonner à son coûteux plan premium pour convertir des fichiers MKV de plus de 100 Mo.
Étape 1. Ouvrez votre navigateur Web et accédez à Online-Converter. Cliquez sur la fonctionnalité Vidéo en MP4 pour accéder au panneau de conversion MKV en MP4.
Étape 2. Cliquez sur Choisir des fichiers et sélectionnez le fichier MKV d'origine que vous voulez convertir. Le fichier sera alors téléchargé sur le convertisseur MKV en MP4 en ligne.
Étape 3. Si nécessaire, modifiez la taille de l'écran, le débit binaire vidéo, le codec audio et vidéo et plus encore dans les paramètres optionnels.
Étape 4. Cliquez sur Démarrer pour commencer la conversion MKV en MP4 en ligne gratuitement.