Un fichier MOV est un fichier vidéo au format QuickTime. Il est développé par Apple et souvent utilisé pour enregistrer des films et d'autres types de vidéos. MOV fonctionne bien lors de l'édition car il offre une simplicité sans réécriture. Mais cela peut être délicat lorsque vous souhaitez le publier sur des réseaux sociaux. Il peut être très volumineux selon la quantité d'information qu'il comporte.
Cet article explique comment compresser MOV de plusieurs façons. Peu importe pourquoi vous voulez compresser une vidéo MOV, pour l'envoyer par mail ou libérer de l'espace de stockage, vous pouvez trouver la méthode qui vous convient.

Compresser MOV avec un compresseur vidéo
VideoProc Converter AI est un compresseur MOV fiable pour réduire poids vidéo. Ce logiciel compression vidéo a une interface claire et intuitive, ce qui permet même aux novices de facilement alléger une vidéo en quelques clics. Vous n'avez pas besoin de plonger dans des connaissances compliquées sur la compression.
Alors que de l'autre côté, ça ne s'arrête pas là. Les facteurs qui affectent la taille de la vidéo comprennent le codec, le débit binaire, la durée, la fréquence d'images, la résolution vidéo, etc. VideoProc Converter AI vous permet de contrôler chaque facteur pour maintenir le meilleur équilibre entre la taille fichier et la qualité image. Couplé à l'accélération GPU, la compression sera rapide comme l'éclair sans aucune perte de qualité visible.

VideoProc Converter AI - Compresseur vidéo pour une qualité optimale
- Très facile ! Entrez la taille vidéo souhaitée ou modifiez le taux de compression
- Compatible avec Windows et macOS
- Prend en charge 420+ formats, y compris MOV comme format d'entrée et de sortie
- Réduire taille vidéo MOV de 90 % sans perte de qualité visible
- Vitesse de compression ultra rapide avec l'accélération GPU
- Compression vidéo MOV par lots pris en charge
Pour compresser MOV sans perte de qualité, téléchargez et installez VideoProc Converter AI, puis suivez les étapes ci-dessous.
- Lancez VideoProc Converter AI et choisissez le menu Vidéo dans l'écran d'accueil.
- Ajoutez le(s) fichier(s) MOV au programme en cliquant sur le bouton +Vidéo.
- Cliquez sur Boîte à outils > Compresser la vidéo.
- Allez dans Option pour ouvrir le compresseur vidéo intégré. Vous pouvez saisir directement la taille de fichier souhaitée ou faire glisser le curseur pour modifier le taux de compression. Cliquez ensuite sur Terminé pour confirmer vos paramètres.
- Commencez à compresser MOV en cliquant sur le bouton RUN.
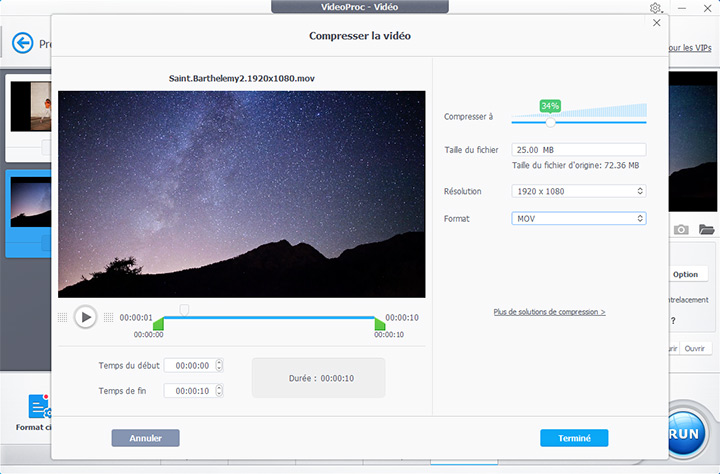
Compresser MOV en MP4
Le format MOV est conçu avec le montage vidéo à l'esprit, il est donc généralement de meilleure qualité et de plus grande taille de fichier. D'autre part, MP4 a généralement un taux de compression plus élevé et une taille fichier plus petite. Pour un maximum de partage et de compression, il est praticable de compresser MOV en MP4.
Vous pouvez également utiliser VideoProc Converter AI pour compresser MOV en MP4. Ce convertisseur vidéo a reçu des tonnes d'éloges pour sa fonctionnalité la plus connue de conversion vidéo. Vous pouvez facilement compresser MOV en MP4 avec le codec H.264, HEVC ou MPEG4 pour alléger une vidéo MOV.
Trouverez ci-dessous les étapes détaillées pour compresser MOV en MP4.
- Ouvrez VideoProc Converter AI et accédez au menu Vidéo à partir de l'écran d'accueil.
- Importez la ou les vidéos MOV dans le programme en cliquant sur le bouton +Vidéo dans le coin supérieur gauche.
- Sélectionnez MP4 H.264 comme format de sortie dans la section Format cible ou MP4 HEVC pour une taille de fichier plus petite.
- Appuyez sur RUN pour lancer la conversion du ou des fichiers MOV en MP4.
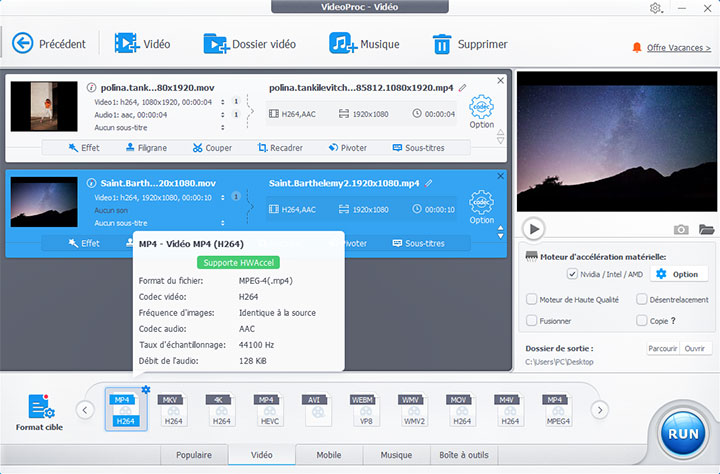
Compresser MOV en ligne
Le compresseur en ligne, YouCompress, par exemple, est également un excellent choix pour compresser les fichiers MOV. Il est assez simple à utiliser. Vous n'avez qu'à télécharger vos fichiers MOV et attendre que la compression se termine. Ce compresseur est compatible avec presque tous les navigateurs. Il n'y a pas besoin de télécharger ou d'installer un logiciel. Il est particulièrement adapté pour des utilisations occasionnelles.
L'inconvénient le plus probable est que la plupart d'entre eux ont des limitations de taille de fichier. Bien que YouCompress ne spécifie pas sa limite de taille de fichier, lorsque je télécharge une vidéo MOV de plus de 100 Mo, une erreur se produit sur la page Web et le traitement de la vidéo ne peut pas continuer. De plus, il ne prend pas en charge les paramètres de réglage tels que le codec, la résolution ou le débit binaire. Et la vitesse de conversion peut prendre beaucoup de temps et dépend largement des conditions de votre réseau.
Voici comment compresser des vidéos MOV en ligne.
- Accédez à YouCompress dans votre navigateur.
- Téléchargez le fichier MOV en cliquant sur le bouton Choisir dossier.
- Cliquez sur Envoyer Fichier et Compresser.
- Attendez de télécharger le fichier MOV compressé.
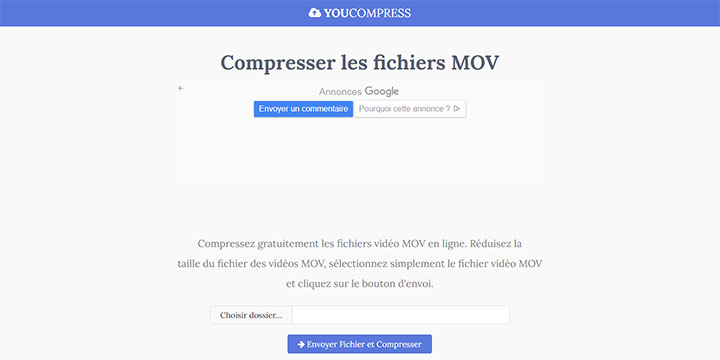
Compresser MOV sur Mac
QuickTime, le lecteur intégré de macOS, peut également aider à compresser les fichiers MOV. Ce lecteur est doté d'une fonctionnalité vous permettant d'exporter la vidéo dans différentes résolutions. La vidéo MOV obtient une taille de fichier plus petite lorsqu'elle est exportée avec une résolution inférieure.
Mais cette approche présente également des inconvénients évidents. Par exemple, vous ne pouvez pas spécifier le débit binaire ou la fréquence d'images exacts pour compresser un fichier .mov. Pire encore, la compression d'une vidéo .mov sur Mac via QuickTime Player entraînera parfois une perte de qualité horrible.
Voici les étapes pour compresser MOV sur mac avec QuickTime Player.
- Lancez QuickTime Player sur votre Mac.
- Allez dans Fichier > Importer dans la barre de menu supérieure pour charger le fichier MOV.
- Accédez à Fichier > Exporter.
- Choisissez une option d'exportation de résolution inférieure à celle de la vidéo d'origine pour compresser le fichier MOV.
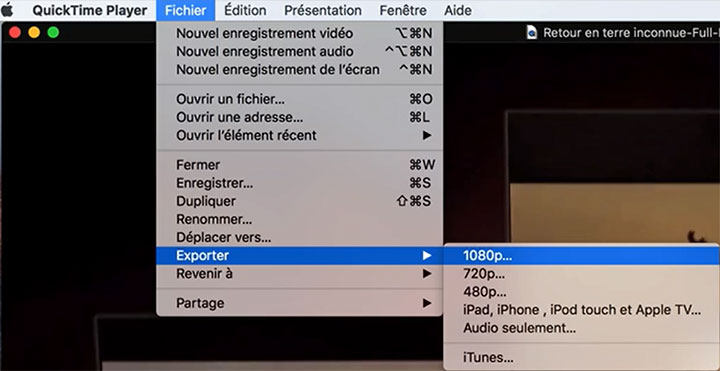
Compresser MOV gratuit
Vous pouvez également utiliser iMovie sur Mac pour compresser les fichiers MOV gratuitement. Ce logiciel de montage vidéo est facile à utiliser et capable de réduire le fichier MOV à la moitié de sa taille d'origine ou même plus petit. iMovie simplifie beaucoup les options de contrôle de la qualité pour les utilisateurs novices.
Cependant, ce n'est pas la solution idéale pour condenser le fichier MOV pour deux raisons. iMovie n'offre que des options approximatives telles que Plus Rapide et Meilleure qualité. En outre, il s'agit d'un programme gourmand en CPU qui peut prendre environ 90 % de vos ressources CPU lors de la compression.
Quoi qu'il en soit, vous pouvez toujours suivre les étapes ci-dessous pour réduire la taille d'une vidéo MOV dans iMovie.
- Ouvrez iMovie et créez un nouveau projet.
- Faites glisser et déposez le fichier MOV dans iMovie.
- Allez dans Partager > Exporter le fishier dans le coin supérieur droit.
- Choisissez une résolution inférieure à celle du fichier MOV original.
- Sélectionnez Plus Rapide pour une taille de fichier plus petite dans le menu déroulant Compresseur, et Meilleure qualité pour une meilleure qualité vidéo mais une taille de fichier plus grande.
- Cliquez sur Suivant pour définir le nom du fichier et le chemin de sauvegarde.
- Appuyez sur Enregistrer pour démarrer la compression.
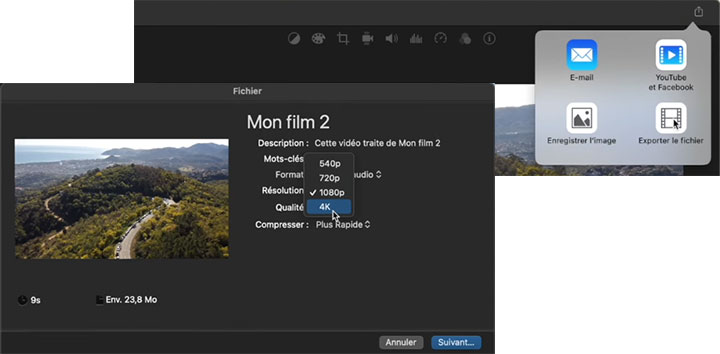
FAQ
Quel est le format MOV ?
Un fichier MOV est l'un des types de fichiers vidéo les plus courants pour stocker des enregistrements, de courts clips vidéo ou des films. Il est enregistré au format QuickTime File Format (QTFF), un format de conteneur multimédia développé par Apple. Une vidéo MOV peut contenir de nombreux formats vidéo et multimédia différents - audio, vidéo et texte - dans le même fichier sur différentes pistes.
Comment réduire la taille d'un fichier MOV ?
Pour réduire la taille d'un fichier MOV, le moyen le plus simple est de compresser le fichier MOV avec VideoProc Converter AI. Pour cela, lancez VideoProc Converter AI et accédez au menu Vidéo depuis l'écran d'accueil. Et puis, cliquez sur le bouton + Vidéo pour ajouter le fichier MOV au programme. Ensuite, sélectionnez Boîte à outils et puis Compresser la vidéo. Entrez la taille vidéo souhaitée ou modifiez le taux de compression. Enfin, cliquez sur RUN pour commencer à réduire la taille du fichier MOV.





