Adjust Volume and Add Fade In/Out to Audio
Video sound being too loud or too quiet will affect viewing experiences. Although you cannot always get the video at a proper volume while recording, you can adjust it in post-editing. There are several ways to adjust the volume of your video in VideoProc Vlogger. In this guide, you can see how to adjust the volume from the Audio Track, Inspector Panel and from the Audio Editor panel.
Free download VideoProc Vlogger now, adjust your video volume, and add fade in or fade out effects.
Watch video to learn how to adjust video volume in VideoProc Vlogger, or read text instructions below.
How to Adjust the Volume
Method 1. Adjust Volume in Timeline Control Panel
In VideoProc Vlogger timeline control panel, you can see the default volume is 100% keep the original file. Click the Volume box, drag the slider bar left or right, you can change the volume from 100% to mute (0%).
This method is used to briefly adjust the whole audio volume percentages. If you want to make the volume louder than the original one, then adjust it in the Inspector Panel or in the Audio Editor panel.
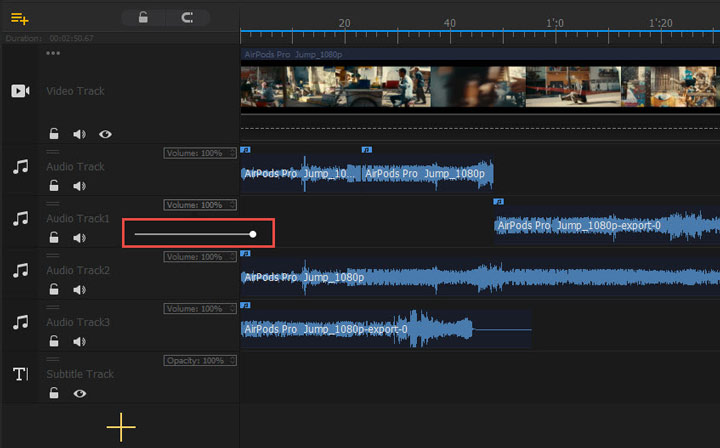
Method 2. Adjust Volume in Inspector Panel
Step 1Add video clip/clips on the Video Track Timeline. Make sure the audio is available.
Step 2On the top right corner, click Fold All button, all the video properties are listed in the Inspector window. Drop down to expand Volume properties.
Step 3Drag the slider bar to adjust the volume from 0 to 5.
The numerical value 0 means the volume is muted, and the numerical value 5 means the volume is 5x louder than the original audio.
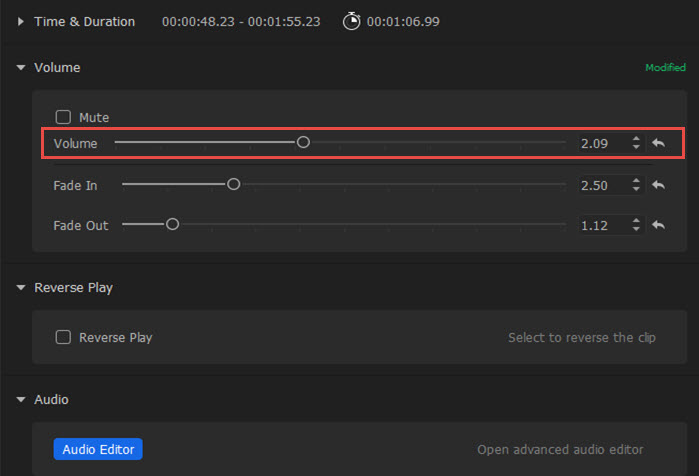
The Volume in Inspector panel is only used to roughly change volume by x times louder or lower than the source audio. For further volume adjustment, you can use the Audio Editor.
Method 3. Adjust Volume in Audio Editor
Each audio file has two sound tracks: Fill Left (FL) and Fill Right (FR). VideoProc Vlogger Audio Editor panel enables you to adjust the volume in detail.
In the Toolbar, click Audio to open the advanced Audio Editor panel.
The Audio Editor is also available in the Inspector window. Expand the Audio folder, and click Audio Editor, you will get the same panel.
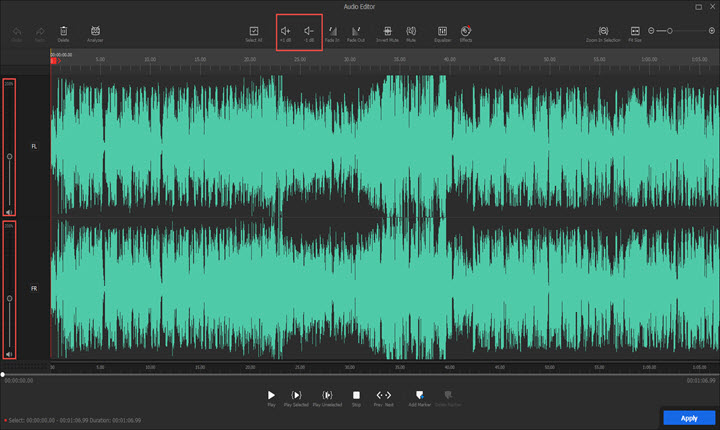
Option 1. Adjust the Volume in FL or FR
Manually input the volume percentages in the FL or FR section or drag the slider bar up or down to change the corresponding sound track volume.
Option 2. Adjust the Volume in dB
As it is changed in +1dB/-1dB, this way can be used for accurate volume adjustment.
Select All, and then click +1 dB or -1dB, the whole sound will increase or decrease in 1dB.
If you only need to adjust the volume in some special segments, then choose the audio segments in the sound track, click +1 dB or -1dB to turn the volume up or down.
How to Add Fade in/out Effect to Audio
If you want the volume to increase and decrease as the audio plays, then use the Fade In and Fade Out feature. In VideoProc Vlogger, here are two methods to set the volume fade in and out.
Method 1. Add Fade in/out Effect in Inspector Panel
The fade in/out feature in Inspectors panel is in the Volume folder. This effects focu on the whole audio file. Currently you can adjust the Fade in effect in the first 10 seconds, and the Fade out effect in the last 10 seconds.
Fade In
Drag the slider bar to set the Fade in from the audio file first x seconds. When the audio plays at x seconds, the volume reaches to the highest point.
Fade Out
Drag the slider bar to fade out the audio from the last x seconds. When the audio plays at the last x seconds, the volume start to decrease till to mute.
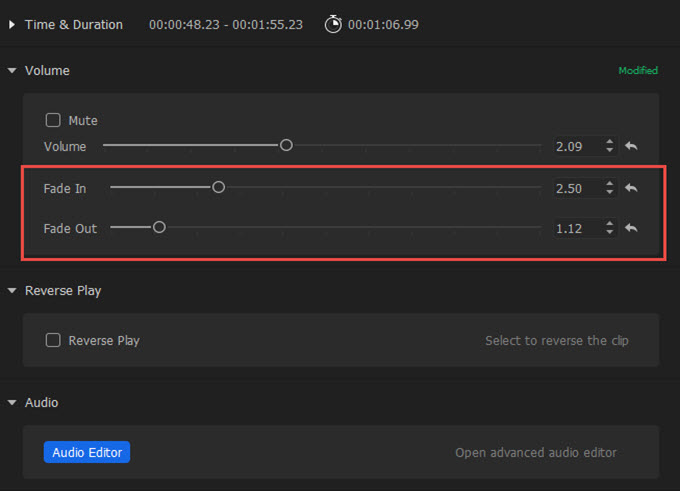
Method 2. Add Fade in/out Effect in Audio Editor
As the Fade in/out effect in Inspector window only impacts on the first/last 10 seconds of the audio, if you want to set longer segments for the Fade in/out, then the Audio Editor panel will help a lot.
Step 0Drag the audio file to the Audio Track timeline. Click the Audio button in the toolbar to open the Audio Editor panel.
Step 1Select the audio segments that you want to add the Fade in/out effect.
Step 2Click the Fade In or Fade Out to apply the effect in the segments you've chosen.
Step 3Hit the Play Selected button to preview the effect.
If the Fade in/out effect is not strong, then click the Fade In or Fade Out again, the effects can be overlaid.
Step 4Click Apply to finish the audio editing, and the Audio Editor will be closed automatically.
Get back to the main interface, and you can see the changes in the audio track.
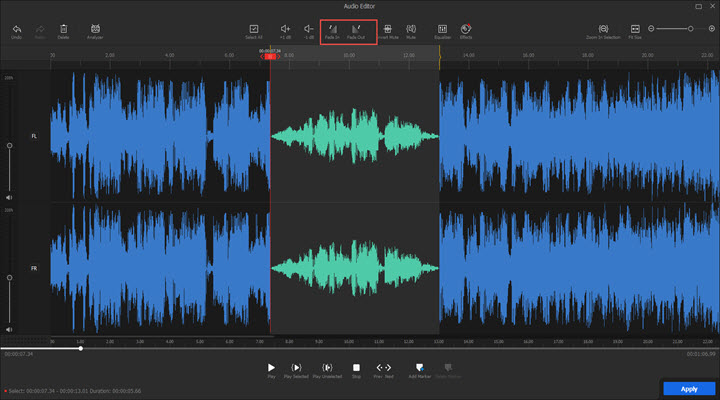
Download and install VideoProc Vlogger now, edit your video volume, and add the fade in/out effects to get better video viewing experience.
- > Introduction to Audio Editor
- > Detach Audio from Video
- > Mute Audio in VideoProc Vlogger
- > Adjust Audio Speed Without Changing Pitch
- > Reduce Background Noise from Video
- > Record Voiceover and Change Voice
- > Add Filters to Audios in VideoProc Vlogger
- > Using Audio Equalizer in VideoProc Vlogger
- > Using Audio Analyzer in VideoProc Vlogger

