Introducción al editor de audio
El audio tiene un gran impacto en un vídeo, que puede controlar el ritmo de vídeo, coincidir con los altibajos de la historia y crear una atmósfera horrible o romántica, y así sucesivamente.
VideoProc Vlogger ofrece un editor de audio profesional para ayudar a dar forma al sonido de la manera que desee. No importa si es un novato o un profesional, puede manejar el audio con facilidad.
Descargar videoProc Vlogger gratis para editar el vídeo y ajustar el audio para una variedad de propósitos.
Ver el tutorial de vídeo sobre cómo usar el editor de audio en VideoProc Vlogger, o leer las instrucciones de texto abajo.
Introducción al editor de audio en VideoProc Vlogger
Ahora conozca el editor de audio en VideoProc Vlogger en detalle.
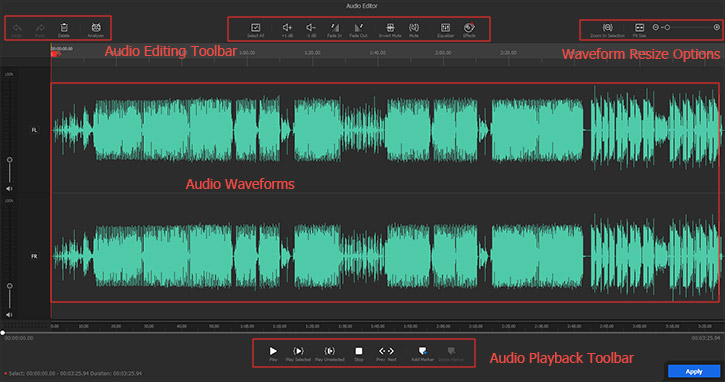
1. Onda de audio
Al abrir el Editor de audio en VideoProc Vlogger, lo primero que se te escapa a la vista son las formas de onda en diferentes canales de audio. Y el número del canal depende del archivo de audio. La mayoría de los archivos de música son estéreo con 2 canales, mientras que algunas películas que contienen sonido envolvente tienen 6 entradas.
Todo el audio está seleccionado por defecto. Puede arrastrar el mouse y elegir una parte de la forma de onda, y verá los segmentos no seleccionados en azul y el seleccionado en verde. Solo se puede editar el artículo seleccionado con opciones en la barra de herramientas. Mientras tanto, puede borrar, copiar y pegar lo seleccionado con atajos de teclado.
En el lado izquierdo de la forma de onda, puede arrastrar el control deslizante para ajustar el volumen de un canal, o hacer clic en el icono cuadrado junto a él para bloquear un canal si no desee aplicarle los cambios.
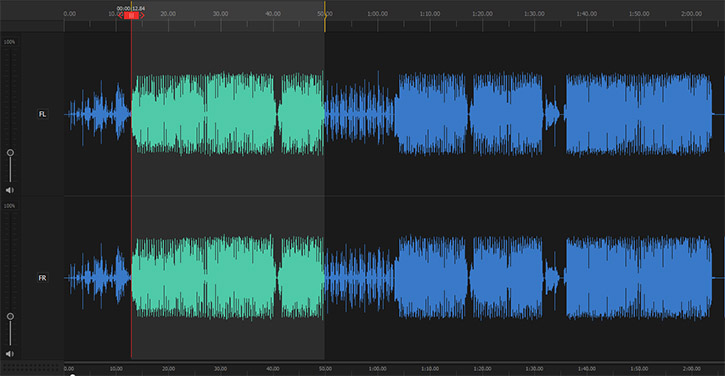
2. Opciones de forma de onda
- Selección de Zoom in: agrandar una parte del audio seleccionada para ajustar a la ventana disponible.
- Cambiar el tamaño: cambiar la vista de toda la forma de onda rápidamente por encajándola en la ventana disponible.
- Control deslizante de zoom: mover el control deslizante hacia la derecha para zoom in la forma de onda de audio y viceversa.
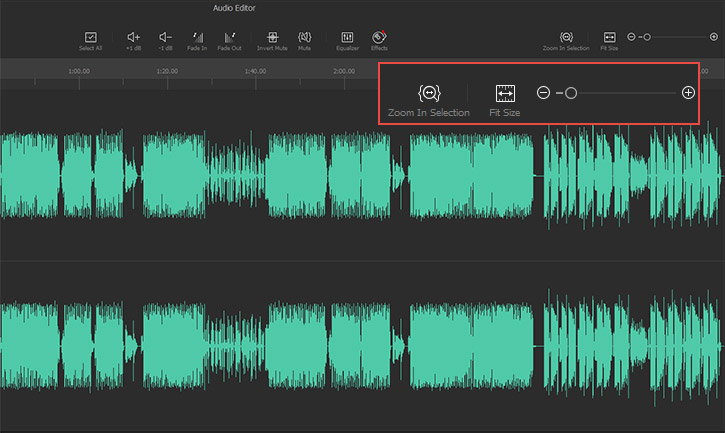
3. Herramientas para editar audio
Se encuentra la barra de herramientas de edición de audio sobre la forma de onda que incluye lo siguiente.
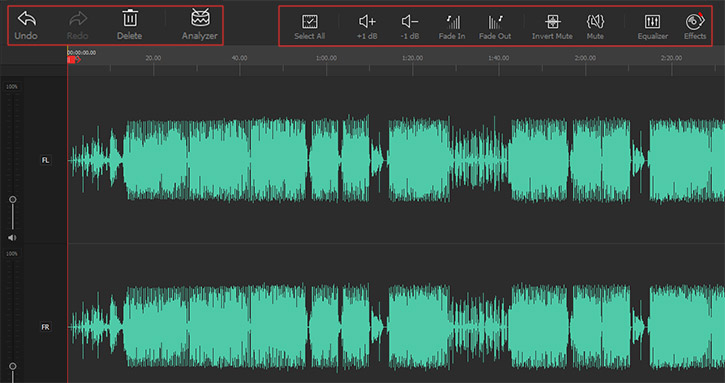
Deshacer y Rehacer
Haga clic en Deshacer para revertir un error, como eliminar la palabra incorrecta en una oración.
Haga clic en Rehacer para restaurar las acciones que se deshicieron anteriormente mediante un deshacer.
Eliminar
Haga clic en el icono Eliminar y el audio seleccionado (forma de onda verde) se eliminará del archivo.
Analizador
Haga clic en el icono Analizador y verá 3 opciones para analizar el audio: Inicio de audio, Ritmo de audio y Silencio de audio. Puede editar su vídeo al ritmo de la música detectada automáticamente por Ritmo musical y Onset de audio, y eliminar silencios con detecciones por Audio silencio.
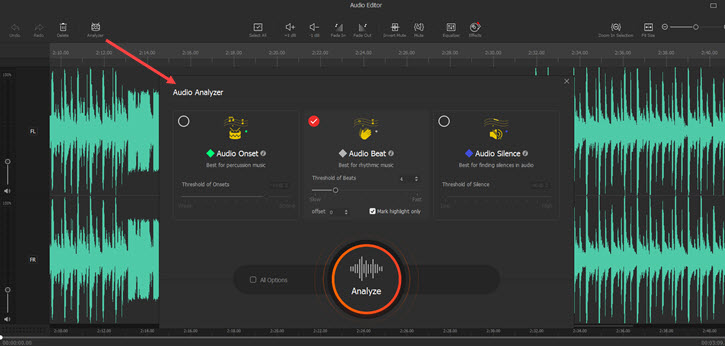
Para unas más guías detalladas, visite la página de introducción al Analizador de audio en VideoProc Vlogger >
Seleccionar todo
Haga clic en esta opción y podrá seleccionar rápidamente toda la forma de onda de audio que se volverá verde de azul. Luego, se aplicarán todas las ediciones a todo el vídeo.
+1 dB y -1 dB
Se utilizan estas dos opciones para aumentar y disminuir el volumen del archivo de audio seleccionado. Tenga en cuenta que son diferentes de los controles deslizantes de ajuste de volumen en el lado izquierdo de la forma de onda, que es para ajustar el volumen de sus canales correspondientes
Fundido de entrada y salida
Para que su BGM termine suavemente, puede usar la función Fundido de entrada/Fundido de salida.
VideoProc Vlogger elegirá automáticamente los segmentos de inicio y fin para aplicar el efecto en todo el audio o en una parte seleccionada.
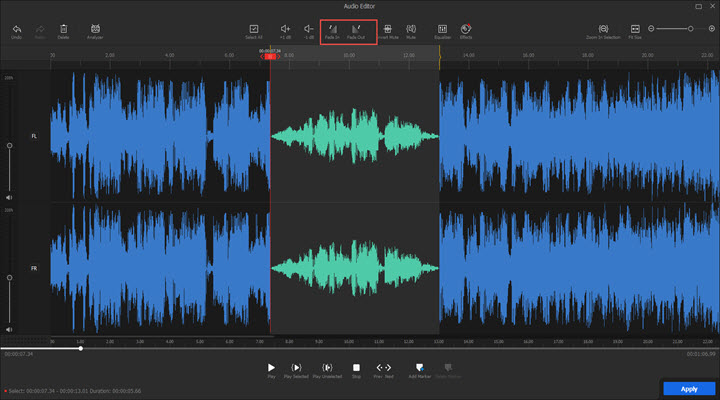
Invertir silenciar y Silenciar
Seleccione una parte de la forma de onda de audio y luego haga clic en el icono Invertir silencio, por lo que la parte no seleccionada (en azul) se silenciará. Del mismo modo, el botón Silenciar silenciará la pieza seleccionada.
Ecualizador
El ecualizador puede ser una gran herramienta para dar forma al sonido a su gusto. Puede ayudar al desear:
- Resaltar la voz humana
- Mejorar la calidad del sonido, compensar la calidad imperfecta de los altavoces o auriculares
- Eliminar frecuencias no deseadas, como el ruido producido durante la grabación
- Hacer efectos de sonido súper geniales
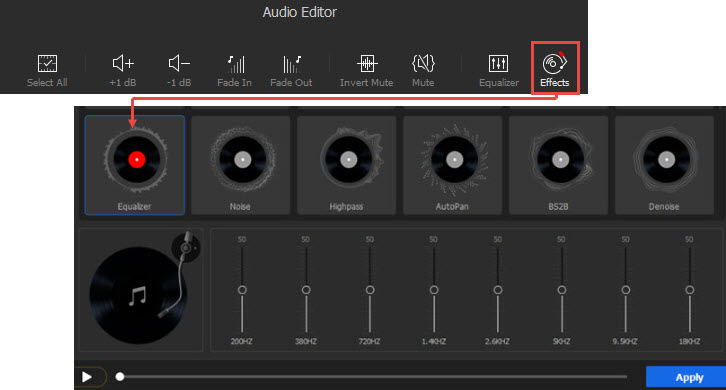
Para unas más guías detalladas, visite la página de introducción al Ecualizador de audio en VideoProc Vlogger>
Efectos
Haga clic en Efectos y luego abra el panel Filtro de audio. VideoProc Vlogger tiene 13 preajustes de filtros de audio, incluidos Eco, Reverbelación de MV, Paso bajo, Ganancia, Tono, Reverbelación, Ecualizador, Ruido, Paso alto, AutoPan, BS2B, Denoise
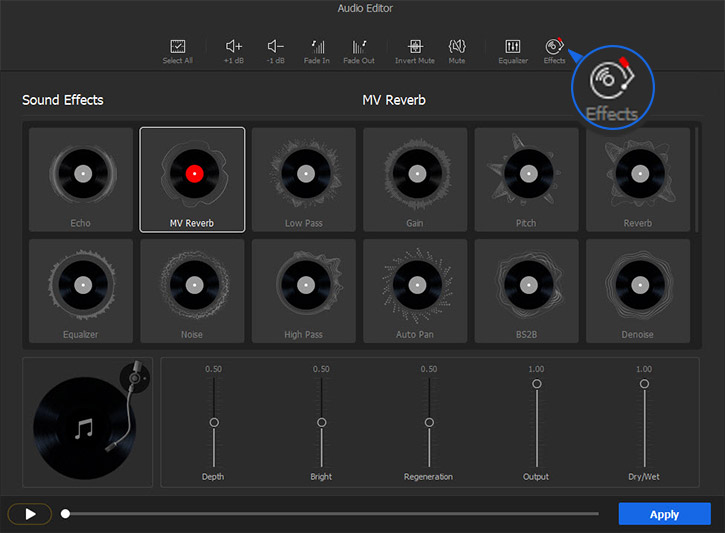
4. Herramientas de reproducción de audio
La barra de herramientas de reproducción de audio está debajo de la forma de onda. Puede utilizarlas para obtener una vista previa del audio de varias maneras.
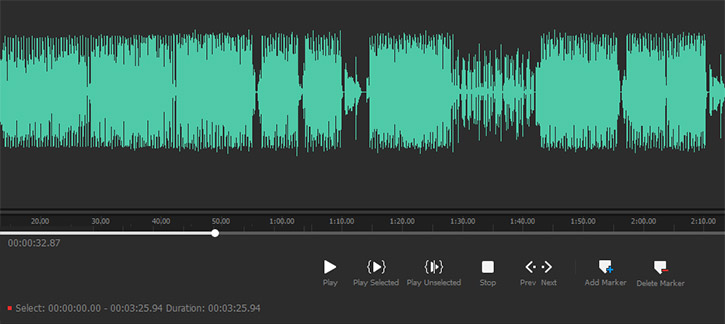
Barra de desplazamiento
Arrastre la barra de desplazamiento en la parte inferior de la forma de onda a la izquierda o a la derecha, y podrá navegar rápidamente a la posición de tiempo que prefiera.
Reproducir, reproducir lo seleccionado o no
- Reproducir: reproduce el audio desde la posición donde se coloca el cabezal hasta el final del archivo. Y al reproducir, se convertirá en una opción de pausa que detiene la reproducción en el momento actual.
- Reproducir lo seleccionado: reproduce la parte seleccionada del audio (forma de onda verde).
- Reproducir sin seleccionar: reproduce la parte no seleccionada del audio (forma de onda azul).
Parar
El botón Parar dejará de reproducir el audio y colocará el cabezal de reproducción al principio del audio.
Anterior y Siguiente
Anterior representa los 0.05s anteriores del audio actual y Siguiente representa los siguientes 0.05s. Puede usarlos para mover el cabezal de reproducción y editar el audio con precisión.
Agregar y eliminar marcador
Haga clic en Agregar marcador para agregar un marcador a la posición donde se detiene el cabezal. Al seleccionar una parte y haga clic en Agregar marcador, agregará dos marcadores al principio y al final de la sección.
Haga clic en Eliminar marcador para borrar los marcadores en la forma de onda.
Importan mucho los marcadores al hacer vídeos de sincronización de ritmos porque pueden ayudarte en la navegación rápida a la poción donde deseas hacer un corte, agregar transiciones y efectos. make beat-sync videos
Cómo editar audio en VideoProc Vlogger
Paso 0Iniciar un proyecto
Cree un nuevo proyecto y personalizce el nombre, ubicación y resolución del vídeo.
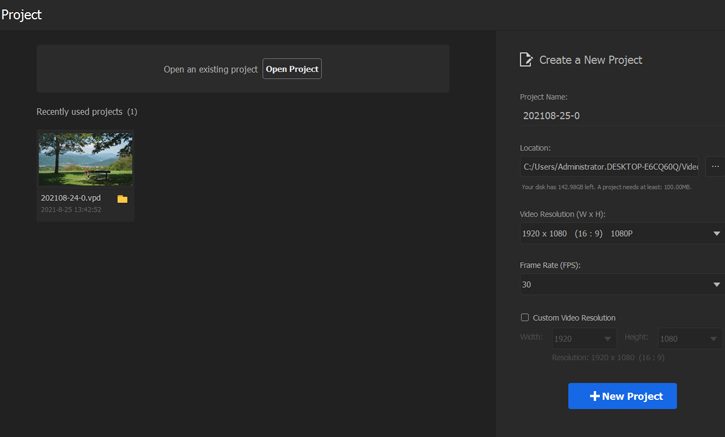
Paso 1Importar vídeo y audio
Haga clic en el icono + de la esquina superior izquierda y elija el vídeo, la música en su carpeta o arrastre y suelte el archivo a la medioteca. A continuación, arrastre los archivos a la línea de tiempo.
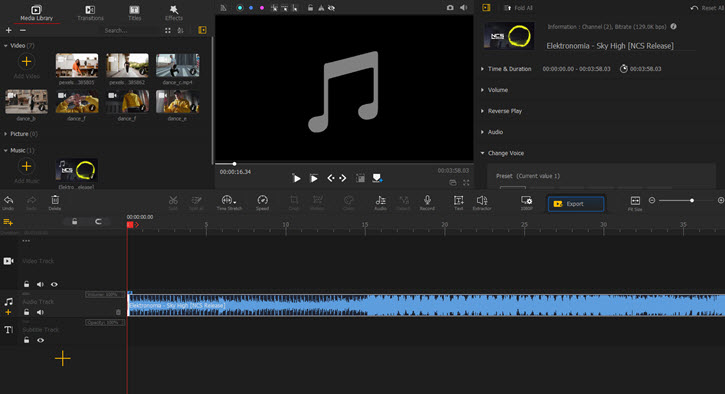
 Consejos de edición
Consejos de ediciónArrastrar un vídeo a la pista de audio solo mantendrá el audio, y ahora puede editar el sonido de fondo del vídeo.
Paso 2Abrir editor de audio
Haga clic para seleccionar la pista de audio en la línea de tiempo. Vaya a la barra de herramientas debajo de la vista previa y haga clic en Audio para abrir el panel Editor de audio.

Paso 3Iniciar la edición de audio
Al abrir el panel Editor de audio, puede:
- Eliminar y reorganizar el audio
- Ajustar el volumen
- Silenciar el audio
- Añadir el efecto fundido de entrada y salida
- Utilizar el Ecualizador de audio
- Analizar inicios, ritmos y silencios del audio
- Aplicar unos efectos de audio
Al terminar la edición del audio, haga clic en el botón Aplicar para confirmar y aplicar los cambios al archivo de audio.
 Editing Tips
Editing TipsTambién puede editar la pista de audio en el Panel del inspector, que tiene unos funciones como ajuste de volumen, reproducción inversa y cambiador de voz (Mujer, Mac, Niño, Robot y Minions).
Descargar VideoProc Vlogger gratis para la edición de vídeo y ajustar audio como un profesional.
- > Separar el audio del vídeo
- > Silenciar el audio
- > Reducir el ruido de fondo de vídeo y audio
- > Grabar voz en off y cambiar voz
- > Ajustar la velocidad de audio sin cambiar el tono
- > Agregar unos filtros al audio
- > Fundido de entrada y salida del volumen
- > Usar Ecualizador de audio en VideoProc Vlogger
- > Usar Ecualizador de audio en VideoProc Vlogger
Para más guías de VideoProc Vlogger, visite esta página >
Si tienes preguntas, envíenos un correo electrónico o visite

