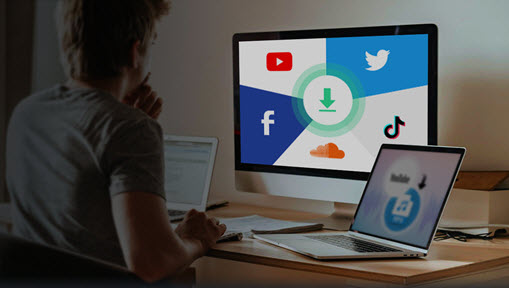Working, studying, socializing from home has become the norm during the coronavirus contagion. Zoom, meanwhile, has quickly turned into a top choice among video-call services. This platform also offers local recording and cloud recording features for you to record meetings, presentations, lectures, etc., and save the recording files on your computer or in the cloud. But Zoom recording features are only accessible when the host grants the ability to an individual.
If you want to record a Zoom meeting without permission or feature limitations, you should use third-party zoom recording software. Overwhelmed or uncertain about what to get? This post has gathered 10 best free and paid zoom recording software to help you narrow things down.
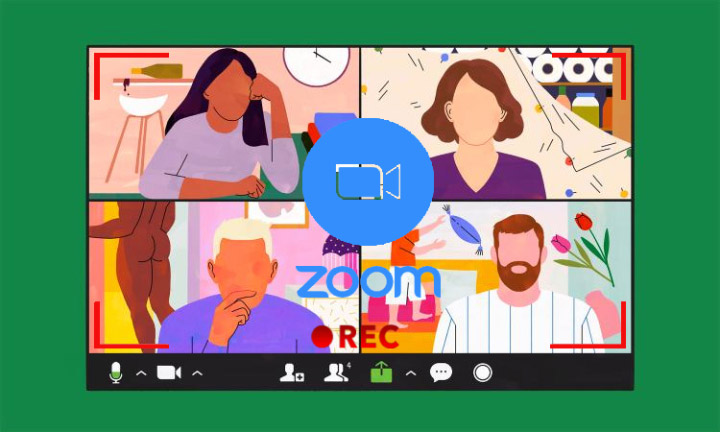
#1. VideoProc Converter AI
- Platform: Windows and macOS
- Pricing: Starting from $25.95
- Rating: ⭐⭐⭐⭐⭐
Why is VideoProc Converter AI at the top of the list? VideoProc Converter AI is a one-stop solution that brings video recording, video, and audio editing, file converting, DVD ripping, and 4K video downloading together in the same software, which helps your record and edit Zoom recording clips with ease.
Back to the topic, there are 4 various recording modes available in the VideoProc Converter AI's screen recorder, covering the screen mode, the webcam mode, the screen & webcam mode, as well as the iPhone screen mode. You can choose to record the entire or a selected area of the screen. Plus, the system sound and the external sound from microphones can be clearly captured as a matter of course.
You should know that a group meeting in Zoom requires both a quick internet connection and high CPU utilization. But the most exciting thing about VideoProc Converter AI is the revolutionary hardware-accelerated screen recording feature, which is specifically designed to handle multiple tasks and processor-intensive formats. Therefore, you can significantly reduce source utilization and yield a better result on your recordings by using VideoProc Converter AI's full hardware acceleration.
VideoProc Converter AI - Best Zoom Recording Software for PC and Mac
- Record Zoom group video calls without host permission.
- Record Zoom meetings, lectures, presentations, etc. in HD.
- The computer sound and voice-overs can be picked up simultaneously.
- Excellent format support, including MOV, MP4, FLV, MKV, AVI, etc.
- Built-in video editing tools to make edits.
Note: The Windows version now supports AI-powered Super Resolution, Frame Interpolation, and Stabilization to enhance video and image quality. These AI features are not yet available in the Mac version but will be coming soon.
#2. OBS
- Platform: Windows, macOS, and Linux
- Pricing: Free and open source
- Rating: ⭐⭐⭐⭐
Besides being free and open source friendly, OBS offers advantages over other paid programs. It's one of the best Zoom recording software which can capture Zoom meetings in the pleasing quality of 1080P@60FPS on the max. You can choose to capture the whole screen, a cropped screen, a particular window, or a browser. That's a feature help record a complete Zoom meeting without missing something important.
Beyond that, you can add effect filters to the video and audio layer, such as Color Correction, Chroma Key, LUTs, noise reduction, and many more. However, the real downside of OBS is that it takes a little longer for beginners to configure all the recording settings.
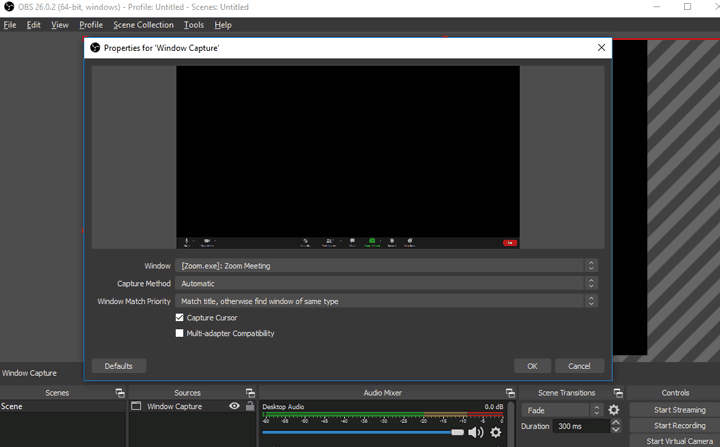
Key features:
- Clear and modern looking layout.
- A great number of video and audio filters.
- Useful keyboard shortcuts.
- Change recording settings including video and audio format, codec, resolution, bitrate, frame rates, etc.
#3. ShareX
- Platform: Windows
- Pricing: Free and open source
- Rating: ⭐⭐⭐⭐
If you're looking for a screen recorder geared toward personal use and not so much for business, ShareX may be what you need. It can quickly record and save Zoom meetings to your computer or share them to any destination.
What you need to do is to configure the recording settings in the first place, otherwise, the video quality can be quietly spotty if you use an aggressive media format. After that, go to find Screen recording under the Capture menu, select to record full screen or partial screen, and the screen recording shall begin.
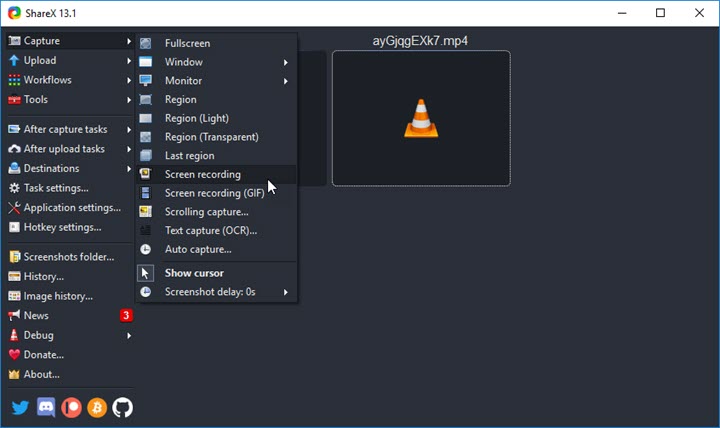
Key features:
- Screen record video with the FFmpeg library.
- Full screen recording mode and partial screen recording mode.
- Hide or highlight your mouse pointer.
- Make screenshots, scrolling screenshots, and GIFs.
#4. Screenshot Toolbar
- Platform: macOS
- Pricing: Free
- Rating: ⭐⭐⭐⭐
Apple's Screenshot toolbar is a free and straightforward Zoom recording software that is easy to grasp and use, even for beginners, so it's a great option for Mac owners to record Zoom training videos, presentations, tutorials, etc. The best part is that you don't need to download it and you just have it, because it's a built-in application. The native Screenshot toolbar, however, is only available in macOS Mojave or later.
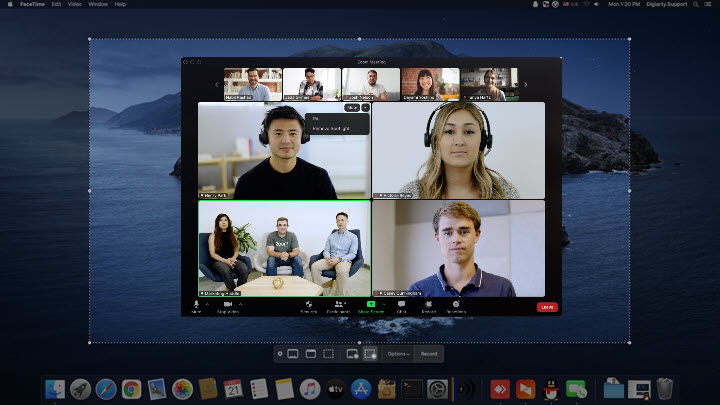
Key features:
- No need to download and install extra applications.
- It can record your screen and take screenshots.
- Record the internal sound or the microphone sound along with your recordings.
- Recordings are automatically saved in MOV.
#5. QuickTime Media Player
- Platform: macOS
- Pricing: Free
- Rating: ⭐⭐⭐⭐
If you are one of those who stick with a version of macOS older than Mojave, QuickTime Player is the best alternative for you to record Zoom meetings on Mac. It's also a preinstalled application like the Screenshot toolbar and capable of recording your display, webcam, or USB-connected iPhone.
To record Zoom meetings with QuickTime, launch it and go to New Screen Recording, and the control bar for recording will appear on your screen. You will change the video quality, volume, and the others you need by clicking the arrow icon. Finally, click the Record button to start recording Zoom meetings.
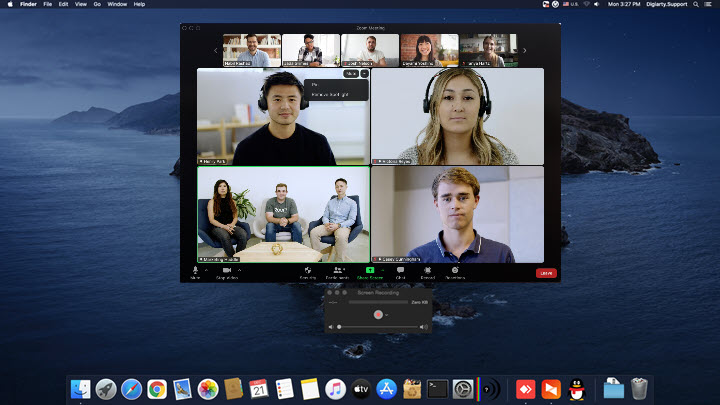
Key features:
- It can record your Mac screen, webcam, and even iPhone screen.
- It can record 4K resolution video clips using H.264 or H.265.
- Basic editing features like trimming, splitting, rotating, etc.
- Save recordings to your computer or upload them online directly.
#6. Screencastify
- Platform: Web-based
- Pricing: $49 per year
- Rating: ⭐⭐⭐⭐
Screencastify's solution to record Zoom meetings is unique. It's a browser-based screen recorder that lets you instantly record your screen or a particular window at any system. More so, all your recordings captured by Screencastify are automatically saved to your personal online storage service so that you don't need to worry about data loss problems.
Screencastify allows anyone to record video for 5 minutes on max for free and with no watermark. And you can access Screencastify video editing tools if you upgrade your plan to the premier tier. When the recording and editing process is done, you can export your video files as MP4 to your computer or upload them to other platforms or online services.
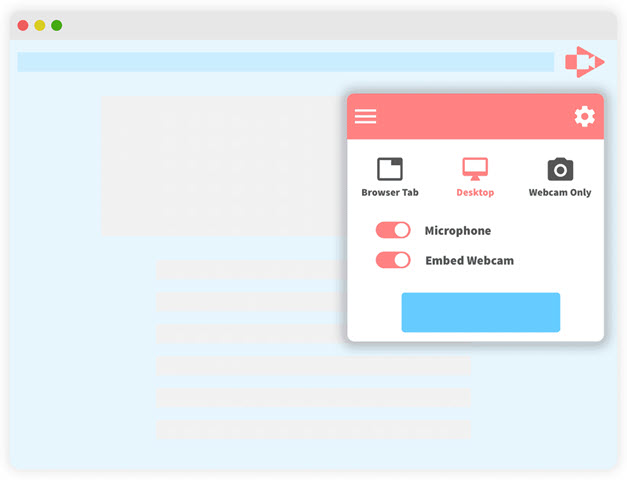
Key features:
- It works on any system.
- Your recordings won't be watermarked.
- It auto-saves all your recordings in the cloud.
- Its native online video editing tools allow you to trim, crop, blur, add texts, etc.
#7. Captura
- Platform: Windows
- Pricing: Free and open source
- Rating: ⭐⭐⭐⭐
Captura in another open source screen recorder that allows unlimited screen recording, which is a wise choice for those who need to frequently join marathon meetings. The UI is simple and streamlined enough, but it can take a while to set up your personal preference.
A total of 6 recording modes are packed into Captura, you can record audio-only clips, record the whole screen, record a regional area of your screen, record a specific window, record other displays, and record video games using Desktop Duplication to reduce source utilization on your CPU.
Though Captura is getting popular, it is longer maintained for its developer has moved towards other technology stacks and is too busy to solve the unfixed issues in the software. And that may cause unexpected interruption during the recording process.
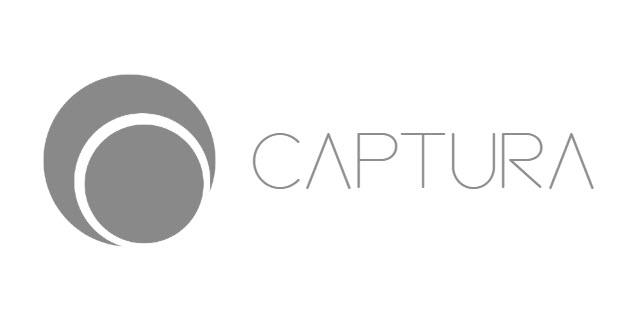
Key features:
- Use codecs and formats supported via the FFmpeg project.
- Support 6 various recording modes.
- You can include the cursor, mouse clicks, keystrokes, and the timer on your screencasts.
- It can record the webcam to a separate file during recording.
#8. Windows 10/11 Game Bar
- Platform: Windows
- Pricing: Free
- Rating: ⭐⭐⭐⭐
If the above choices seem too derivative, Game Bar is another option worth considering. With a widget-based interface that betrays conventional UI designs of screen recording software, Game Bar offers quick and easy access to all its capabilities.
To invoke Game Bar on your Windows 10 or Windows 11, press the Windows and G key on your keyboard, move to the Broadcast & capture widget at the upper left corner, click the Record button to start recording Zoom meetings on PC. And the clips will be saved as MP4 and stored in your chosen location automatically.
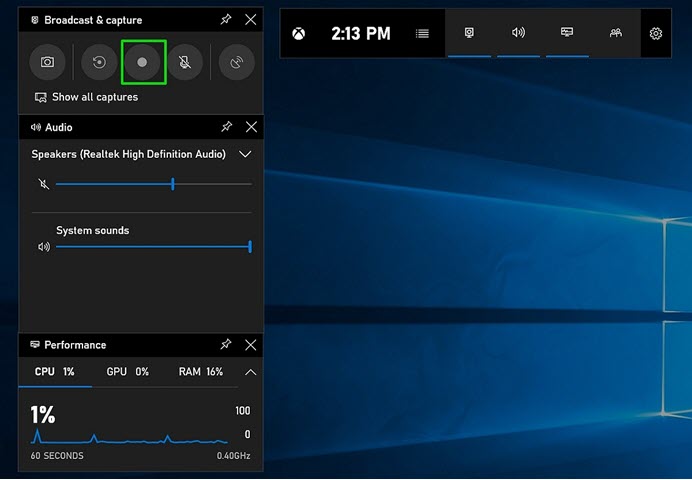
Key features:
- Highly customizable interface.
- Record your screen for 4 hours on max.
- Broadcasting and socializing support.
- It takes a small amount of system utilization.
#9. iOS Built-in Recording Feature
- Platform: iOS 11 or later
- Pricing: Free
- Rating: ⭐⭐⭐⭐
For some reason, Zoom doesn't offer the local recording feature for iOS and Android. Guess that Zoom wants you to use the cloud recording feature that is included in upgraded plans. But you're in luck, iOS added a built-in screen recording app that allows iPhone owners to record all the things happening on the screen for free. All that left to do is to swipe up from the button edge of your screen and tap the Record button to start recording Zoom meetings on your iPhone.
It's worth mentioning that if you didn't find the screen recording feature in the Control Center, you should go to Settings and enable it at the get-go. And you have to make sure you have enough space to save recordings, or the recording can be interrupted when the storage runs out.
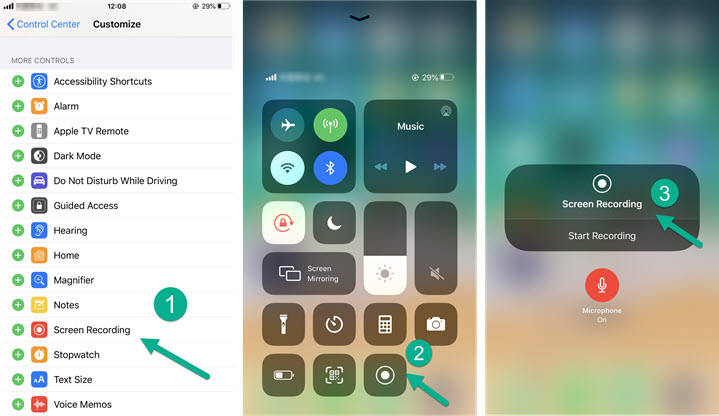
Key features:
- It's a built-in app on iOS that doesn't require downloading and installing.
- Record your iPhone sound and microphone sound.
- Video clips are auto-saved to the Photos app.
#10. Android Built-in Recording Feature
- Platform: Android 10 or later
- Pricing: Free
- Rating: ⭐⭐⭐⭐
Downloading a third-party screen recorder and rooting your Android phone for recording Zoom meetings can be at risk. No worries. You can rely on the Android built-in screen recording feature to record everything on your screen.
The upside is that the control for screen recording is largely the same across devices whatever it's in Google Pixel, Samsung, One Plus, or others. You just need to swipe down from the upper edge of your screen twice until you find the Screen recorder icon. Tap the Screen recorder icon and the control bar will appear, and tap the record button to start recording your display.
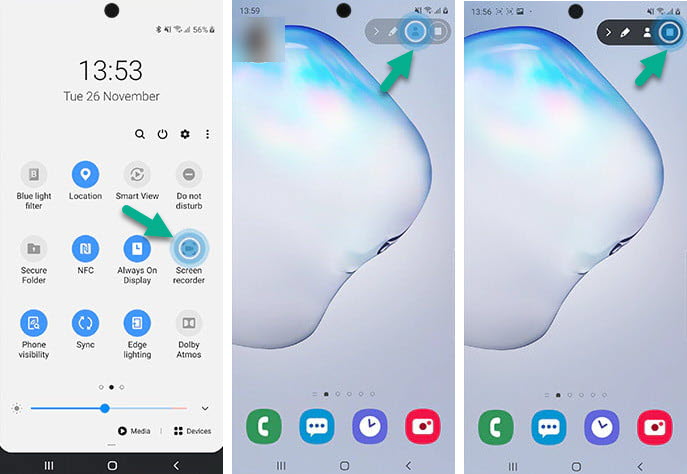
Key features:
- Support 1080p resolution on the max.
- It allows you to make annotations during the recording process.
- It allows you to record audio from speaker and microphone.
FAQs about Zoom Video Recording Software
1. Can You Record a Zoom Meeting?
Yes, but asking for permission from the host is a must. After that, you can use Zoom built-in recording features to record a Zoom meeting.
Other important tidbits to know are that Zoom offers two modes of screen recording: the local recording mode and the cloud recording mode. The former one is free and only available to Windows, macOS, and Linux. And the latter one is accessible across platforms but it's included in the premier plans.
2. How Do I Record Zoom Without Permission?
You can use third-party zoom recording software like VideoProc Converter AI, OBS, Apple Screenshot toolbar, etc. mentioned above to record a Zoom meeting secretly. However, it's immoral and illegal to record without the permission of other parties.
3. Does Zoom Know If You Screen Record?
If you use the recording features that are offered by Zoom, all participants in the meeting can see you are currently recording. Of course, if you record a Zoom meeting using third-party recording software in the background, Zoom will never know and won't notify other participants.
4. What are the Advantages and Disadvantages of Using Zoom's Built-in Recording Feature?
Using Zoom's built-in recording feature has some advantages and disadvantages, depending on your device and preferences. Here are some of them:
- You don't need to download any additional software or programs to record a Zoom meeting.
- You can choose to save the recording either locally on your computer or in the Zoom cloud.
- You can edit, trim, or transcribe your Zoom recording in the cloud.
- You can record a Zoom meeting on your mobile device with Zoom's built-in feature.
Advantages:
Disadvantages:
- You need to be the host or get permission from the host to start a local recording.
- You may have limited storage space or time for your cloud recordings, depending on your Zoom plan.
- You have less control over the recording file if it's saved in the cloud rather than a folder.
- You may experience lower video quality or audio sync issues with Zoom's built-in feature.
5. How to Record Audio only during a Zoom Meeting?
There are several ways to record Zoom meeting with audio only. You can use Zoom's local recording feature, which allows you to record meeting video and audio locally to your computer. You can enable the option to record a separate audio file for each participant in the Zoom client settings. You can also set up automatic recording in the Zoom web portal. However, this feature is not supported on iOS, iPad, or Android devices.
Besides, you can also use a third-party app that can record your voice and audio from other sources, such as VideoProc Converter AI, Windows voice recorder, OBS Studio, Audacity, etc. Some of these apps have audio and video recording options, which you can customize. You may need to adjust the audio settings in Zoom and the app to ensure the best quality.
Another way is using Zoom's cloud recording feature, which saves the recording to the Zoom cloud where you can view, share, and download it. You can disable all the video layout options while keeping Record an audio only file enabled in the Zoom web portal. This feature is available to paid Zoom subscribers and also supports recording on mobile devices. However, you may have limited storage space or time for your cloud recordings, depending on your Zoom plan.